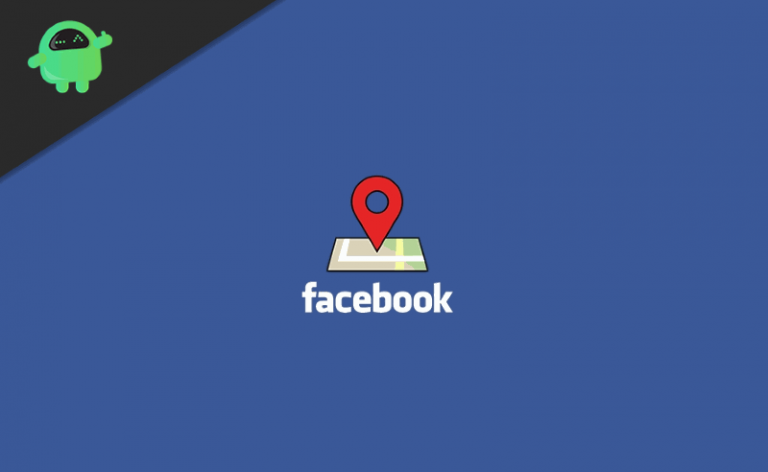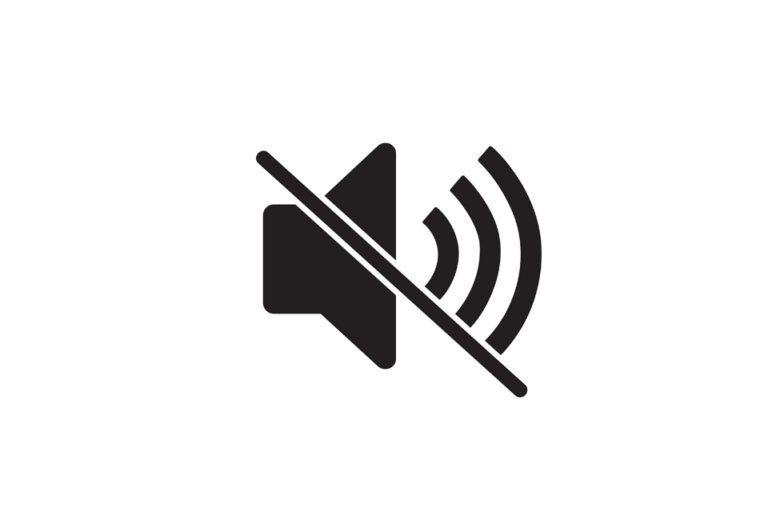Проблема с недопустимым аргументом на Mac
Mac обычно поставляются со встроенным инструментом сжатия, который называется Утилита архивации который архивирует и распаковывает файлы. Однако, поскольку этот инструмент имеет относительно базовые функции, другие пользователи Mac предпочитают использовать сторонние приложения. Быстрая проверка в Mac App Store даже показывает более 50 приложений, которые можно использовать для сжатия и распаковки файлов.
Но что такое zip-файл, кстати?
Что такое Zip-файл?
Формат файла архива, Zip-файл представляет собой набор из одного или нескольких файлов/папок, сжатых в один файл для облегчения передачи и сжатия. Несмотря на то, что это популярный формат файла, многие пользователи macOS, как сообщается, сталкивались с ним. По их словам, они не могут разархивировать файлы на Mac из-за сообщения об ошибке Unzip Error 22: Invalid Argument.
Теперь, прежде чем мы обсудим, почему ошибка распаковки 22 возникает на компьютерах Mac и как исправить ошибку распаковки 22: проблема с недопустимым аргументом, позвольте нам обсудить все, что вам нужно знать о сжатии файлов macOS, чтобы вы могли лучше понять процесс.
Сжатие файлов macOS
Не утруждайте себя поиском утилиты архивации в папке «Приложения», потому что вы не можете ее там найти. Apple намеренно скрыла его, потому что это основной сервис операционной системы. А когда вы говорите о базовой службе, она используется разработчиками приложений Apple и macOS для расширения возможностей и функций приложения. Например, Mac Mail использует утилиту архивирования для сжатия и распаковки почтовых вложений. Safari, с другой стороны, использует его для распаковки загруженных файлов.
Что хорошего в этой утилите, так это то, что вы можете использовать ее, не запуская ее. Но если у вас есть несколько файлов для сжатия и распаковки, вы можете удобно открыть его, а затем перетащить в него файлы. Вы можете получить к нему доступ, выбрав «Система» > «Библиотека» > «Основные службы» > «Приложения».
Сжатие файла/папки
Сжатие файла/папки — относительно простой процесс. Просто выполните следующие действия:
- Откройте утилиту Finder.
- Найдите файл или папку, которые вы хотите сжать.
- Щелкните его правой кнопкой мыши и выберите «Сжать» в появившемся списке параметров.
- Вы узнаете, успешно ли вы сжали файл, если увидите новый файл с именем элемента рядом со словом Новый элемент должен быть назван Компресс [Item Name].
В процессе сжатия выбранный файл/папка сжимается. Но исходный файл/папка остается нетронутой. Сжатая версия файла/папки будет храниться в той же папке, что и исходный файл, и будет иметь .zip расширение файла.
Сжатие нескольких файлов/папок
Сжатие нескольких файлов/папок на вашем Mac аналогично сжатию одного файла/папки. Единственным заметным отличием является имя сгенерированного zip-файла.
Чтобы заархивировать несколько файлов/папок на вашем Mac, вот что вам нужно сделать:
- Перейдите в папку, содержащую папки/файлы, которые вы хотите сжать.
- Выберите все элементы, которые вы хотите сжать. Shift + Щелчок, чтобы выбрать диапазон папок или файлов. CMD + Щелкните, чтобы выбрать несмежные элементы.
- Сделав выбор, щелкните правой кнопкой мыши любой из элементов и выберите «Сжать».
- На данный момент у вас уже есть готовый заархивированный файл. В нем должно быть слово Компресс в имени файла, за которым следует количество выбранных элементов и расширение файла .zip.
Распаковка файла/папки
Распаковать файл/папку так же просто, как и заархивировать. Просто дважды щелкните zip-файл, и он автоматически распакуется в ту же папку, где хранится сжатый файл.
Если распакованный элемент содержит более одного файла, распакованный элемент должен сохранить имя исходного файла. Если файл с таким именем уже существует в текущей папке, к имени распакованного файла будет добавлен номер.
Если вы не знали, есть еще один способ разархивировать файл/папку. Это включает в себя использование терминала, встроенной программы Mac.
Чтобы использовать Терминал для распаковки файла/папки, выполните следующие действия:
- Откройте «Использовать Spotlight», чтобы найти его.
- В текстовое поле введите распаковать.
- Перетащите zip-файл в Терминал.
- Нажмите Enter, и файл будет разархивирован.
Почему вы не можете распаковать файлы
Какой бы совершенной ни казалась эта утилита, бывают случаи, когда вы не можете разархивировать файлы на своем Mac, потому что сообщения об ошибках, такие как Unzip Error 22: Invalid Argument, появляются из ниоткуда. Почему они происходят? Вот несколько причин:
- Поврежденный файл. Если вы загрузили ZIP-файл в браузере, есть вероятность, что он будет поврежден, особенно если вы закрыли веб-сайт до завершения загрузки. Несмотря на то, что файл уже находится в папке Download, вы просто не можете открыть и разархивировать файл.
- Содержимое большого файла. Другая возможная причина, по которой при распаковке файлов на Mac появляются сообщения об ошибках, заключается в том, что файл содержит большой файл.
- Разрешения. В некоторых случаях права доступа к файлам не позволяют распаковывать файлы. Чтобы решить эту проблему, вам, возможно, придется использовать стороннее программное обеспечение.
- Системный мусор. Нежелательные файлы, хотя и редко, могут вызвать появление сообщений об ошибках, связанных с утилитой архивирования.
Как исправить ошибку распаковки 22: ошибка недопустимого аргумента
Вы ищете способы устранения ошибки Unzip Error 22: Invalid Argument, которая появляется при распаковке файлов на вашем Mac? Если это так, то мы не можем предложить прямое решение. Мы рекомендуем вам попытаться разархивировать файлы с помощью терминала или просто выполнить быстрое сканирование ПК, поскольку ненужные и подозрительные файлы могут помешать вам разархивировать файлы.
Разархивируйте файлы с помощью Терминала.
Если двойной щелчок по файлу не работает, вы можете попробовать разархивировать его с помощью утилиты «Терминал». Возможно, файл слишком велик, и функция распаковки утилиты архивирования не может его обработать.
Не беспокойтесь, потому что распаковать файлы в Терминале очень просто. Просто выполните следующие действия:
- Удерживайте клавишу CMD и нажмите пробел, чтобы открыть Spotlight.
- В строку поиска введите Терминал и нажмите Enter.
- Разархивируйте файл с помощью команды: распаковать имя файла.zip
- Нажмите Enter, и файл будет разархивирован.
Выполните быстрое сканирование ПК.
Все еще не можете распаковать файлы? Попробуйте выполнить быстрое сканирование ПК. Возможно, ненужные файлы мешают важным и основным системным процессам, не позволяя запускать или запускать такие утилиты, как Archive.
Чтобы выполнить быстрое сканирование на вашем Mac, используйте сторонний инструмент для восстановления Mac, например приложение для восстановления Mac. Как только инструмент будет загружен и установлен на вашем Mac, отсканируйте вашу систему на наличие ненужных файлов и удалите их. Это должно быть легко!
Резюме
Распаковать файлы на Mac очень просто. Все, что вам нужно сделать, это дважды щелкнуть файл, и все! Утилита архивации позаботится обо всем за вас. Однако, если вам не удается распаковать файлы из-за ошибки Unzip 22: Invalid Argument, не паникуйте. Вы всегда можете попробовать разархивировать файлы с помощью терминала или просто запустить быстрое сканирование ПК.
Знаете ли вы другие способы распаковать файлы на Mac? Поделитесь ими ниже!