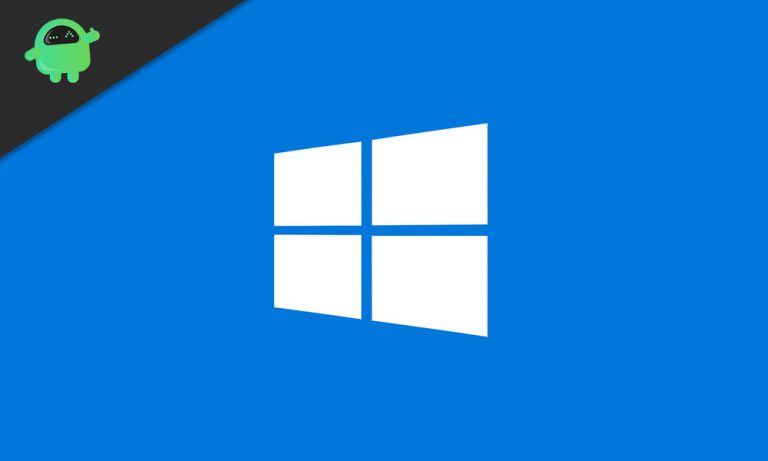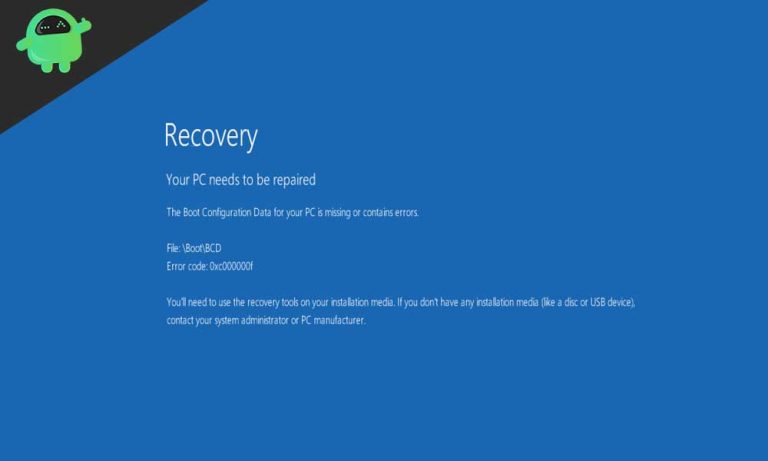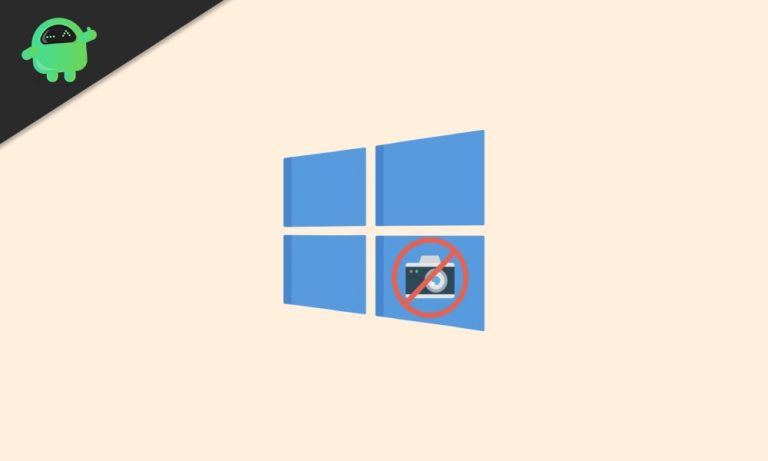Проблема с потоковой передачей AMD Link: как исправить?
AMD Link – это полезное приложение, которое позволяет пользователям отслеживать производительность ПК и системы, включая информацию о системе, осуществлять потоковую передачу в Интернете и обмениваться видео игрового процесса с ПК. Он довольно эффективно использует социальные или игровые каналы AMD на смартфонах или планшетах. Короче говоря, это одно из наложенных приложений или инструментов для ПК / ноутбука с Windows, которое работает аналогично Discord, Game Bar или Steam. Но недавно пользователи столкнулись с проблемой AMD Link Streaming. Ознакомьтесь с инструкциями по устранению этой проблемы.
Если вы не знаете, как настроить AMD Link, просто сначала установите AMD Link на свой смартфон или планшет. Затем обновитесь до Radeon Software 2019 или более поздней версии. Затем вкладка AMD Link будет видна в нижней части меню настроек AMD Radeon. Наконец, включите AMD Link Server для подключения вашего устройства к настройкам Radeon. По словам пользователя, всякий раз, когда пытается передать поток с компьютера на телефон или телевизор, экран становится зеленым.

Кроме того, игра останавливается через несколько секунд после запуска без сообщения об ошибке. Самая заметная часть – это то, что экран всегда остается зеленым и говорит, что соединение 0,0 Мбит / с. Раньше Nvidia GameStream работала достаточно плавно и без проблем. Итак, если вы столкнулись с этой проблемой, ознакомьтесь с приведенным ниже руководством по устранению неполадок.
Действия по устранению проблемы потоковой передачи AMD Link
Прежде всего, обязательно отключите все другие оверлейные приложения на своем ПК / ноутбуке с Windows, а затем проверьте, устранена ли конкретная проблема или нет. Теперь, если в случае, упомянутый шаг не работает для вас, вы можете попробовать переустановить программное обеспечение AMD Radeon и драйверы графики на свой компьютер. После этого вы можете следовать приведенным ниже методам один за другим, чтобы решить проблему.
1. Отключите службу VPN.
Если в этом случае вы используете какой-либо VPN или прокси-сервер на своем компьютере, убедитесь, что отключение службы VPN может полностью решить эту проблему AMD Link Streaming. Какое бы приложение или инструмент вы ни использовали, просто откройте его и выключите службу VPN или отключите ее.
Кроме того, вы также можете полностью удалить приложение или инструмент VPN на своем компьютере, чтобы решить проблему Link Streaming.
2. Проверьте скорость вашего интернета.
Проверка скорости вашего интернета – одна из самых простых задач. Просто зайдите в веб-браузер и найдите fast.com или speedtest.net и проверьте скорость интернета (загрузка / выгрузка) в течение нескольких секунд. Если вы считаете, что результат скорости неправильный или неудовлетворительный, вы можете повторно проверить скорость, и результатом будет среднее представление о том, в каком состоянии. Имейте в виду, что плотное планирование или тяжелые фоновые задачи также могут снизить скорость выполнения. Однако это вполне естественно.
3. Сбросьте настройки маршрутизатора Wi-Fi.
Каждый маршрутизатор Wi-Fi имеет специальную кнопку сброса или отверстие для сброса настроек маршрутизатора Wi-Fi. Убедитесь, что роутер включен. Вы можете нажать и удерживать кнопку сброса в течение примерно 15-30 секунд с помощью шариковой ручки или скрепки. После этого маршрутизатор включится автоматически.
В качестве альтернативы вы можете выполнить метод включения и выключения, чтобы сбросить маршрутизатор, который очистит кеш и сбой. Просто выключите роутер> подождите примерно 20-30 секунд> включите.
4. Отключить наложение Steam.
- открыто Пар в вашей Windows.
- Перейдите к Настройки > Щелкните на В игре вариант.
- Установите флажок, чтобы отключить «Включите оверлей Steam во время игры«.
- После снятия флажка нажмите ОК.
5. Отключите Nvidia Overlay (GeForce Experience)
Как упоминалось выше, все параметры наложения предлагают множество полезных функций, но эти функции всегда работают в фоновом режиме, что потребляет много памяти и может вызывать сбои при запуске, ошибки разработчика и многое другое. Итак, если вы не используете эти функции, вам следует отключить Nvidia GeForce Experience Overlay.
6. Отключить наложение Discord
Discord Overlay помогает заядлым игрокам использовать параметры Discord Voice & Text для общения с другими игроками во время игры. Он также позволяет запускать определенные функции, такие как чат Discord, отвечать на звонки в Discord, присоединяться к группам, настраивать игровой интерфейс и т. Д. Тем не менее, Discord Overlay может больше отвлекать, особенно в онлайн-играх или играх Battle Royale, а также может вызывать сбои, зависание при загрузке, ошибках разработчика и т. д. Итак, вы можете отключить Discord Overlay, если вы его не используете.
7. Отключить AMD Overlay.
- Просто щелкните правой кнопкой мыши на рабочем столе. [You can even directly press Alt + R buttons]
- Выбрать Настройки AMD Radeon.
- Нажми на Предпочтения вариант.
- Выключить Внутриигровой оверлей переключить.
- Вот и все. Теперь просто перезагрузите компьютер и запустите оверлей AMD Link Streaming, чтобы проверить наличие проблемы.
8. Отключите игровую панель в Windows.
Xbox Game Bar от Microsoft – это функция, которая помогает профессиональным или хардкорным играм записывать видеоматериалы, трансляции, делать скриншоты и многое другое. Как и другие оверлейные программы, игровая панель также может вызывать проблемы с AMD Link Streaming и т. Д. Итак, давайте посмотрим на следующие шаги, чтобы отключить его.
- Нажми на Начало значок меню.
- Затем нажмите на Настройки меню (значок шестеренки).
- Выбрать Игры > Выключите Запись игровых клипов, скриншотов и трансляции с помощью игровой панели переключить.
- Теперь нажмите на Захватывает категория на левой панели.
- Убедитесь, что Фоновая запись опция выключена.
- Теперь попробуйте запустить оверлей AMD Link, чтобы проверить, устранена ли проблема.
Вот и все, ребята. Надеемся, это руководство было для вас полезным. Если у вас есть какие-либо вопросы, вы можете оставить комментарий ниже.
Источник: Reddit