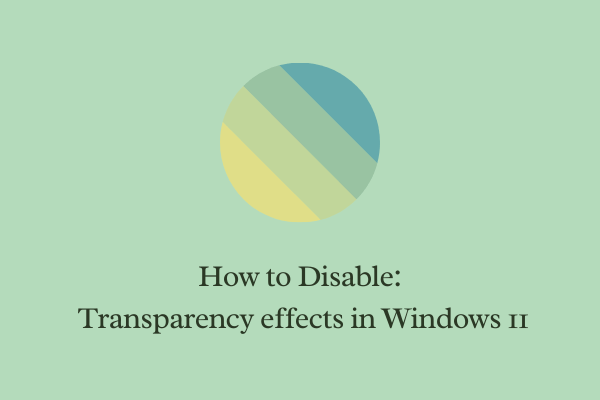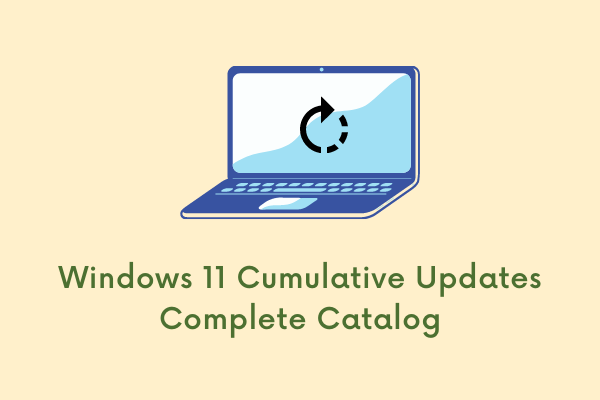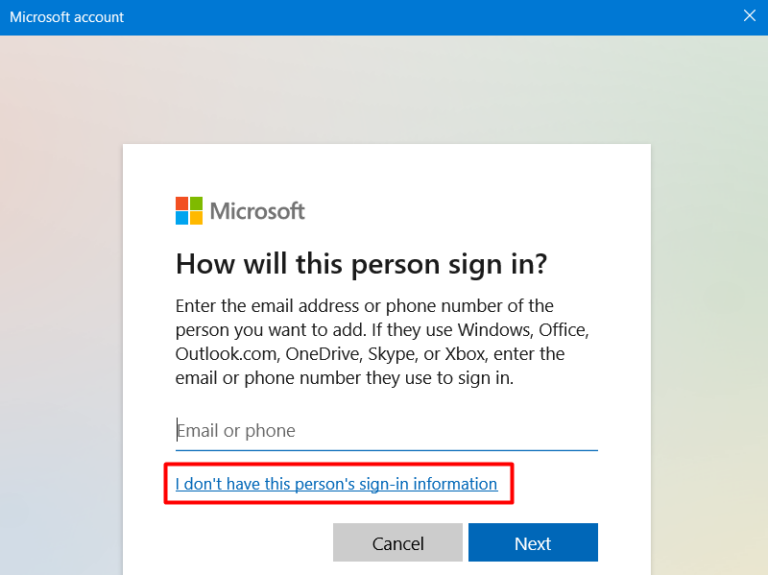Проблемы со звуком в Windows 11/10 [Complete Guide]
В этой статье мы обсудим причины, по которым возникают проблемы со звуком в Windows 11/10, а также возможные решения. Отключенные определенные службы, поврежденные аудиодрайверы или ожидающие накопительные обновления могут вызвать эту проблему в операционной системе Windows.
Запустите средство устранения неполадок со звуком, установите ожидающие обновления патчей – это некоторые распространенные методы, которые могут устранить незначительные ошибки, которые могут вызвать проблемы со звуком в Windows 10. Настройте аудиодрайверы, перезапустите звуковые службы, отключите улучшения звука и обновите аудиокодек IDT HD. устранение звуковых ошибок. В случае возникновения таких аномалий при использовании гарнитуры следует изменить настройки конфиденциальности. Давайте подробно рассмотрим эти решения –
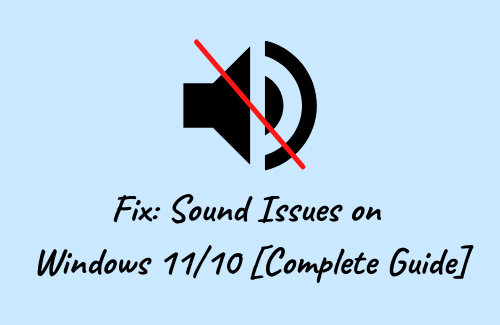
Способы исправить проблемы со звуком в Windows 11/10
Здесь мы описываем пошаговые обходные пути для решения проблем со звуком на устройствах Windows 11/10. Просто убедитесь, что вы следуете этим решениям в хронологическом порядке (как они описаны ниже) –
1]Запустите средство устранения неполадок со звуком.
Чтобы устранить проблемы со звуком, сначала попробуйте запустить средство устранения неполадок со звуком, выполнив следующие действия:
- Нажмите «Пуск» и введите «Средство устранения неполадок со звуком» в строке поиска.
- В появившихся результатах выберите «Исправить и найти проблемы с воспроизведением звука», а затем – Далее.
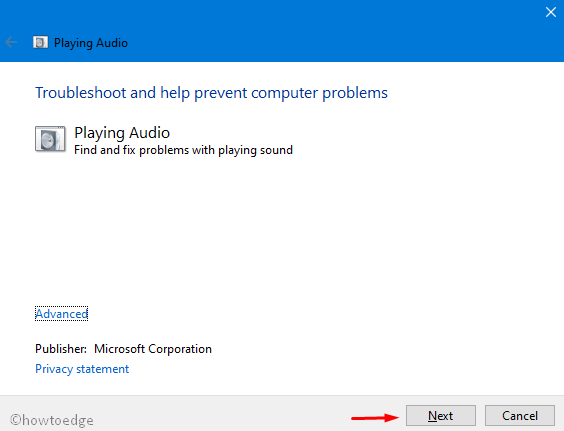
Это начнет обнаруживать причины, которые могут привести к проблемам со звуком.
Кроме того, вы можете получить доступ к настройкам устранения неполадок со звуком, перейдя по следующему пути:
Пуск> Настройки> Система> Звук> Устранение неполадок
2[ Install Pending Cumulative Updates
There may appear several other bugs including sound problems if you don’t update the existing Windows 10 OS. This is why we suggest installing the pending cumulative updates following these easy steps –
- At first, browse to the below address –
Start > Settings > Update & Security > Windows Updates
- Switch to the right-wing and hit Check for Updates.
Note: If it says “You’re up to date”, just skip this workaround and proceed to the next one.
- Henceforth, select the updates that you want to load and hit the Install option.
- Make sure to Restart your PC so that changes made so far come into effect.
3] Убедитесь в правильности подключения вторичных периферийных устройств.
Если вы используете периферийные устройства (гарнитуру Bluetooth, динамики) для прослушивания песен или просмотра фильмов, убедитесь, что они правильно подключены к портам системы. Любая проблема с этими дополнительными устройствами может также вызвать проблемы со звуком на ПК с Windows 11/10.
Вот как их можно найти и отремонтировать –
- Просто отключите кабель и ищите незакрепленные шнуры или любые порезы. Если все в порядке, снова подключите его.
- Убедитесь, что вы подключаете кабели или шнуры к правильному разъему.
Примечание. Обычно зеленый разъем предназначен для выхода на динамик, а розовый – для микрофонного входа. Часто компания маркирует разъем как «наушники» или «микрофон».
- Ищите уровень громкости на каждом устройстве; параметр отключения звука не должен оставаться включенным.
- Если вокруг любого устройства действительно есть красный круг, попробуйте прокрутить курсор вверх, чтобы проверить, работает оно или нет.
- Если даже после этого возникают проблемы со звуком, попробуйте поменять местами порты USB.
Если вы используете наушники, динамики просто не будут работать. Следовательно, отключите наушники и посмотрите, поможет ли это решить проблему.
4]Проверьте настройки звука
Следует проверить, не отключили ли они случайно звук на аудиоустройствах, выполнив следующие простые шаги:
- Щелкните правой кнопкой мыши значок динамика, доступный на панели задач, и выберите «Открыть микшер громкости».
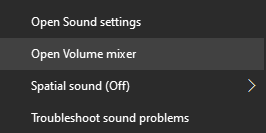
- Появится новый экран с динамиками, системными звуками и т. Д. Убедитесь, что ни на одном из них нет красного кружка.

- Если да, попробуйте включить то же самое и посмотреть, поможет ли это решить проблему со звуком на конкретном устройстве.
- Вы можете проверить, отключено ли конкретное устройство, перейдя по следующему пути:
Пуск> Настройки> Система> Звук
- Если есть какое-либо отключенное устройство, щелкните его правой кнопкой мыши и выберите Свойства устройства. Отныне отключены флажки как для «входных», так и для «выходных» устройств.
Если проблемы со звуком по-прежнему возникают в Windows 10, перейдите к следующему решению.
5]Обновите аудио драйверы
Могут возникнуть проблемы с оборудованием, если драйвер, ответственный за это, останется устаревшим или поврежденным. Чтобы устранить эту ошибку, необходимо обновить все соответствующие аудиодрайверы. Иногда это просто не приносит никаких изменений. В этом случае просто удалите аудиодрайвер, а затем переустановите его после выполнения «Перезагрузки ПК».
Вы также можете использовать общий аудиодрайвер, который предварительно загружен с ОС Windows 10. Если вы недавно обновили существующую операционную систему, откат аудиодрайвера сделает свое дело.
Вот полная процедура –
- Щелкните правой кнопкой мыши значок Win и выберите «Диспетчер устройств» в меню «Питание».
- Когда появится новое окно, вы можете выполнить следующие действия:
Обновите свой аудиодрайвер автоматически
- Выберите и разверните стрелку рядом со Звуком, видео и игровыми контроллерами.
- Щелкните правой кнопкой мыши звуковую карту или аудиоустройство, после чего выберите параметр «Обновить драйвер».
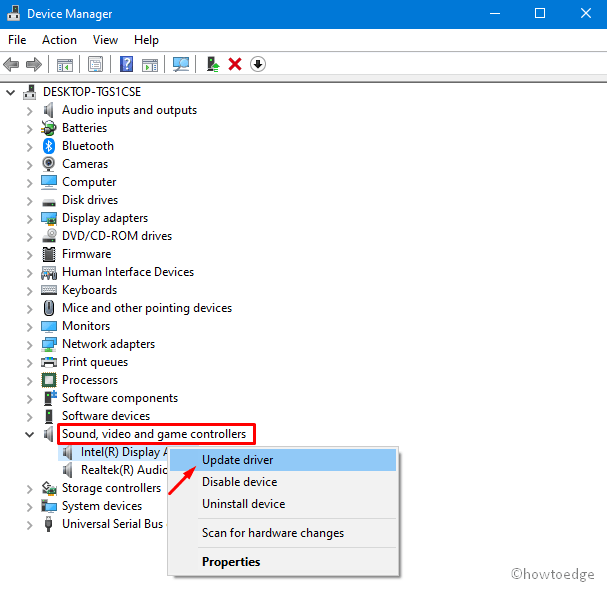
- После этого выберите Автоматический поиск обновленного программного обеспечения драйвера.
Следуйте оставшимся инструкциям на экране, чтобы завершить обновление.
Удалите аудиодрайвер
Если Windows не может найти обновление для определенного драйвера, посетите веб-сайт производителя и загрузите его. После загрузки удалите старый драйвер и установите новый.
- Запустите диспетчер устройств.
- Выберите, а затем разверните категорию «Звуковые, видео и игровые устройства».
- Затем щелкните правой кнопкой мыши старый драйвер и выберите «Удалить устройство».
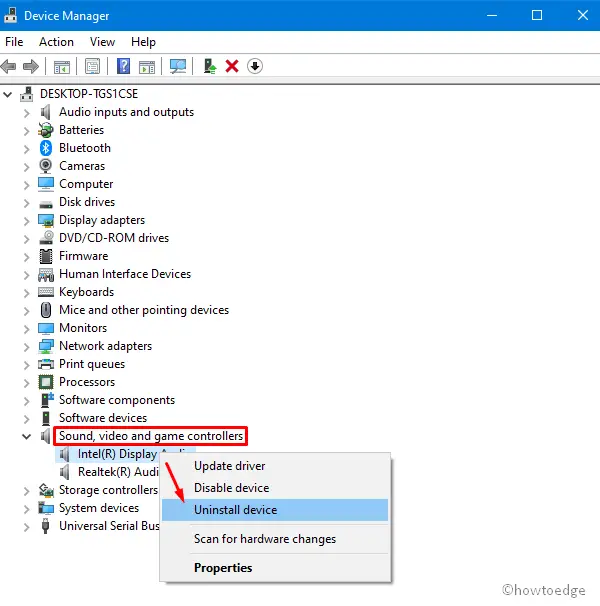
- Установите флажок напротив «Удалить программное обеспечение драйвера для этого устройства» и нажмите «Удалить».
- После удаления драйвера перезагрузите компьютер, чтобы подтвердить изменения.
Примечание. Эта перезагрузка автоматически предложит вашему компьютеру переустановить аудиодрайвер. Нажмите Да, чтобы продолжить.
Используйте универсальный аудиодрайвер, поставляемый с Windows 10.
- Одновременное нажатие сочетания клавиш Win + R вызывает диалоговое окно «Выполнить». Здесь введите «devmgmt.msc» и нажмите «ОК», чтобы запустить диспетчер устройств.
- Затем перейдите в категорию Звуковые, видео и игровые контроллеры и разверните стрелку.
- Щелкните правой кнопкой мыши конкретный драйвер и выберите параметр «Обновить драйвер».
- После этого выберите «Искать на моем компьютере драйверы», а затем «Разрешите мне выбрать из списка драйверов устройств на моем компьютере».
- Выберите общие драйверы устройств, которые были предварительно загружены с ОС, и нажмите «Далее».
Наконец, следуйте инструкциям на экране, чтобы установить драйвер.
Откат аудиодрайвера
Если проблемы со звуком начались после выполнения ежемесячного обновления патча в Windows 10, вам следует откатить драйвер устройства.
- Щелкните правой кнопкой мыши на панели задач и выберите «Диспетчер задач». В следующем окне нажмите «Файл», затем «Запустить новую задачу».
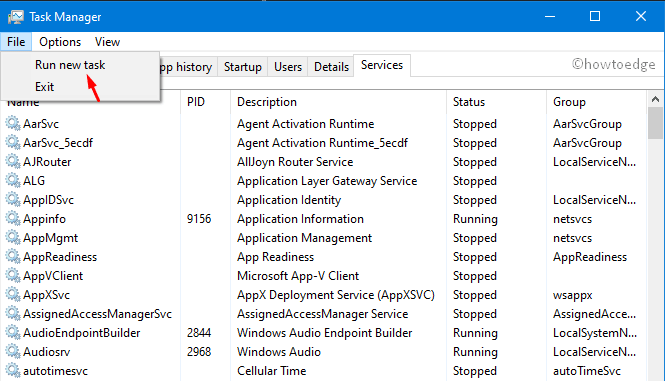
- Введите «devmgmt.msc» в пустое место всплывающего меню и нажмите OK, чтобы запустить диспетчер устройств.
- Здесь разверните стрелку рядом с контроллерами звука, видео и игры.
- Теперь щелкните правой кнопкой мыши драйвер устройства, который вы хотите откатить, и выберите «Свойства».
- Переключитесь на вкладку «Драйвер», затем нажмите на драйвер отката, как показано на снимке ниже.
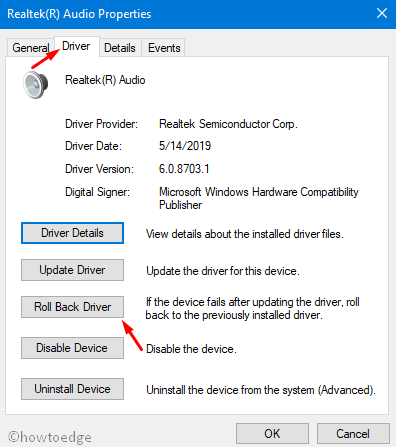
- Если появится какое-либо подтверждающее сообщение, нажмите Да.
Если вы не получаете опцию отката драйвера устройства при выполнении вышеуказанной процедуры, вы можете восстановить свой компьютер с помощью точки восстановления системы.
Восстановите свой компьютер с помощью точки восстановления системы
Как правило, когда вы обновляете существующую ОС до новой сборки или исправления, компания автоматически создает точку восстановления системы. Они делают это для того, чтобы вернуться к предыдущей версии, если после обновления что-то пойдет не так. Все, что вам нужно, это знать эти Варианты восстановления в Windows 10.
6]Установите аудиоустройство в качестве устройства по умолчанию.
В случае, если проблемы со звуком появляются после подключения аудиоустройства через HDMI или USB, вам необходимо установить их в качестве устройства по умолчанию, чтобы устранить проблему. Вот как установить любое аудиоустройство по умолчанию:
- Запустите Панель управления и выберите категорию «Звук».
- По умолчанию появляется вкладка воспроизведения. Здесь щелкните правой кнопкой мыши недавно подключенное устройство и нажмите кнопку ОК.
7]Отключить улучшения звука
Как правило, на ПК с Windows есть атрибут улучшения звука. Однако, если у вас нет этой функции, вы можете пропустить это временное решение.
Вот как отключить улучшения звука (это может решить проблемы со звуком) на вашем ПК:
- Введите Control Panel в строке поиска и выберите подходящий результат.
- В открывшемся окне выберите «Отныне звук» на вкладке «Воспроизведение». Затем щелкните правой кнопкой мыши устройство по умолчанию и выберите параметр «Свойства».
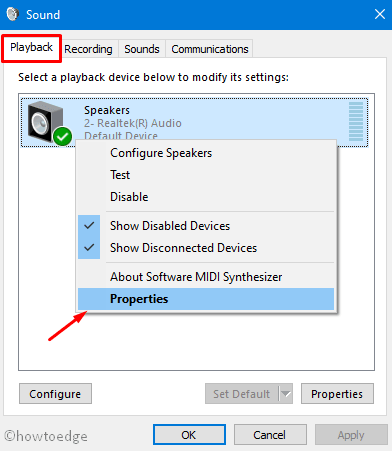
- Перейдите на вкладку «Улучшения» и отключите все улучшения или все звуковые эффекты, установив для них флажки. Нажмите «ОК», чтобы подтвердить изменения и одновременно протестировать аудиоустройство.
- Если это не решит проблему, вернитесь на вкладку «Воспроизведение» и выберите другое устройство (если есть). После этого снова выполните указанные выше изменения на вкладке «Улучшения». Обязательно сделайте это для каждого из доступных устройств.
Примечание. Если вы даже не видите вкладку «Улучшения» на своем ПК, не волнуйтесь, просто пропустите это решение и перейдите к следующему.
8]Перезапустить аудиоуслуги
Эта проблема также может возникнуть при отключении аудиоуслуг. Следовательно, вы должны попробовать перезапустить эти службы –
- Введите услуги в строке поиска и щелкните результат с хорошим соответствием.
- В окне служб щелкните правой кнопкой мыши каждую из этих служб и выберите «Перезагрузить».
- Windows Audio
- Конструктор конечных точек Windows Audio
- Удаленный вызов процедур (RPC)
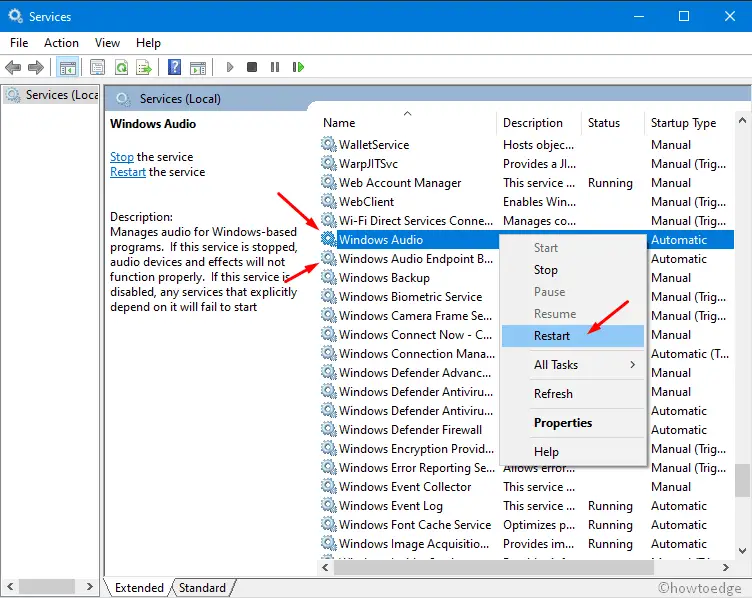
Если даже после перезапуска вышеуказанных служб проблемы со звуком не исчезнут в Windows 10, попробуйте следующее обходное решение –
9]Попробуйте разные аудиоформаты
Могут возникнуть проблемы с определенным форматом, что приведет к проблемам со звуком. Поэтому рекомендуется переключаться между аудиоформатами, чтобы устранить эту ошибку.
Вот как действовать-
- Совместно нажмите Win + R, чтобы открыть диалоговое окно «Выполнить»; введите «Панель управления» и нажмите клавишу Enter.
- В следующем окне выберите «Оборудование и звук», а затем «Звук».
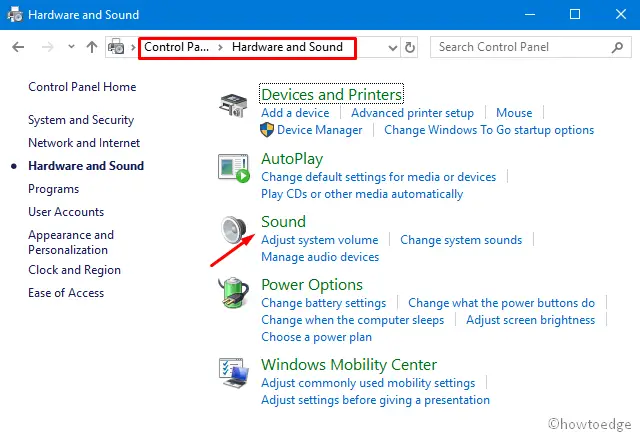
- Перейдите на вкладку «Воспроизведение», щелкните правой кнопкой мыши устройство по умолчанию и выберите «Свойства».
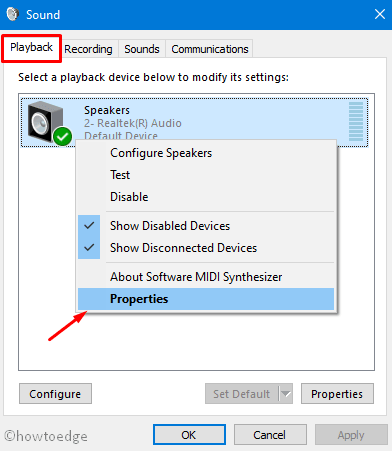
- В открывшемся окне нажмите вкладку «Дополнительно». Теперь измените настройки в формате по умолчанию и одновременно проверьте то же самое, используя кнопку рядом с ним.

Изменение настроек должно работать, однако, если нет, перейдите к следующему руководству по устранению неполадок.
10]Перезагрузитесь, чтобы применить ожидающие установленные обновления.
По умолчанию Windows загружает обновления для существующих драйверов, приложений или служб. Однако для установки требуется перезагрузка. Следовательно, вы должны проверить, нет ли ожидающих обновлений. Если действительно есть какой-либо такой файл, перезагрузите компьютер, выполнив указанные выше действия:
- Сохраните текущую работу и закройте запущенные приложения.
- Нажмите значок Win, а затем кнопку питания. Если есть обновления, которые требуют установки, вы получите такие варианты, как – Обновить и перезапустить и Обновить и выключить.
- Выберите один из вариантов выше, чтобы применить обновления.
Если перезапуск не решает проблемы со звуком в Windows 10, перейдите к следующему обходному пути –
11]Обновить IDT High Definition Audio CODEC
Когда системный драйвер аудиокодека IDT HD становится устаревшим, это также может привести к нескольким ошибкам со звуком. Чтобы решить эту проблему, необходимо обновить конкретный драйвер устройства.
Примечание. Обычно большинство устройств содержат аудиокодек IDT High Definition Audio. В противном случае вам необходимо загрузить и установить его вручную.
Вот как действовать-
- Щелкните правой кнопкой мыши значок Win и выберите Диспетчер устройств.
- С этого момента найдите и разверните «Звуковые, видео и игровые устройства».
- Далее посмотрим, лежит ли IDT High Definition Audio CODEC или нет. Если вы не можете найти этот драйвер здесь, вы можете загрузить его, посетив здесь.

- Если вы найдете указанный выше кодек, щелкните его правой кнопкой мыши и выберите параметр «Обновить драйвер».
- На следующем экране выберите «Автоматический поиск обновленного программного обеспечения драйвера».
- После этого следуйте инструкциям на экране, чтобы обновить указанный выше аудиокодек.
12]Настройте параметры конфиденциальности при использовании микрофона.
Если вы используете гарнитуры во время прослушивания песен, просмотра фильмов и т. Д., Вам необходимо настроить параметры конфиденциальности, выполнив следующие действия:
- Перейдите к пути «Пуск»> «Настройки»> «Конфиденциальность» и выберите «Микрофон» на левой панели.
- Затем выберите параметр «Изменить» в разделе «Разрешить доступ к микрофону на устройстве» и убедитесь, что тумблер остается включенным.
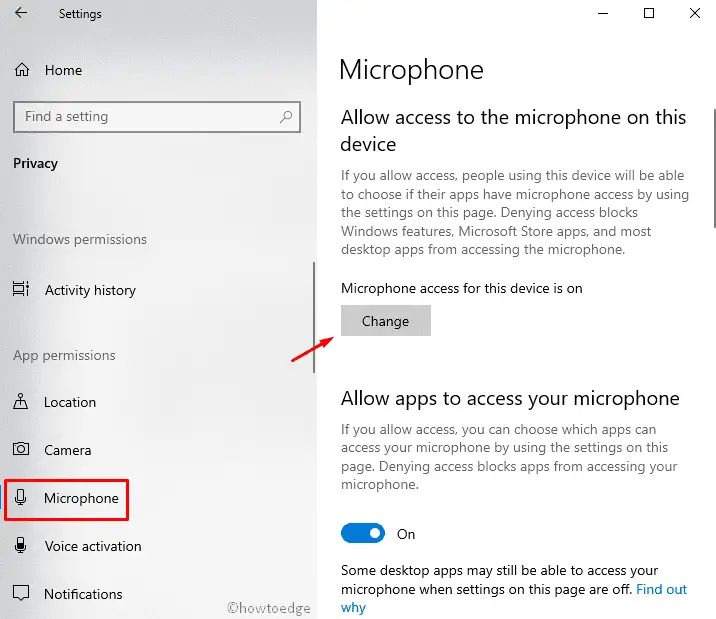
- Если у вас возникают проблемы со звуком во время работы в каком-либо конкретном приложении, прокрутите вниз и найдите раздел «Выберите, какие приложения Microsoft Store могут получить доступ к вашему микрофону».
- После обнаружения обязательно включите тумблер рядом с этим приложением.

Вот и все, мы надеемся, что приведенное выше руководство поможет решить проблемы со звуком на ПК с Windows 11/10.