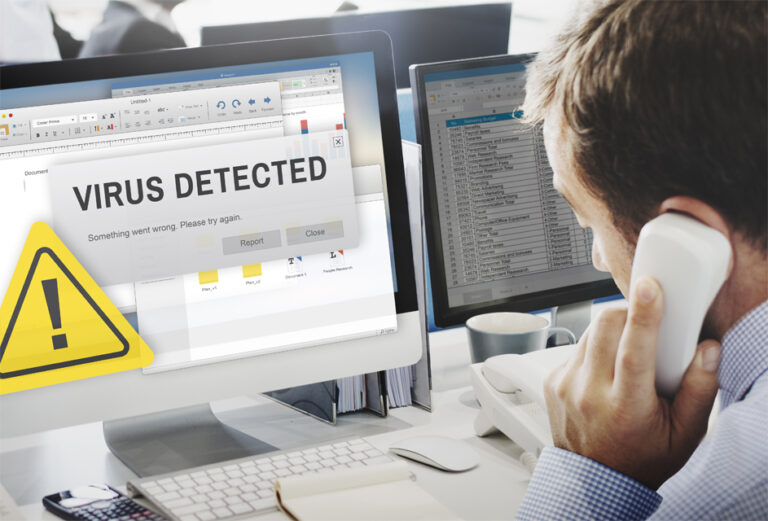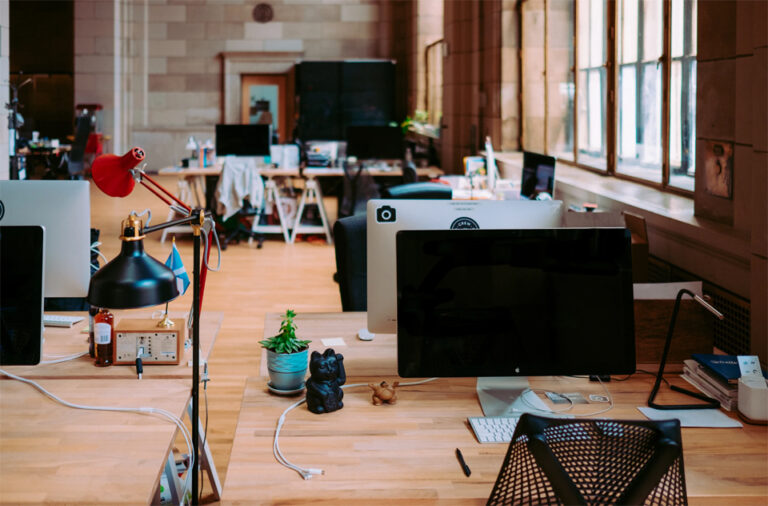Различные типы паролей Mac – типы паролей в Mac
Использование паролей иногда может быть немного неудобным, но они делают нашу онлайн-жизнь более безопасной. Эти пароли добавляют дополнительный уровень безопасности нашему компьютеру, особенно нашим конфиденциальным файлам и данным. Мы используем пароль почти для всего, что мы делаем на нашем компьютере и с ним — от социальных сетей и электронной почты до простого входа в систему для использования наших компьютеров Mac. Однако знаете ли вы, что существуют разные пароли для Mac?
Различные типы паролей Mac
- Пароль Мак. Он также известен как пароль вашей учетной записи или пароль для входа в компьютер. Это пароль, который вы используете при запуске, чтобы получить доступ к своей учетной записи пользователя. Если пользователей несколько, у каждой учетной записи пользователя будет свой пароль для входа. Если есть только одна учетная запись пользователя, ваш пароль Mac также является вашим паролем администратора. Вы можете использовать свой пароль администратора для изменения системных настроек, добавления или удаления пользователей, а также для установки или удаления программ. Вы также можете войти в систему с помощью гостевой учетной записи без пароля, но вы не сможете вносить какие-либо изменения на компьютере.
- Пароль брелка. Он также известен как пароль для входа в систему. Ваш Mac поставляется со встроенным менеджером паролей под названием Keychain Access, в котором хранятся все пароли для ваших приложений. Это очень полезно, особенно для людей, которые постоянно забывают свои пароли. Чтобы войти в свою цепочку ключей, все, что вам нужно запомнить, это вашу цепочку ключей Apple. Для учетных записей администратора это то же самое, что и пароль учетной записи или пароль Mac.
- Связка ключей iCloud. Это тип менеджера паролей, и его преимущество в том, что вы можете получить доступ к своим паролям на нескольких устройствах. Помимо хранения паролей от сети Wi-Fi и веб-сайтов, связка ключей iCloud также позволяет создавать уникальные пароли и автоматически вводить их. Чтобы настроить связку ключей iCloud, перейдите в меню Apple > «Системные настройки» > iCloud > «Связка ключей» и следуйте инструкциям на экране. экранные инструкции.
- Пароль Apple ID. Это то же самое, что и ваш пароль iCloud или пароль App Store. Это пароль для вашей учетной записи Apple ID, который необходим для доступа ко всем службам Apple, таким как App Store, iCloud, FaceTime, iTunes и другим. Вы можете перейти на страницу своей учетной записи Apple ID, чтобы создать свою учетную запись Apple ID, изменить пароль учетной записи или восстановить свой пароль Apple ID.
- Основной пароль. Это то же самое, что ваш ключ восстановления или пароль FileVault. Это используется, когда вы хотите получить доступ к своим зашифрованным файлам в FileVault. Чтобы включить FileVault, перейдите в меню Apple > «Системные настройки» > «Безопасность и конфиденциальность» > FileVault. Щелкните значок замка, расположенный в нижней части всплывающего окна. Затем введите пароль администратора и выберите «Включить FileVault». После включения FileVault вам необходимо установить мастер-пароль.
Чтобы настроить мастер-пароль и закрытый ключ восстановления, выполните следующие действия:
- Перейдите в меню Apple > «Системные настройки», а затем нажмите «Пользователи и группы».
- Нажмите кнопку блокировки, затем введите имя пользователя и пароль.
- Нажмите меню «Действие», затем нажмите «Установить мастер-пароль».
- Введите свой пароль и нажмите OK.
- Перетащите файл Библиотека/Связки ключей/FileVaultMaster.cer в корзину.
- Копировать /Библиотека/Связки ключей/FileVaultMaster.keychain в безопасное место, например на внешний жесткий диск или зашифрованный жесткий диск. Храните этот файл в безопасности, так как он содержит ваш личный ключ восстановления FileVault. Этот ключ восстановления используется для разблокировки загрузочного диска любого Mac, использующего вашу основную цепочку ключей FileVault.
- Пароль прошивки. Ваш пароль прошивки не позволяет вашему Mac загружаться с другого диска, компакт-диска или USB-накопителя. Чтобы установить пароль прошивки, удерживайте нажатыми клавиши Command + R после включения компьютера. Отпустите клавиши, когда увидите логотип Apple. Когда появится окно «Утилиты», выберите «Утилиты» > «Утилита пароля прошивки» и нажмите «Включить пароль прошивки».
Пароли обеспечивают дополнительную безопасность вашего Mac, поэтому важно создавать надежные и уникальные пароли. Еще один способ защитить ваш Mac — регулярно чистить компьютер с помощью сторонних инструментов для очистки. Он может удалять временные файлы, кеши, ненужные файлы журналов и поврежденные файлы данных, которые могут привести к проблемам в будущем.