Решение для Android – решения для мобильных приложений
Нужно решение Android для ваших проблем со смартфоном? У всех нас были проблемы со смартфонами, и они могут раздражать, особенно если вы используете его для большинства своих дел. Хорошая новость заключается в том, что для каждой проблемы со смартфоном есть решение для Android.
Устройства на базе Android, как правило, очень удобны в использовании и имеют простой в навигации интерфейс. Как мобильная операционная система, Android обеспечивает превосходную надежность, гибкость и стабильность. Он также предлагает широкий спектр функций, которые нравятся мобильным пользователям всех возрастов. Однако проблем никогда не избежать. Независимо от того, вызвана ли проблема неправильным использованием или случайностью, нельзя отрицать, что решение этих проблем может раздражать. В этой статье мы перечислим наиболее распространенные проблемы с Android и способы их устранения самостоятельно.
1. Разряд батареи
Вы всегда в пути и у вас ограниченный доступ к электричеству? Что вам нужно, так это телефон с длительным временем автономной работы, блок питания и некоторые хитрости для экономии заряда батареи. Разряд батареи — одна из самых распространенных проблем Android, и причин для этого множество. Это может быть вызвано неисправной батареей, возрастом самого устройства или энергоемкими приложениями или настройками.
Прежде чем вы решите, какое решение для Android лучше всего подойдет для вашей проблемы с аккумулятором, важно понять корень проблемы. Первый шаг — проверить аккумулятор на наличие явных признаков проблем. Одним из признаков неисправной батареи является ее очень быстрый нагрев. Если у вас съемный аккумулятор, проверьте его на наличие вздутий и утечек.
Однако, если ваше устройство имеет встроенный аккумулятор, может быть сложно диагностировать аппаратные проблемы. Что вы можете сделать, так это сначала исключить все другие причины, прежде чем технический специалист обслуживает ваше устройство.
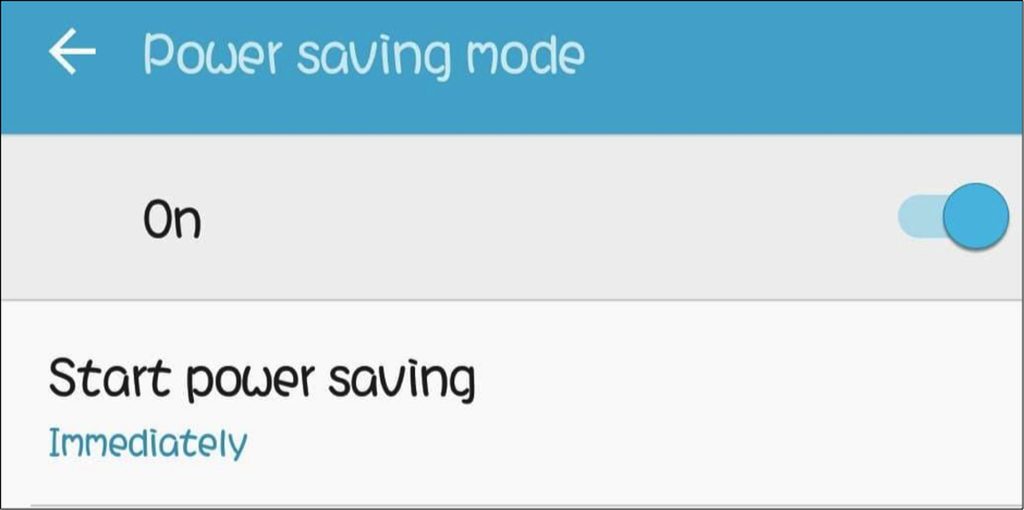
Еще одна причина быстрого разряда батареи, в которой виновато большинство из нас, — энергоемкие приложения и настройки. Ваш экран слишком яркий или ваш интерфейс анимирован? Все эти дополнения потребляют энергию вашего устройства, поэтому вы заметите, что батарея разряжается быстрее. Чтобы избежать разрядки аккумулятора, включите режим экономии заряда аккумулятора и уменьшите яркость устройства. Чтобы включить режим энергосбережения, откройте «Настройки» > «Аккумулятор» > «Режим энергосбережения» и включите его.
2. Зависание приложений и медленное устройство
Нет ничего более неприятного, чем зависание ваших приложений, когда они вам нужны. Когда ваш телефон кажется медленным, первое, что вы должны проверить, — это объем памяти. Это основная причина зависания приложений и устройств. Вы, вероятно, установили много приложений на свое устройство, и на нем больше нет места для перемещения.
Решение этой проблемы простое. Просмотрите все свои приложения и удалите те, которыми вы не пользуетесь. После очистки неиспользуемых приложений просмотрите все оставшиеся приложения на вашем устройстве и очистите кэшированные данные каждого приложения.
Другим решением может быть установка приложения, такого как инструмент для очистки Android, который сканирует ваше устройство на наличие всех типов мусора и удаляет их. Он также закрывает отстающие приложения и процессы, чтобы повысить производительность вашего устройства Android.
3. Wi-Fi не подключается
Могут быть случаи, когда вы не можете подключиться к сети Wi-Fi, к которой вы уже подключались ранее, и это может быть вызвано различными сценариями. Во-первых, проверьте, правильно ли вы ввели пароль. , и попробуйте снова подключиться к сети. Вы также можете сначала забыть о сети, а затем попытаться снова подключиться с правильным паролем.
Если это не сработает, перезагрузите устройство или включите режим полета на одну-две минуты, прежде чем отключать его. У вас могут быть проблемы с сигналом, поэтому перезагрузка устройства или включение и выключение режима полета позволит вам начать с чистого листа.
4. Не могу синхронизироваться с Google
Один из самых простых способов сделать резервную копию вашего устройства Android — использовать Google Диск и службы Google. Например, все ваши контакты и изображения будут автоматически сохранены на сервере Google, если вы используете Google для резервного копирования своего устройства.
Если вы столкнулись с проблемой при синхронизации вашего устройства, вам необходимо проверить, не меняли ли вы недавно пароль своей учетной записи Google. Если вы это сделали, вам необходимо обновить свой пароль в учетной записи Google вашего устройства.
Если ваш пароль правильный и вы не вносили в последнее время никаких изменений, попробуйте перезагрузить устройство или переключиться в режим полета на одну-две минуты, а затем повторите попытку синхронизации. Если это решение по-прежнему не решает вашу проблему с синхронизацией, удалите свою учетную запись Google со своего устройства и снова добавьте ее через несколько минут.
5. Забыли пароль или графический ключ разблокировки
Одна из вещей, которую вы никогда не должны забывать, — это ваш пароль или графический ключ разблокировки, потому что без него вы ничего не сможете сделать со своим телефоном. Многие пользователи Android пытаются придумать самую сложную комбинацию или шаблон пароля, но потом забывают его. К счастью, есть несколько способов обойти блокировку экрана.
Если у вас включен Smart Lock, вы можете получить доступ к своему устройству, когда вы находитесь в сценарии, который вы настроили. Например, если вы настроили свое устройство так, чтобы оно оставалось разблокированным, когда вы находитесь дома, все, что вам нужно сделать, это вернуться домой, чтобы разблокировать свое устройство.
Если на вашем устройстве установлена старая версия Android (Android KitKat 4.4. или более ранняя), самый простой способ решить эту проблему — нажать кнопку «Забыли графический ключ», «Забыли PIN-код» или «Забыли пароль», которая появляется при вводе неправильного пароля или графического ключа. Нажмите кнопку и введите имя пользователя и пароль учетной записи Google, связанной с вашим устройством. Если ничего не помогает, вы можете просто сбросить настройки устройства до заводских. Однако вы потеряете свои данные, если у вас не будет резервной копии, поэтому используйте ее только в крайнем случае.
6. Клавиатура не работает
Было много случаев, когда клавиатура Android по умолчанию зависала или вообще переставала работать. Вы набираете сообщение или электронное письмо своим друзьям, и вдруг клавиши перестали работать. Самый простой способ решить эту проблему — перезагрузить устройство. Если проблема не устранена, проверьте, достаточно ли у вас места для хранения.
Другим решением было бы загрузить резервную клавиатуру, например Google Keyboard. Это одно из самых популярных приложений для клавиатуры в Google Play Store, и им легко пользоваться. Вы можете установить ее в качестве клавиатуры по умолчанию для более удобного набора текста.
7. Отключенный экран при зарядке
Когда ваше устройство заряжается, экран автоматически выключается, чтобы ускорить загрузку. Однако, если вы хотите видеть, что происходит с вашим экраном, или если вы собираетесь контролировать процент заряда батареи, вы можете настроить свой телефон так, чтобы экран не выключался во время зарядки. Перейдите в «Настройки» > «Приложения» > «Разработка» и установите флажок «Бодрствовать». Теперь вы можете видеть, что происходит на вашем экране, даже если ваше устройство заряжается.
8. Не могу подключиться к ПК
Один из самых простых способов сделать резервную копию файлов и фотографий — скопировать их прямо на компьютер. Для этого вам необходимо подключить телефон с помощью USB-кабеля. Однако что, если ваше устройство не может обнаружить ваш телефон или устройство? Во-первых, проверьте свои USB-порты, если они работают. Вы также должны разрешить компьютеру доступ к вашему устройству Android. Для этого подключите телефон к компьютеру и на устройстве коснитесь уведомления «USB для…». Выберите «Перенести файлы», и на вашем компьютере откроется окно передачи файлов.
Другой вариант — передавать файлы с помощью Airdroid по беспроводной сети. Airdroid позволяет перемещать файлы с ПК на мобильный и наоборот. Это очень полезно, если у вас ограниченное количество USB-слотов или вы не хотите возиться с подключением USB-кабелей.
9. Ошибки Google Play
Google Play Store — это центральный узел для всех приложений Android. Здесь вы загружаете игры и все другие приложения, необходимые для вашего устройства. Если вы получаете сообщение об ошибке при загрузке приложения из Google Play Store, первое, что вам нужно проверить, это достаточно ли места для хранения на вашем устройстве. Ваша загрузка не будет продолжена, если у вас недостаточно места.
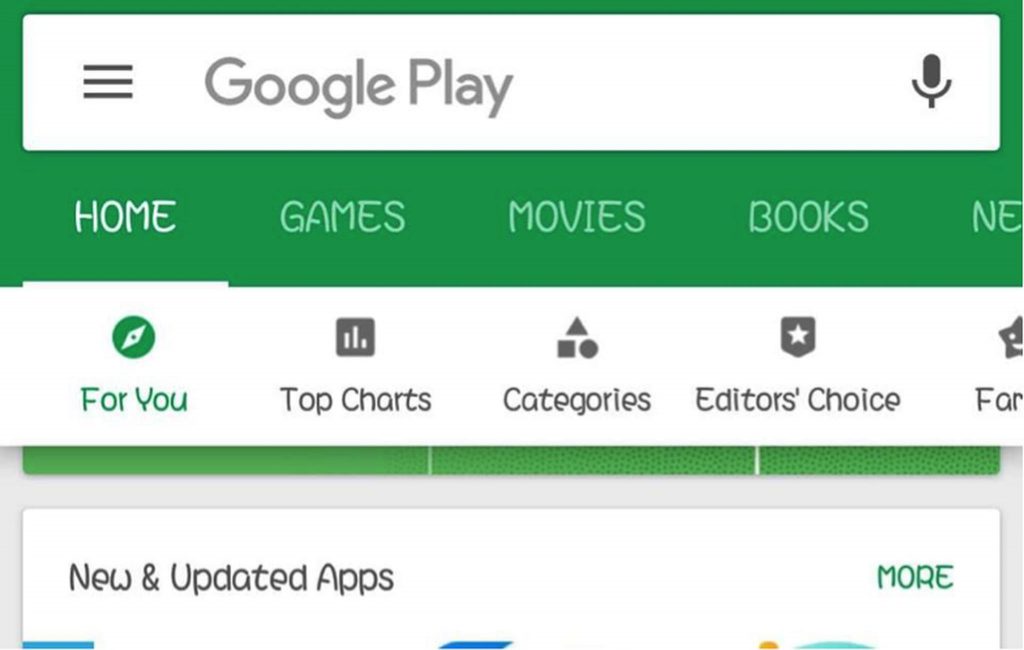
Еще одна вещь, которую вы должны проверить, — это ваша учетная запись Google. Убедитесь, что вы вводите правильный адрес электронной почты и пароль. Чтобы быть уверенным, сначала удалите свою учетную запись Google, а затем добавьте ее снова. Вы также можете очистить кешированные данные Google Play Store. Если это не сработает, перейдите в «Настройки»> «Приложения»> «Магазин Google Play», а затем нажмите «Удалить обновления».
10. Игры не работают
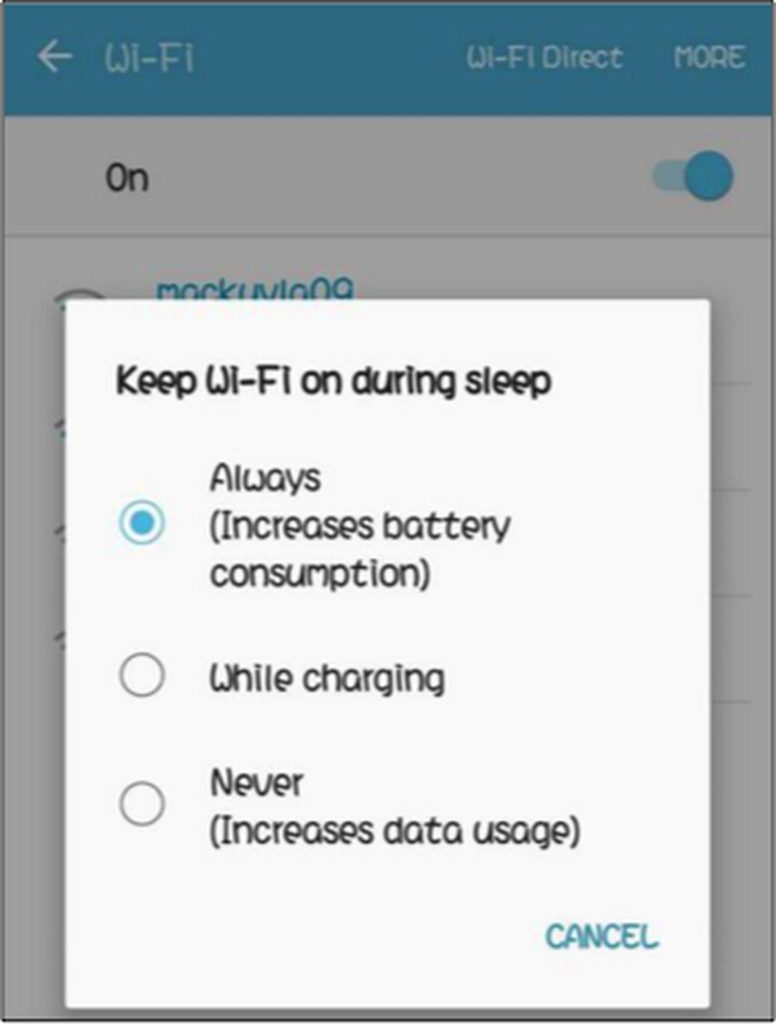
Есть много причин, по которым некоторые игры не работают на устройствах Android. Поэтому, если вы скачали игру и при ее запуске выдает ошибку, сначала проверьте, достаточно ли у вас оперативной памяти. Для этого перейдите в «Настройки» > «Память». Там вы увидите общий объем памяти вашего устройства, сколько вы используете и сколько осталось. Закройте некоторые запущенные приложения, чтобы освободить память, и попробуйте перезапустить игру.
Если у вас достаточно оперативной памяти, но игра по-прежнему не работает, проверьте, совместима ли игра с вашей версией ОС Android. Перейдите на сайт разработчика или перейдите на страницу приложения в Google Play Store, чтобы узнать, с какими версиями ОС Android совместима игра. Если ваша ОС Android устарела, попробуйте установить обновления и посмотрите, работает ли она.
11. Ошибка «Недостаточно места»
Эта ошибка обычно возникает, когда вы загружаете приложение, а на вашем устройстве недостаточно места. Существует множество способов освободить место на вашем устройстве, включая удаление приложений, которые вы не используете, хранение фотографий и видео в облаке, а также удаление кэшированных данных и данных приложений. Другое решение — использовать внешнее запоминающее устройство, например карту microSD, для сохранения других файлов. Вы также можете устанавливать приложения на карту microSD.
12. Частое отключение Wi-Fi
Если ваше соединение Wi-Fi постоянно обрывается, и вам не кажется, что проблема в вашем интернет-соединении, пришло время проверить ваш телефон. Проверьте настройки беспроводного подключения и перейдите к дополнительным параметрам. Выберите «Настройки» > «Подключения» > «Wi-Fi» > «Дополнительно» > «Не отключать Wi-Fi во время сна» > «Всегда». Если эта опция не включена, возможно, это причина проблем с Wi-Fi.
13. SD-карта не распознана
Если вы получаете сообщение об ошибке при вставке карты microSD или видите уведомление о том, что ваша карта microSD не может быть прочитана, возможны только два сценария. Во-первых, карта microSD была выбита из слота, поэтому
ваше устройство не может его прочитать. Попробуйте вынуть microSD и снова вставить.
Другой сценарий означает, что ваша карта microSD была повреждена либо из-за неисправных приложений, либо из-за того, что вы использовали ее в течение длительного времени. Что вы можете сделать, так это отформатировать карту microSD с помощью компьютера или ноутбука. Недостатком этого является то, что вы потеряете все данные, сохраненные на microSD, если вы не смогли сделать их резервную копию раньше.
14. Слишком большой объем данных
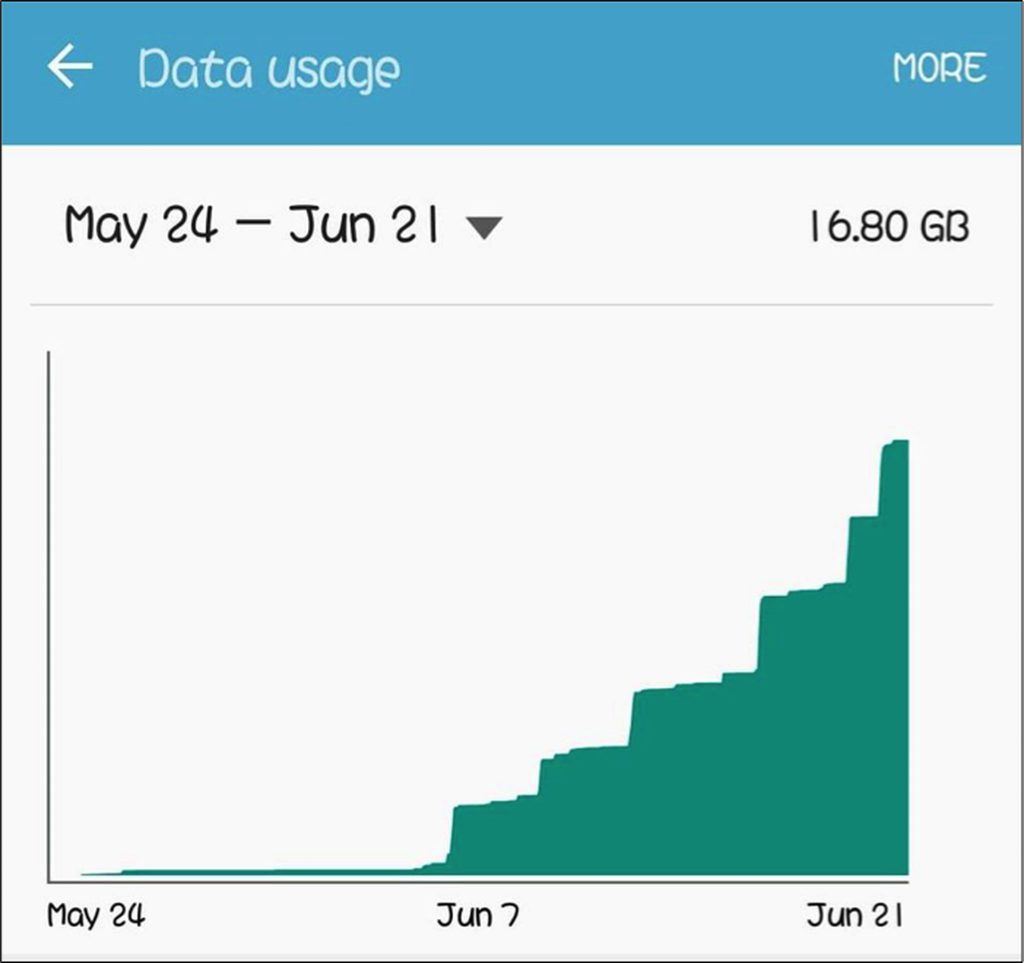
Трудно оценить, сколько данных вы используете, из-за всего, что работает на вашем устройстве. К счастью, в Android есть встроенная функция мониторинга данных, которая показывает, сколько данных вы используете и какие приложения используют больше всего данных. Это особенно полезно, когда у вас ограниченный тарифный план. Чтобы проверить, сколько вы потребляете данных, и установить лимит использования данных, перейдите в «Настройки»> «Использование данных»> «Установить лимит мобильных данных».
15. Приложения нельзя переместить на карту MicroSD
Один из способов сэкономить место на диске — перенести некоторые приложения на карту microSD. Однако некоторые приложения предназначены для установки на телефон. Перейдите в «Настройки» > «Приложения» и выберите приложение, которое вы хотите переместить на карту microSD. Коснитесь значка приложения и выберите «Переместить на SD-карту». Если вы не видите эту опцию, вы не можете переместить приложение.
Если вы искали лучшие решения для мобильных приложений для своих проблем с Android, мы надеемся, что этот список удовлетворит ваши потребности.






