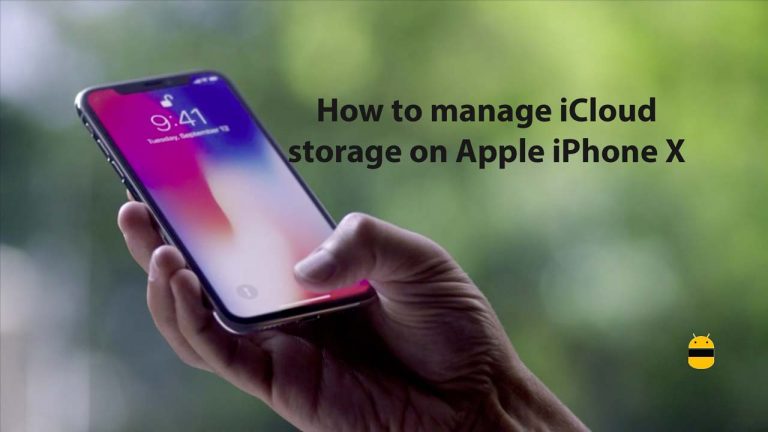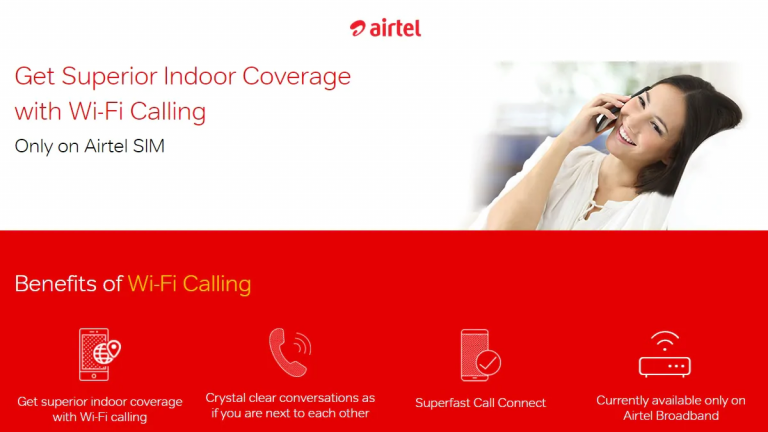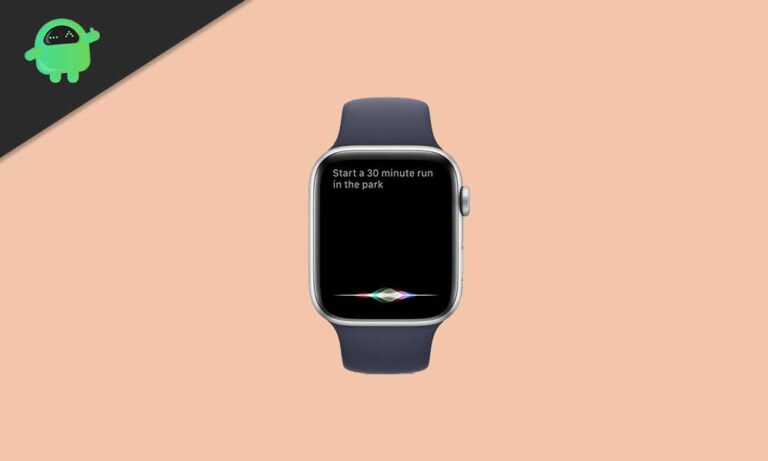резервное копирование и восстановление приложений, контактов, данных и фотографий
Вы только что купили новый iPhone 11 pro max? Или вы уже какое-то время пользуетесь iPhone 11 и ищете способ безопасного хранения файлов? Что ж, вы пришли в нужное место. Сначала давайте поймем, что такое резервное копирование и восстановление.
Когда мы повреждаем или теряем наши телефоны, почти каждый больше страдает от потери личных данных, хранящихся в их телефонах, чем от потери самого мобильного телефона. Данные, которые мы храним в наших мобильных телефонах, могут быть изображениями, контактами, документами, приложениями, видео и т. Д., Большинство из которых связаны с памятью, которая важна для нас, поэтому мы решили сохранить их.

Резервное копирование просто сохраняет и защищает копию ваших файлов (приложений, музыки, видео, контактов и т. д.), а текущие настройки устройства присутствуют на нашем телефоне во внешнем облачном хранилище. Это сохраняет копию всех наших данных в безопасности в случае повреждения, потери наших файлов или потери наших телефонов в целом. Поэтому, когда мы ремонтируем или приобретаем новый телефон, мы просто восстанавливаем (возвращаем) наши данные обратно, это так просто!
На вашем iPhone есть два основных хранилища резервных копий. Это iCloud а также iTunes. Они служат одной цели, но имеют различия.
В процессе резервного копирования iCloud ваши данные безопасно хранятся на сервере хранения iCloud, в то время как резервное копирование iTunes хранит ваши данные на вашем Mac или ПК. Оба будут надежно сохранять ваш контент, пока вы не решите получить их.
Как активировать резервную копию iCloud
Заметка: вам потребуется активная учетная запись ICloud, с которой вы вошли в систему, чтобы иметь возможность выполнять резервное копирование данных телефона.
Прежде всего, убедитесь, что у вас есть надежное и стабильное соединение Wi-Fi или для передачи данных. Затем выполните эти простые шаги для успешного резервного копирования данных.
- Откройте «Настройки» на своем iPhone 11 Pro Max.
- Нажмите на свой Apple ID в верхней части экрана в настройках.
- Нажмите на значок iCloud.
- Нажмите на Резервное копирование iCloud.
- Включите переключатель экрана рядом с iCloud Backup.
- При появлении запроса нажмите ОК.
После успешного выполнения этих шагов ICloud будет автоматически пытаться создать резервную копию содержимого вашего устройства iPhone каждые 24 часа. Обычно это происходит ночью, ТОЛЬКО если ваш iPhone подключен к сети Wi-Fi.
Как мгновенно сделать резервную копию файлов в учетной записи iCloud
Если у вас уже активировано ежедневное автоматическое резервное копирование iCloud и вам нужно мгновенно создать резервную копию файлов, выполните следующие действия;
- Откройте «Настройки» на вашем iPhone.
- Нажмите на свой Apple ID значок в верхней части экрана.
- Нажмите на iCloud.
- Нажмите на iCloud Backup.
- Нажмите «Создать резервную копию сейчас».
После выполнения этих шагов ваш iPhone мгновенно начнет резервное копирование вашего контента в вашу учетную запись хранения ICloud.
Преимущества iCloud
- Ваше содержимое в безопасности и доступно только вам.
- Вам не нужно беспокоиться о смене iPhone. Перенести старые файлы на новый телефон очень просто.
- Доступ к файлам можно получить где угодно, если есть подключение к Интернету.
Недостатки iCloud
- Свободного места всего 5 ГБ.
- Процесс резервного копирования занимает много времени.
- Без подключения к Интернету вы не сможете получить доступ к своим резервным копиям.
- Любой, у кого есть доступ к вашему iPhone и пароль к вашей учетной записи ICloud, может удаленно вмешиваться в ваши файлы.
Как сделать резервную копию файлов на Mac с помощью iTunes
С помощью iTunes вы можете создать резервную копию всех файлов с вашего iPhone на вашем ПК. Для этого вам понадобится оригинальный шнур iPhone. Вы можете хранить файлы локально на своем компьютере вместо использования iTunes. Если вы используете оконный компьютер, вы можете бесплатно загрузить и установить iTunes на веб-сайте iTunes! После установки iTunes вы можете переходить к следующим шагам.
Заметка: (Itunes не требует подключения к WIFI)
Шаги по активации iTunes Backup на вашем ПК
- Подключите iPhone к компьютеру с помощью кабеля.
- Откройте значок iTunes.
- Щелкните значок устройства рядом с раскрывающимся меню категории в левой части окна iTunes.
- Выберите Сводка на боковой панели.
- Выберите этот компьютер в разделе «Автоматическое резервное копирование».
- Поставьте галочку для Encrypt [device] резервное копирование, чтобы обеспечить резервное копирование ваших паролей, работоспособности и данных Home Kit. Вам будет предложено создать пароль для защиты ваших зашифрованных резервных копий на вашем компьютере.
- Нажмите «Создать резервную копию сейчас», чтобы начать резервное копирование.
- Нажмите Готово, когда закончите процесс резервного копирования.
Как мгновенно сделать резервную копию файлов в iTunes
iTunes Backup автоматически создает резервную копию любого нового файла на вашем iPhone 11 pro max, когда вы подключаете его к компьютеру. Этот процесс происходит только тогда, когда вы активировали автоматическое резервное копирование iTunes на своем компьютере и связали его с вашим iPhone.
Если вы намерены немедленно сделать резервную копию данных с iPhone 11 pro max на компьютер в iTunes, выполните следующие короткие шаги;
- Подключите iPhone к компьютеру с помощью кабеля.
- Откройте приложение iTunes.
- Щелкните значок устройства рядом с раскрывающимся меню категории в левой части окна iTunes.
- Выберите Сводка на боковой панели.
- Выберите РЕЗЕРВНОЕ КОПИРОВАНИЕ СЕЙЧАС в разделе «Резервное копирование и восстановление вручную».
- Когда закончите, нажмите “Готово”.
Эти шаги позволят успешно сохранить все ваши файлы (мультимедиа, настройки телефона, приложения, контакты и т. Д.) На вашем компьютере.
Чтобы восстановить файлы после резервного копирования, выполните следующие простые шаги;
- Откройте iTunes на своем компьютере.
- Подключите iPhone к компьютеру с помощью указанного USB-кабеля.
- Выберите свой iPhone, когда он появится.
- Выберите Восстановить резервную копию в параметрах.
- Вам будут показаны различные варианты с отметками даты. Если вы выполняли резервное копирование более одного раза. Нажмите «Восстановить» для самой последней резервной копии и дождитесь окончания времени восстановления.