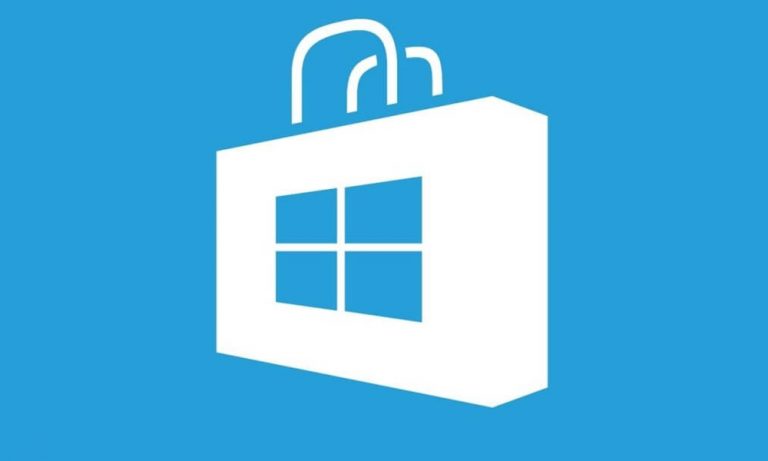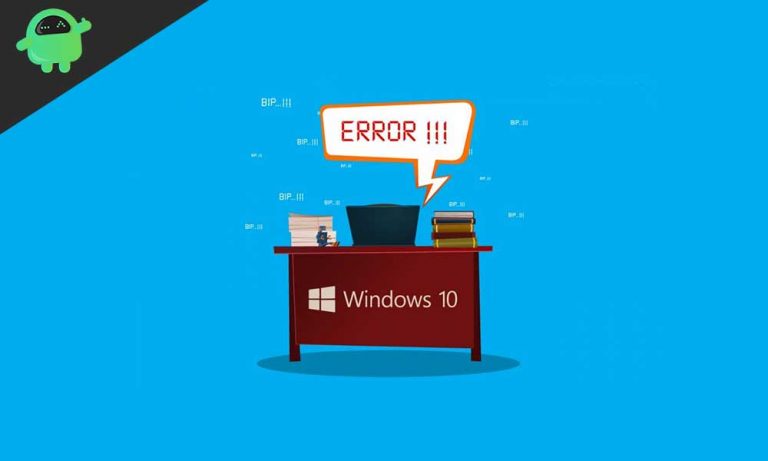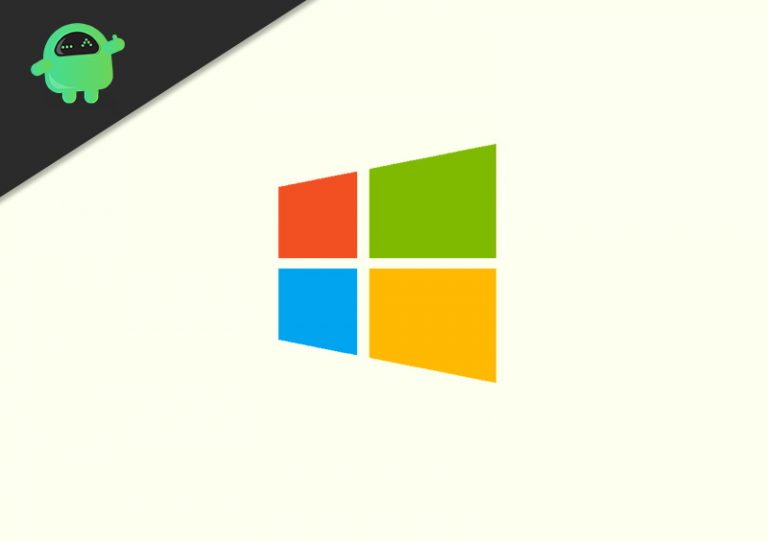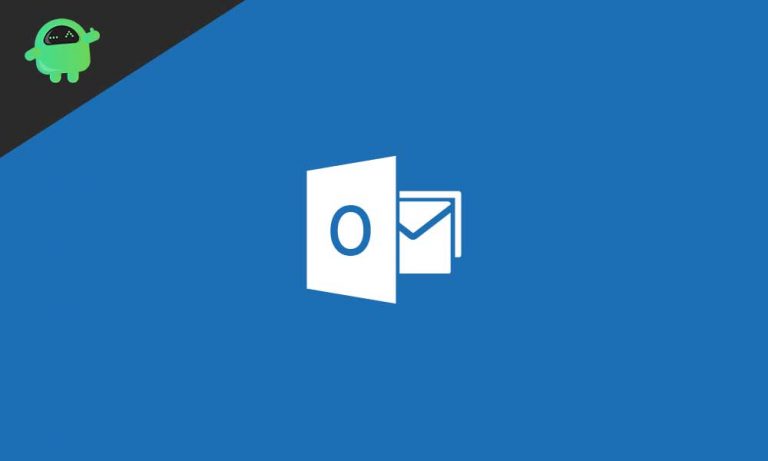Руководство по исправлению ошибки синего экрана Windows 10 0x0000000D
Вы могли встретить это сообщение: «MUTEX_LEVEL_NUMBER_VIOLATION error 0x0000000D». Это ошибка типа “синий экран смерти”, которая обычно появляется при запуске системы. Эта ошибка мешает вам использовать систему Windows 10, поскольку она повторяется снова и снова.
Ошибка выдает синий экран с кодом ошибки 0x0000000D. Как правило, BSOD связан с несколькими аппаратными или программными проблемами. Если вы удивлены, увидев синий экран на своем компьютере, и не знаете, что делать, продолжайте читать. Мы поговорим о различных проблемах, вызывающих ошибку с кодом 0x0000000D, и ее решениях.

Что вызывает код ошибки 0x0000000D?
Ошибка обычно возникает при запуске системы. Чтобы исправить эту ошибку, требуется всего несколько шагов, и вы можете легко это сделать, следуя нашим решениям. Сначала поговорим о причинах этой ошибки.
Чаще всего ошибка возникает при попытке обновить Windows. Возможно, это связано с каким-то внешним антивирусным программным обеспечением или вирусом, которые мешают работе важных ключей реестра. Код ошибки 0x0000000D может произойти из-за поврежденных ключей реестра Windows. Несовместимые драйверы устройств могут быть причиной этой ошибки. Наличие повреждения в программном обеспечении резервного копирования также является причиной кода ошибки 0x0000000D.
Как мы обсуждали ранее, BSOD имеет отношение как к программным, так и к аппаратным проблемам. Плохие сектора или использование нового внешнего оборудования могут вызвать эту проблему. Если на вашем системном диске нет свободного места (для Windows 10 требуется не менее 2-10 ГБ), ошибка 0x0000000D может повлиять на ваш компьютер.
Решения для исправления ошибки синего экрана Windows 10 0x0000000D:
Решение 1. Перезагрузите систему в безопасном режиме.
Когда код ошибки 0x0000000D не позволяет вам открывать окна, вам следует попробовать запустить компьютер в безопасном режиме. Выполните следующие действия, чтобы узнать, как перезагрузить компьютер в безопасном режиме.
- Сначала найдите
- выбирать Обновление и безопасность и перейти к Восстановление
- Нажми на Расширенный запуск
- нажмите Перезагрузить сейчас
- Вы можете устранить неполадки при перезапуске Windows.
- Выбрать Расширенные настройки из меню поиска и устранения неисправностей.
- Теперь откройте Параметры запуска.
- Выбрать Включить безопасный режим вариант и нажмите Начать сначала
- Нажмите F4 и снова выберите Включить безопасный режим
Решение 2. Обновите драйвер устройства
Если вы используете новый драйвер устройства стороннего производителя, вам необходимо обновить драйвер устройства, чтобы исправить ошибку 0x0000000D. Вы можете сделать это вручную, следуя этому руководству.
- Нажми на Windows кнопку на клавиатуре и найдите Диспетчер устройств.
- Выберите категорию, в которую входит ваше новое устройство. И установите флажок рядом с этой категорией.
- Если щелкнуть правой кнопкой мыши имя устройства, вы увидите значок Обновление программного обеспечения драйвера
- Когда вы выбираете вариант Обновление программного обеспечения драйвера, откроется новое окно с двумя вариантами.
- Автоматический поиск обновленного программного обеспечения драйвера.
- Найдите на моем компьютере драйверы.
- Выберите второй вариант и после завершения процесса перезагрузите компьютер. Если ошибка продолжает появляться, следуйте следующему решению.
Решение 3: chkdsk
Известно, что плохие сектора вызывают различные ошибки. Chkdsk поможет вам обнаружить любую проблему на вашем жестком диске, а также решит проблему за вас.
- Имейте в виду, что для запуска chkdsk вам необходимы права администратора.
- Чтобы открыть командную строку, введите «cmd«.
- Теперь щелкните правой кнопкой мыши командную строку и используйте ее от имени администратора.
- Запустить командную строкуchkdsk c: / f
- Вместо «c» вы можете использовать букву диска, на котором установлена ваша система.
- Нажмите Войти и дождитесь завершения процесса.
- Перезагрузите компьютер и проверьте наличие ошибки.
Решение 4.Проверка системных файлов
На вашем компьютере с Windows есть встроенная утилита для исправления поврежденных системных файлов. Утилита известна как средство проверки системных файлов (SFC). Чтобы запустить сканирование SFC, вам необходимо выполнить следующие шаги, указанные ниже.
- Откройте командную строку и запустите ее от имени администратора.
- Введите командную строкуsfc / scannow
- Нажмите Войти.
- Сканирование обнаружит любые возможные повреждения в системных файлах и исправит их.
- После завершения процесса перезагрузите компьютер и посмотрите, сохраняется ли ошибка.
Решение 5. Отключите ненужные программы с помощью диспетчера задач.
Поскольку известно, что ошибка возникает, когда вы только запускаете свою систему, вам также следует проверить меню запуска. Сначала вам нужно открыть Windows в безопасном режиме, а затем выполнить следующие шаги.
- Перейти к Панель задач и открыть Диспетчер задач.
- Открой Запускать
- Вы должны выбрать ненужные программы и нажать на Отключить
- Посмотрите, сможет ли это исправить ошибку.
Решение 6. Обновления Windows
Когда вы обновляете Windows, обновленная версия помогает исправить ошибки, присутствующие в предыдущей версии. Чтобы обновить Windows, выполните следующие действия.
- Открой Начало меню и найди Настройки.
- В разделе настроек вы найдете Обновление и безопасность
- Теперь нажмите на Проверить обновления
- Если ожидаются какие-либо обновления, они будут загружены и установлены.
Решение 7. Заражение вредоносным ПО
Ошибка 0x0000000D возникает, когда в вашей системе присутствует какой-либо вирус. Вирус может заразить вашу систему и повредить ее в будущем. Итак, вам следует искать антивирусное программное обеспечение. Установите его на свой компьютер и позвольте ему просканировать все вирусы, присутствующие в вашей системе.
Решение 8. Используйте средство диагностики памяти Windows для проверки оперативной памяти.
Иногда ошибка может произойти из-за неправильной установки карты памяти. Используя средство диагностики Windows, вы можете легко проверить свою оперативную память. Следуй этим шагам.
- Нажмите Клавиша Windows + R.
- Ищи “mdsched»И нажмите ОК.
- Ваш инструмент диагностики Windows запустится, но вы должны выбрать «Перезагрузите сейчас и проверьте наличие проблем»Вариант.
- Подождите, пока процесс завершится, и если инструмент обнаружит что-то не так, следуйте инструкциям на экране, и вы избавитесь от проблемы.
Код ошибки синего экрана 0x0000000D ужасен, но исправить его невозможно. Это, безусловно, может затруднить вашу работу или повредить определенные файлы. Нельзя сидеть и ждать, пока ошибка исчезнет сама собой.
Если вы хотите беспроблемно работать с Windows 10, исправьте ошибку, следуя приведенным выше решениям. Они просты и могут быть выполнены вручную. Надеюсь, эта статья избавит вас от синего экрана смерти. Если у вас есть какие-либо вопросы или отзывы, напишите комментарий в поле для комментариев ниже.