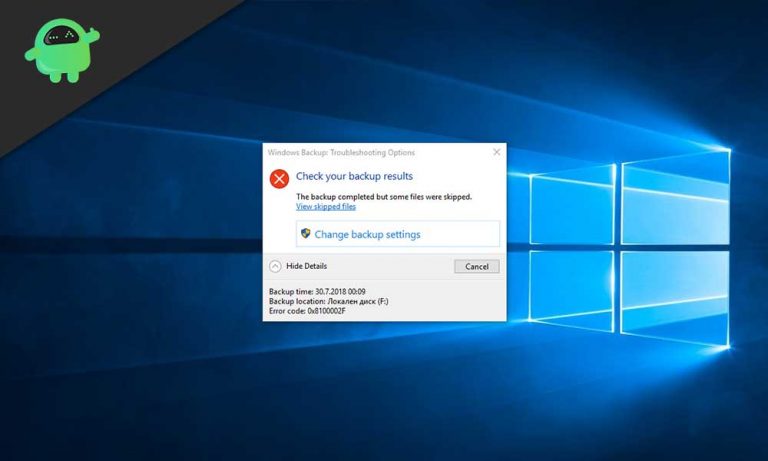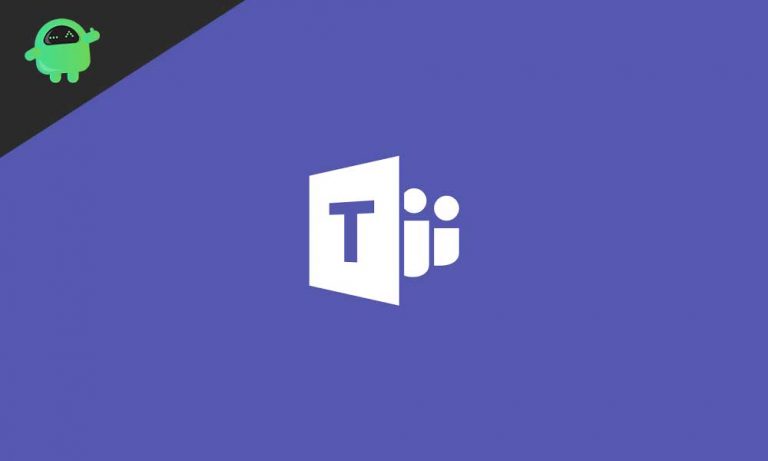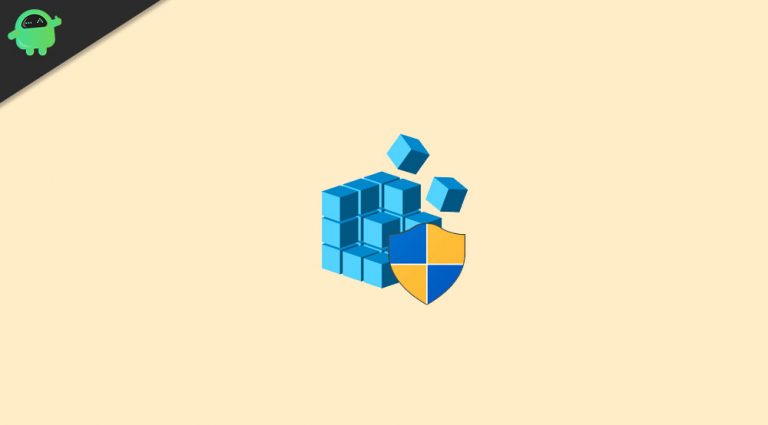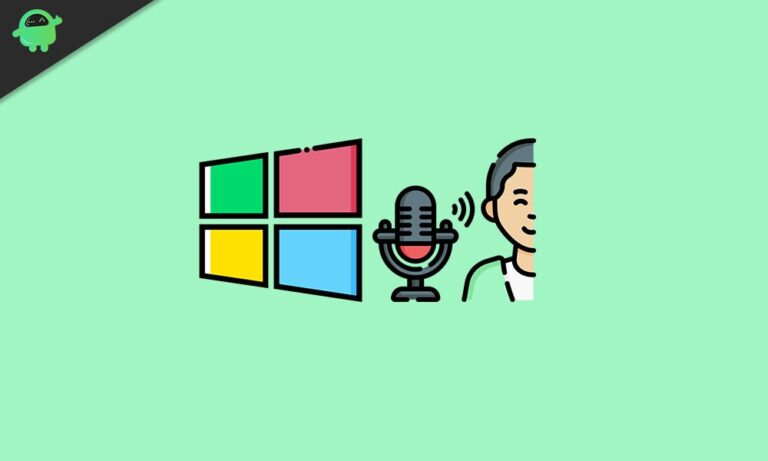Руководство по резервному копированию и восстановлению закрепленных приложений на панели задач в Windows 10
Панель задач – важная функция компьютера Windows. Все мы знаем, что панель задач предназначена не только для просмотра времени и процента заряда батареи. Мы также можем закрепить наиболее часто используемые приложения, файлы, необходимые папки и веб-страницы на панели задач. Вы можете настроить панель задач в соответствии со своими потребностями.
Но иногда, когда вы переустанавливаете операционную систему, это может нарушить расположение приложений панели задач. Кроме того, если вы планируете перейти на другую операционную систему, вам понадобится предварительно настроенная панель задач. Не волнуйтесь, потому что мы собираемся показать вам, как сделать резервную копию и восстановить панель задач на вашем компьютере с Windows 10.

Метод 1. Резервное копирование и восстановление панели задач вручную
Вы можете вручную создать резервную копию и восстановить панель задач с помощью реестра. Убедитесь, что приложения, которые вы хотите добавить на панель задач, уже установлены на вашем компьютере.
Сделайте резервную копию панели задач:
- Нажмите Клавиша Windows + R.
- Тип “regedit»И нажмите ОК.
- Откроется окно реестра.
- Выбрать HKEY_CURRENT_USER
- Нажми на Программного обеспечения папка.
- Затем выберите Microsoft папка.
- Открой Windows папка.
- Затем продолжайте прокрутку вниз, пока не найдете Текущая версия папка.
- Теперь нажмите на Исследователь папку, чтобы найти Панель задач папка.
- Нажми на Экспорт параметр и назовите файл .reg, в котором вы собираетесь сделать резервную копию панели задач.
- Сохраните файл .reg на внешнем устройстве, например USB, для использования в будущем.
- Вам нужно снова открыть диалоговое окно «Выполнить» и для этого нажать Клавиша Windows + R.
- Введите следующие строки и нажмите Войти.
% AppData% MicrosoftInternetExplorerQuickLaunchUserPinnedTaskBar
- Вы можете увидеть папку резервного копирования на панели задач и проверить приложения, которые вы к ней прикрепили.
Восстановите панель задач:
- Если вы восстанавливаете панель задач на другом компьютере, скопируйте файлы на один из системных дисков.
- Нажмите Клавиша Windows + R.
- Выполните команду, указанную ниже
% AppData% Microsoft Internet Explorer Quick Launch User Pinned TaskBar
- Нажмите Войти.
- Скопируйте ярлыки резервного копирования.
- Нажмите Клавиша Windows + R
- Тип “regedit»И ударил Войти.
- Оставьте окно редактора реестра открытым.
- Перейдите на панель задач и щелкните ее правой кнопкой мыши.
- Выбрать Диспетчер задач вариант.
- Вы должны закрыть исполняемый файл.
- Нажми на Завершить процесс кнопка.
- Перейдите в редактор реестра и нажмите файл меню.
- Выбрать “Импортировать»Вариант.
- Теперь импортируйте файл резервной копии панели задач с USB.
- Открой Диспетчер задач и выберите файл меню.
- Нажми на Запустить новую задачу вариант.
- Вы должны написать в проводнике окна запуска, чтобы возобновить процесс explorer.exe.
- Нажмите Войти.
- Теперь вы можете видеть все ярлыки прямо в диспетчере задач.
Метод 2: автоматическое резервное копирование и восстановление панели задач
Имейте в виду, что этот процесс не будет создавать резервные копии элементов, загруженных из Microsoft Store. Кроме приложений Microsoft Store, вы можете сделать резервную копию любых элементов панели задач, используя этот метод. Для автоматического резервного копирования и восстановления панели задач вам необходимо создать два файла bat. Мы можем назвать их «Резервное копирование закрепленных элементов панели задач” а также “Восстановить закрепленные элементы панели задач. »
Для автоматического резервного копирования панели задач выполните следующие действия.
- Перейти к Блокнот.
- Вставьте эту информацию в Блокнот- REG EXPORT HKEY_CURRENT_USER Software Microsoft Windows CurrentVersion Explorer Taskband «E: Pinned Items Backup tb-pinned-items.reg» xcopy «% AppData% Microsoft Internet Explorer Quick Launch User Pinned TaskBar» «E: Резервное копирование закрепленных элементов закрепленные ярлыки» / E / C / H / R / K / Y
- Сохраните файл как Резервное копирование закрепленных на панели задач Items.bat файл.
- Затем вы должны запустить этот bat-файл от имени администратора.
Чтобы автоматически восстановить панель задач, выполните следующие действия.
- Перейти к Блокнот.
- Вы можете вставить эту информацию в Блокнот- REGEDIT / S «E: Резервное копирование закрепленных элементов tb-pinned-items.reg» xcopy «E: Резервное копирование закрепленных элементов pinnedshortcuts» «% AppData% Microsoft Internet Explorer Quick Launch User Pinned TaskBar» / E / C / H / R / K / Y
- Сохраните файл как Восстановить закрепленную панель задач Items.bat файл.
- Теперь вы запускаете этот bat-файл от имени администратора.
Вы можете легко получить доступ к наиболее часто используемым приложениям с панели задач. Если вы уже настроили элементы панели задач, вам не нужно снова вносить изменения при переходе на новую операционную систему. Вам нужно только создать файл резервной копии элементов панели задач.
После создания файла резервной копии панели задач вы можете в любое время восстановить элементы панели задач на свой компьютер и пользоваться ранее упорядоченной панелью задач. И для этого вы можете следовать нашему руководству, приведенному выше. Надеемся, эта статья была полезной. Если у вас есть какие-либо вопросы или отзывы, напишите комментарий в поле для комментариев ниже.