С iOS на Android – Переключиться на Android –
Есть много причин, по которым вы хотели бы перейти с iOS на Android. Это может быть потому, что вам нужны лучшие и дополнительные возможности, когда дело доходит до устройств, или, может быть, вы хотите сэкономить деньги, но при этом охватить основы. Другой причиной могут быть различные варианты настройки, предлагаемые Android, или, возможно, вы устали от продуктов Apple.
Какой бы ни была причина, вы должны понимать, что переход с iOS на Android — это монументальная задача. Это похоже на переезд — вам нужно собрать свои вещи, затем рассортировать их и расставить на новом месте. Кроме того, вам нужно время, чтобы привыкнуть к вашей новой платформе.
Хорошая новость: эта статья поможет сделать переход более комфортным для вас. Вы узнаете, как перенести важные данные, такие как контакты и электронную почту, какие приложения можно и нельзя заменить, и как перенести музыку с iOS на Android.
Но прежде чем переключиться, сначала очистите свой хлам, чтобы не перенести его на новое устройство. Это пустая трата места (и усилий) для передачи ненужных файлов, таких как ненужные фотографии и видео. Вы можете использовать инструмент очистки Android для сканирования телефона или планшета и удаления ненужных данных.
Вот шаги по переключению с iOS на Android:
Воспользуйтесь преимуществами Google Диска.
Эта платформа облачного хранилища упрощает перенос ваших контактов, фотографий, видео и календаря с iOS на Android.
- На устройстве iOS запустите приложение Google Диск, коснувшись значка. Перейдите в «Настройки» > «Резервное копирование».
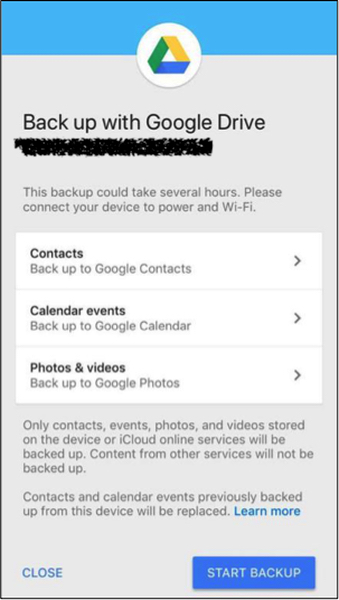
- Определите, для каких элементов вы хотите выполнить резервное копирование, и нажмите «Начать резервное копирование». Убедитесь, что ваше устройство подключено к зарядному устройству, потому что резервное копирование может занять больше времени в зависимости от размера ваших файлов.
- Не закрывайте приложение и не возитесь с телефоном во время резервного копирования, если вы не хотите делать это снова и снова.
Существует множество приложений, которые вы можете использовать для передачи своих данных, однако использование Google Диска, вероятно, является самым простым и легким способом сделать это. Все, что вам нужно, это учетная запись Google. Итак, когда вы находитесь на своем новом устройстве Android, все, что вам нужно сделать, это войти в свою учетную запись Google, и все, что вы создали с помощью Google Диска, будет доступно для быстрого восстановления.
Преобразуйте свои контакты.
Если вы не хотите использовать Google Диск для переноса контактов и календаря, вы можете сделать это вручную. У Apple и Google есть свои системы управления контактами, но в основном они работают одинаково. В iOS есть iCloud, а в Android — Google. Чтобы перенести свои контакты с iOS на Android, все, что вам нужно сделать, это экспортировать контакты из iCloud и импортировать их в свою учетную запись Google. Убедитесь, что на вашем устройстве iOS включена синхронизация iCloud.
- Для этого перейдите в «Настройки» > «Имя» > «iCloud» или «Настройки» > «iCloud» для устройств с iOS 10.2 или более ранней версии. Включите элементы, для которых вы хотите создать резервную копию, например Контакты и Календари.
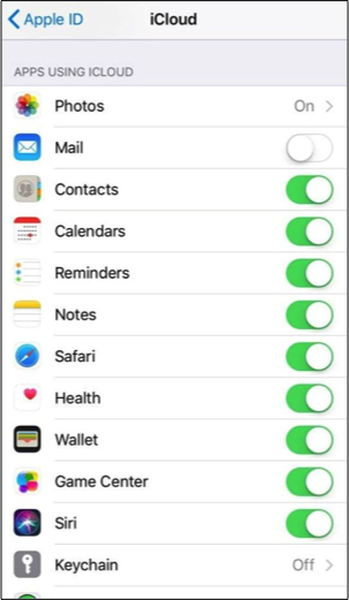
- После того, как вы включили их, подождите некоторое время, пока iCloud синхронизирует ваши данные. Затем войдите в свою учетную запись iCloud с помощью компьютера.
- Чтобы экспортировать контакты, щелкните значок шестеренки в левом нижнем углу окна и выберите «Выбрать все» > «Экспорт vCard». Он экспортирует все ваши контакты в формате VCard в виде файла .vcf.
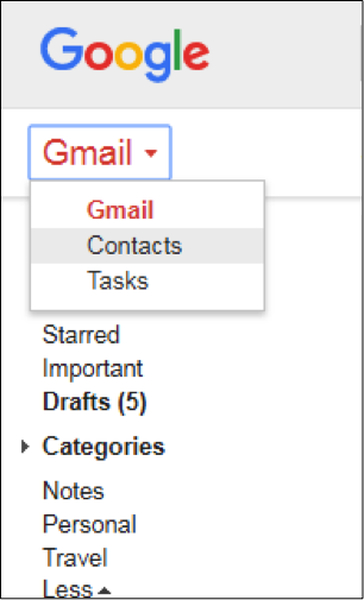
- Следующим шагом будет вход в Gmail на вашем компьютере, а затем измените раскрывающийся список в левом верхнем углу с Gmail на Контакты. Откроется новая вкладка со всеми вашими контактами в Google. Чтобы импортировать контакты из iOS, нажмите «Еще», а затем «Импорт».
- Выберите файл .vcf, загруженный из iCloud, и ваши контакты мгновенно импортируются. В окне контактов Google вы можете исправлять дубликаты, создавать ярлыки и упорядочивать контакты.
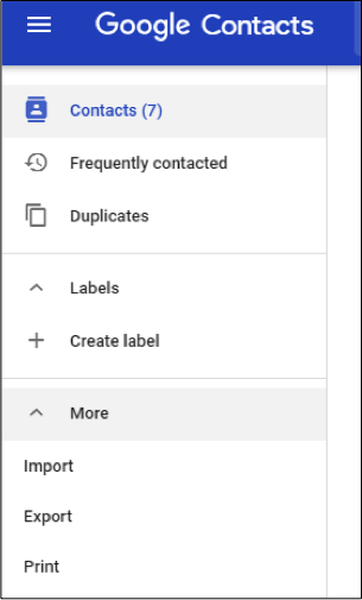
Выбирайте правильные приложения.
Это самая трудная часть при переключении платформ, потому что вы не можете просто перемещать приложения, как вы делаете это с контактами и другим контентом.
Если вы покупали приложения ранее, вам придется покупать их снова или искать более доступную альтернативу. Большинство приложений имеют версии как для iOS, так и для Android. Но для тех, которые были разработаны только для iOS или для тех, у которых нет версии для Android, единственный вариант — найти альтернативное приложение. Это может занять много времени и разочаровать, потому что вам нужно пройти несколько проб и ошибок, пока вы не найдете альтернативу, которая работает для вас.
Хорошо, что в Google Play Store есть огромная база приложений, из которых вы можете выбирать.
Переместите свою музыку.
При переносе музыки с iOS на Android необходимо учитывать три вещи.
- Во-первых, это музыка на вашем устройстве. Все, что вам нужно сделать, это подключить устройство iOS к компьютеру и скопировать музыкальные файлы на компьютер, а затем скопировать их в папку «Музыка» на устройстве Android.
- Для музыки, хранящейся в облаке, безопаснее загрузить файлы из облака на свой компьютер, прежде чем копировать их на устройство Android.
- Музыка из музыкальных приложений, таких как Spotify, более доступна для передачи, поскольку вы можете загрузить версию этих приложений для Android.
Загрузите свои фотографии.
Загрузка фотографий происходит более естественно по сравнению с передачей музыкальных файлов. Все, что вам нужно сделать, это загрузить Google Фото на свой iPhone, войти в свою учетную запись Google и сделать резервную копию всех ваших фотографий в облаке.
Вы получаете только 15 ГБ бесплатного места на Google Диске, но вы можете расширить хранилище, обновив его за минимальную плату. Или вы можете немного пожертвовать своим разрешением, чтобы хранить больше фотографий в Интернете. Это твой выбор.
Измените свой календарь.
Существует два способа переноса календаря: скачать SmoothSync, платное приложение, или синхронизировать календарь вручную. Чтобы синхронизировать календарь iPhone с устройством Android, выполните следующие действия:
- На устройстве iOS перейдите в «Настройки».
- Выберите «Календарь», затем нажмите «Календарь по умолчанию».
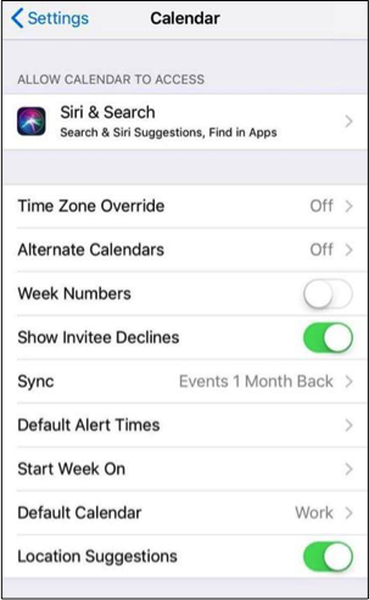
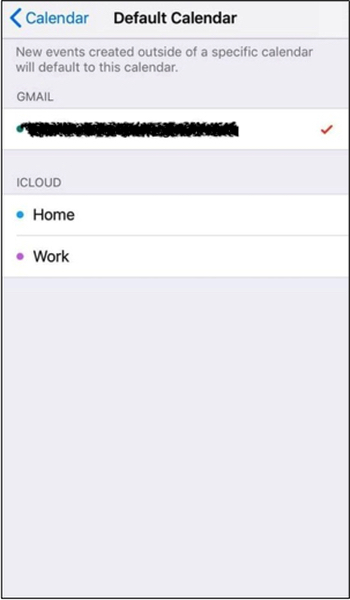
- Выберите свою учетную запись Google или добавьте ее, если ее еще нет на вашем устройстве.
- После того, как вы выбрали календарь по умолчанию, подождите, пока он синхронизируется, и все готово.
Синхронизируйте закладки.
Если вы используете Chrome на своем iPhone и синхронизируете его со своим рабочим столом, вам больше ничего делать не нужно. Ваши закладки переносятся при установке Chrome на Android.
Если вы используете браузер Safari, войдите в свою учетную запись iCloud на своем компьютере и нажмите Safari. Выберите «Файл» > «Экспорт закладок», чтобы создать HTML-файл, содержащий все ваши закладки. Затем вам нужно импортировать этот HTML-файл в Google Chrome на свой компьютер, где он будет синхронизироваться с вашим Chrome на вашем устройстве Android.
Сотрите свое устройство iOS.
Последним шагом будет убедиться, что все ваши данные были удалены с вашего устройства iOS перед его утилизацией или продажей.
- Сначала отключите функцию «Найти телефон», выбрав «Настройки» > «Ваше имя» > «iCloud» или «Настройки» > «iCloud» в более старых версиях iOS.
- После отключения функции «Найти мой телефон» вы можете перезагрузить устройство iOS. Выберите «Настройки» > «Основные» > «Сброс» > «Удалить все содержимое и настройки», чтобы перезагрузить устройство iOS и подготовить его для следующего пользователя.
Хотя привыкание к новой платформе может занять некоторое время, вы обнаружите, что переход имеет свои преимущества — например, вы знаете лучшее из обоих миров. Переход с iOS на Android становится более удобным и плавным, если вы будете следовать приведенному выше руководству.





