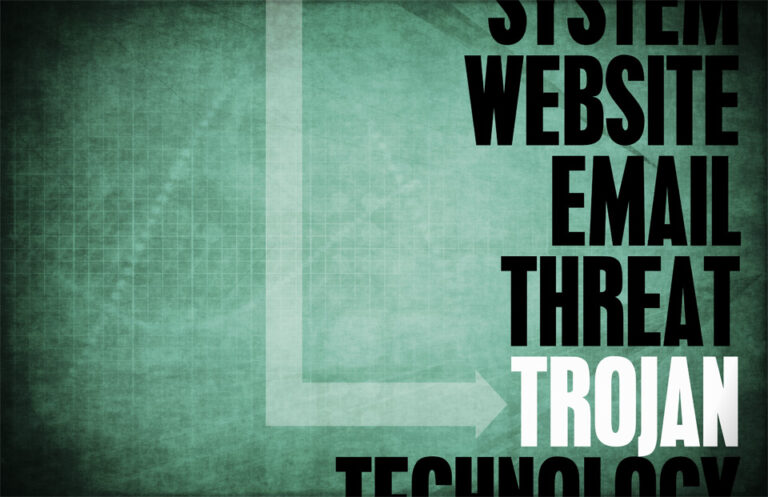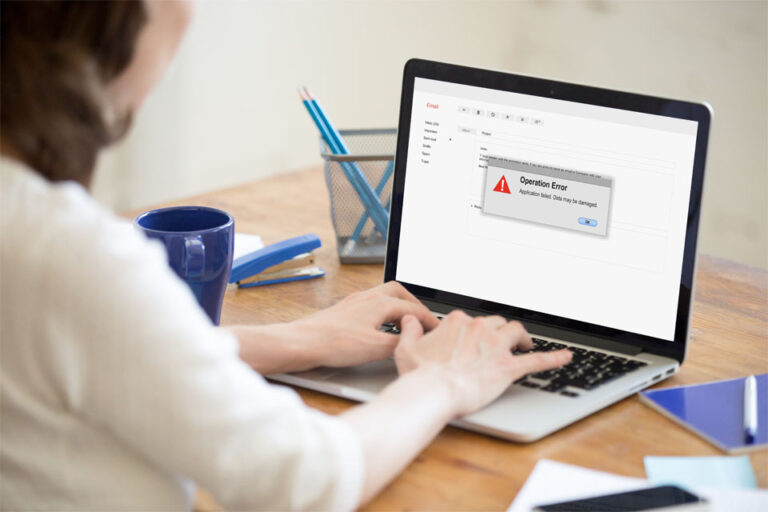Safari не может установить безопасное соединение из-за ошибки Localhost
Во время работы в Интернете в браузере Safari вы замечаете, что ваш браузер не загружает некоторые веб-сайты. А затем выдает сообщение об ошибке «Не удалось установить безопасное соединение». Это нормально? Есть ли проблема с вашим интернет-соединением? Что-то не так с вашим Mac?
Что ж, многие пользователи Mac, как сообщается, сталкивались с одним и тем же сообщением об ошибке при использовании Safari. Некоторым удалось успешно решить проблему, другим — нет. И для этих пользователей подобные проблемы могут быть неприятными.
К счастью, есть способы решить эту проблему. А ниже мы поделимся с вами некоторыми способами исправления ошибки Safari, которая не может установить безопасное соединение на компьютерах Mac. Но прежде всего, о чем это сообщение об ошибке?
Safari не может установить безопасное соединение из-за ошибки Localhost
Бывают случаи, когда Safari не может установить безопасное соединение, что не позволяет вам получить доступ к вашим любимым веб-сайтам, таким как YouTube, Twitter и Facebook. По мнению экспертов, эта ошибка возникает, если сайт, к которому вы пытаетесь получить доступ, использует сервер, не соответствующий рекомендуемым криптографическим стандартам.
Для устранения проблемы ИТ-специалисты часто предлагают выполнить следующие действия:
- перезагрузите свой Mac
- удалить данные сайта
- удалить подозрительные надстройки, плагины и расширения браузера
- очистить куки
- сбросить Safari и
- изменить разрешения
Если ни одно из этих действий по устранению неполадок не помогло, попробуйте рекомендуемые исправления, перечисленные ниже.
Как исправить ошибку Safari, которая не может установить безопасное соединение?
Прежде чем приступить к любому из приведенных ниже исправлений, убедитесь, что на вашем Mac нет ненужных файлов и потенциально нежелательных программ. В некоторых случаях эти файлы могут препятствовать доступу к вашим любимым сайтам в Safari.
Чтобы очистить ваш Mac от любых ненужных файлов и программ, мы предлагаем вам скачать инструмент для восстановления Mac. Как только он будет установлен на вашем Mac, запустите быстрое сканирование и дайте ему выполнить свою работу по поиску ненужных файлов, скрывающихся в вашей системе.
После очистки Mac попробуйте любое из следующих исправлений:
Исправление № 1: проверьте настройки DNS
Часто вредоносные объекты вмешиваются в вашу систему и настройки DNS, вызывая всплывающие сообщения об ошибках.
Чтобы проверить настройки DNS, выполните следующие действия:
- Перейдите в «Системные настройки» и выберите «Сеть».
- Выберите Расширенный.
- Перейдите на вкладку DNS и нажмите кнопку +.
- В текстовое поле введите 8.8.8 и нажмите Enter.
- Снова нажмите кнопку +.
- Вход 8.4.4 в текстовое поле и нажмите Enter.
- Нажмите «ОК».
- Нажмите «Применить».
Исправление № 2: убедитесь, что сертификат веб-сайта является доверенным
SSL-сертификаты важны для защиты транзакций по кредитным картам, входа в систему и передачи данных. Поэтому при посещении веб-сайта убедитесь, что он имеет доверенный сертификат, особенно если вы выполняете транзакции.
Чтобы убедиться, что сертификат сайта является доверенным, следуйте этим инструкциям:
- Откройте Safari и посетите сайт, который выдает сообщение об ошибке «Safari не может установить ошибку безопасного соединения».
- Проверьте адресную строку и нажмите кнопку «Безопасность» в виде значка замка.
- Нажмите «Дополнительная информация».
- Выберите Просмотреть сертификат.
- Проверьте, какой сертификат используется, перейдя на вкладку «Сведения» и нажав клавиши CMD + пробел.
- В поиск Spotlight введите Брелок.
- Выберите «Системные корни» и наведите указатель мыши на сертификат сайта.
- Нажмите на сертификат и разверните раздел «Доверие».
- В разделе При использовании этого сертификата выберите Всегда доверять.
Исправление № 3: отключите IPv6 на вашем Mac
Поскольку IPv6 является новейшим интернет-протоколом, его поддерживают не все устройства. Таким образом, вы можете сначала отключить его, чтобы избежать ошибок при просмотре веб-страниц.
Вот как отключить IPv6 на вашем Mac:
- Перейдите в Системные настройки.
- Выберите сеть.
- Выберите Ethernet и нажмите «Дополнительно».
- Перейдите в раздел «Настройка IPv6» и выберите «Вручную».
- Нажмите «ОК» и выберите «Применить».
Исправление № 4: очистить историю просмотров Safari
Часто ошибка устраняется очисткой истории посещенных страниц Safari. Хотя некоторые люди думают, что это плохая идея, на самом деле она сработала для других пользователей Mac.
Чтобы очистить историю просмотров Safari, выполните следующие действия:
- Запустите Safari и нажмите «Очистить историю».
- Нажмите «Вся история».
- Теперь ваша история просмотров должна быть удалена.
Исправление № 5. Удалите подозрительные плагины и расширения.
Надстройки, плагины и расширения могут ускорить выполнение определенных задач одним или двумя щелчками мыши. Однако установка большего количества файлов, чем вам нужно, может сказаться на производительности Safari. Поэтому разумно удалить все ненужные плагины и расширения.
Вот как:
- Запустите Safari и перейдите в его меню.
- Выберите «Настройки».
- В появившемся окне нажмите «Расширения». Это покажет вам список расширений, которые в настоящее время установлены в Safari.
- Если вы нашли подозрительное расширение или расширение, которое вам больше не нужно, нажмите на него и выберите «Удалить».
Исправление № 6: удалите ненужные файлы cookie
Вы случайно нажали на всплывающее окно с просьбой запретить межсайтовое отслеживание? В этом случае вы, вероятно, приняли или включили файлы cookie. Эти файлы cookie представляют собой сообщения, которые веб-серверы отправляют на конечные устройства. Они создаются с целью запоминания важной информации или записи действий при просмотре.
Включение файлов cookie на самом деле не оказывает серьезного фатального влияния на ваш Mac, но может вызывать сообщения об ошибках, например, Safari не может установить ошибку безопасного соединения.
Чтобы удалить ненужные файлы cookie, выполните следующие действия:
- Откройте Safari и перейдите в «Настройки».
- Щелкните Конфиденциальность.
- Выберите Управление данными веб-сайта.
- Найдите и выберите файлы cookie сайтов, которые вам больше не нужны.
Исправление № 7: очистить кеш DNS
Очистка кеша DNS может помочь решить различные проблемы с подключением. Хотя это кажется сложной задачей, на самом деле это очень легко сделать, если вы правильно введете команду.
Вот как очистить кеш DNS:
- Закройте Сафари.
- Запустите утилиту терминала на вашем Mac.
- В командной строке введите эту команду: sudo killall – HUP mDNSResponder
- Вам может быть предложено ввести свои учетные данные для входа. Введите имя пользователя и пароль, затем нажмите Enter.
- Перезапустите Safari и проверьте, сохраняется ли ошибка.
Подведение итогов
Если ни одно из вышеперечисленных исправлений не помогло, вероятно, проблема связана с веб-сайтом. Возможно, в данный момент веб-сайт находится в режиме простоя, отсюда и сообщение об ошибке.
Конечно, переустановка macOS тоже возможна, но мы бы не советовали этого делать. Просто просмотрите список исправлений выше, и вы должны найти то, которое будет работать.
Есть ли у вас другие исправления, которые можно добавить в наш список? Поделитесь ими в разделе комментариев ниже.