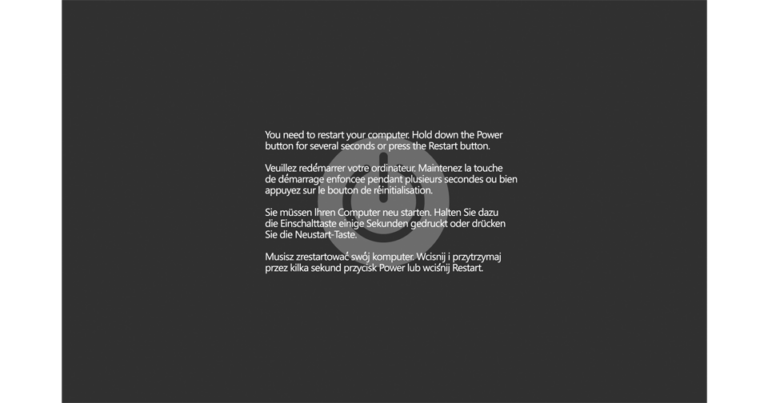Сбой компьютера Windows, код события 161
Пока вы сосредоточены на работе или слушаете музыку, ваш компьютер с Windows 10/11 внезапно зависает. Вы не знаете, что делать, потому что вы даже не знаете, что вызывает сбой. Вы видите только идентификационный код события на своем экране без подсказки о том, как решить проблему. Это действительно неприятная ситуация.
Почему ваше устройство Windows дает сбой? Ну, причин может быть много, и от них зависят исправления.
В этой статье мы обсудим одну конкретную ошибку Windows 10/11, которая вызвала головную боль у многих пользователей: идентификатор события 161.
Что такое идентификатор события 161 в Windows 10/11?
Несколько месяцев назад некоторые пользователи Windows 10/11 столкнулись со странной ошибкой на своих компьютерах. Каждые несколько минут их компьютер автоматически перезагружается без ошибки BSOD. И затем они видят на своих экранах идентификатор события 161.
Согласно сообщениям, источником этой ошибки является утилита резервного копирования Microsoft Windows. Причиной события с кодом 161 в Windows 10/11 является удаленный системный каталог. Если вы не знаете, системный каталог состоит из форм, составляющих базу данных вашего компьютера.
Как исправить событие с идентификатором 161 в Windows 10/11
К счастью, исправить идентификатор события 161 в Windows 10/11 относительно легко. Ниже мы описали несколько решений, которые сработали для многих затронутых пользователей.
Решение № 1. Создайте новый глобальный каталог или резервную копию
Чтобы разрешить событие с кодом 161 на вашем устройстве с Windows 10/11, вы можете создать новый глобальный каталог или резервную копию с помощью мастера восстановления каталога или с помощью команды удаления каталога wbadmin. Вы можете создать новый глобальный каталог, просто создав новую резервную копию.
Чтобы создать резервную копию на вашем устройстве, вы должны иметь права администратора или должны быть делегированы соответствующие полномочия. Чтобы получить подробное руководство о том, как создать новую резервную копию с помощью командной строки, выполните следующие действия:
- Откройте командную строку с повышенными привилегиями. Вы можете сделать это, щелкнув меню «Пуск», перейдя к «Все программы» и выбрав «Стандартные». Отсюда щелкните правой кнопкой мыши командную строку и выберите «Запуск от имени администратора».
- В командной строке введите wbadmin запустить команду резервного копирования.
- Нажмите Enter.
Поздравляем, теперь вы создали резервную копию. На этом этапе вы должны проверить, смогли ли вы успешно создать резервную копию. Вот как:
- Перейдите в меню «Пуск».
- Выберите Все программы.
- Выберите «Стандартные» и щелкните правой кнопкой мыши командную строку.
- Щелкните Запуск от имени администратора.
- В командной строке введите чистый старт wbengine команда.
- Прочтите текстовое сообщение, чтобы убедиться, что служба уже запущена.
Наконец, вам нужно проверить, не поврежден ли локальный каталог, сохраненный в месте назначения резервного копирования. Следуй этим шагам:
- Перейти к началу.
- Выберите Все программы.
- Выберите «Стандартные» и щелкните правой кнопкой мыши командную строку.
- Щелкните Запуск от имени администратора.
- Когда появится командная строка, введите wbadmin получить версии команда. Это покажет все резервные копии, которые хранятся на вашем устройстве.
- Проверьте, существует ли резервная копия, которую вы только что создали.
Решение № 2. Замените блок питания
Иногда идентификатор события 161 связан с вашим блоком питания. В этом случае вам, возможно, придется заменить блок питания. После этого проверьте, сохраняется ли ошибка.
Решение № 3. Отключите все внешние периферийные устройства.
Если вы подключили к компьютеру внешнее периферийное устройство, это может вызвать появление события с кодом 161. Возможно, возникла проблема со связью между вашей системой и вашим устройством.
Чтобы исправить это, отключите или отключите все внешние периферийные устройства, включая SSD, Bluetooth и гарнитуру. Затем перезагрузите компьютер и проверьте, решает ли он проблему с идентификатором события 161.
Если ошибка исчезла, значит, вы успешно решили проблему. В противном случае подключайте внешние периферийные устройства по одному и каждый раз перезагружайте компьютер, пока не найдете неисправное устройство.
Решение № 4. Отключите утилиту Link State Power Management.
Если есть проблема с утилитой Link State Power Management, то, вероятно, вы столкнетесь с такими ошибками, как Event ID 161. Чтобы исправить это, вы можете временно отключить ее. Вот как:
- Вход панель управления в поле поиска и выберите Панель управления в результатах поиска.
- Выберите «Электропитание».
- Нажмите «Изменить параметры плана» и выберите «Высокая производительность».
- Теперь перейдите к Изменить дополнительные параметры питания.
- Найдите PCI Express и дважды щелкните по нему.
- Затем дважды щелкните State Power Management.
- Убедитесь, что статус установлен на Off.
- Нажмите «Применить» и нажмите «ОК», чтобы сохранить настройки.
- Перезагрузите компьютер.
Решение № 5. Обновите любой устаревший драйвер устройства
Устаревший или отсутствующий драйвер устройства может привести к сбою компьютера с Windows 10/11. Поэтому вы всегда должны обновлять драйверы устройств.
Вы можете обновить драйверы устройства двумя способами: вручную или автоматически. Если вы хотите вручную обновить драйвер устройства, перейдите на веб-сайт производителя устройства и найдите самый последний драйвер, совместимый с вашей системой Windows 10/11. Как только вы найдете его, загрузите и установите его.
Теперь, если вы предпочитаете делать это автоматически, все, что вам нужно, это доверенное стороннее средство обновления драйверов устройств. Всего за несколько кликов этот инструмент обновит все устаревшие драйверы устройств, не беспокоясь о проблемах совместимости.
Решение № 6. Используйте утилиту проверки системных файлов
Утилита System File Checker — это встроенный инструмент, который идентифицирует и восстанавливает любой поврежденный системный файл на вашем компьютере с Windows 10/11. Итак, если поврежденный системный файл вызывает сбой Windows или отображается ошибка с кодом события 161, выполните сканирование SFC, чтобы исправить это. Вот как:
- Вход команда в поле поиска.
- Щелкните правой кнопкой мыши командную строку и выберите «Запуск от имени администратора».
- Если появится запрос UAC, нажмите «Да».
- В командной строке введите sfc/scannow команду и нажмите Enter.
- Теперь Windows начнет проверять ваши системные файлы и автоматически исправит любые проблемы. После этого закройте командную строку и проверьте, отображается ли ошибка.
Решение № 7. Сканирование на наличие вирусов и вредоносных программ
Если ваше устройство Windows 10/11 дает сбой из-за вируса или вредоносного ПО, вам необходимо удалить его, выполнив полное сканирование на наличие вредоносных программ. К сожалению, Защитника Windows может быть недостаточно, поэтому используйте его вместе с надежное антивирусное решение. Если вирус был обнаружен, следуйте рекомендациям, чтобы избавиться от него. После этого перезагрузите ПК.
Резюме
Если вы входите в число тех, кто столкнулся со сбоями Windows 10/11 из-за идентификатора события 161, попробуйте решения для устранения неполадок, которые мы рекомендовали выше. Мы уверены, что один из них сработает.
Какие еще исправления вы можете порекомендовать для разрешения события с кодом 161 на устройствах с Windows 10/11? Дайте нам знать ниже!