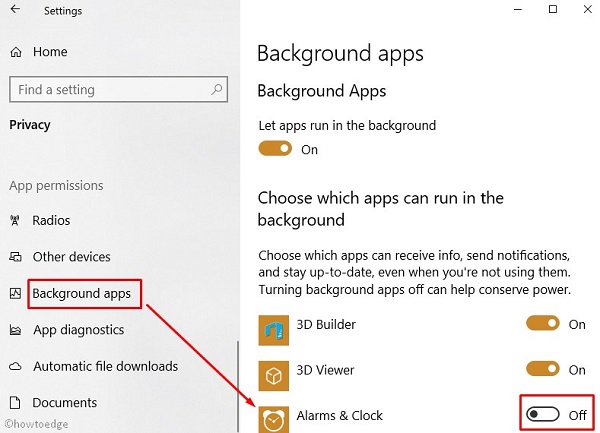SETUP_FAILURE Ошибка BSOD 0x00000085 на ПК с Windows 10
SETUP_FAILURE Ошибка BSOD 0x00000085 – это новая ошибка, которая останавливает службы обновления и предотвращает выполнение основных функций на ПК. Эта проблема, как правило, возникает из-за поврежденных системных файлов, поврежденного образа Windows, изменений в локальных настройках. Поскольку это синий экран ошибки смерти, он запрещает вход в операционную систему Windows 10 в обычном режиме.
Чтобы исправить это, нужно попробовать отключить сторонний антивирус, отключить второстепенные программы запуска, удалить кеш и временные файлы и т. Д. Восстановить папки в исходном месте, использовать SFC, запустить CHKDSK – вот некоторые из дополнительных инструментов для решения этой проблемы. . Давайте рассмотрим каждый из этих обходных путей более подробно –
Как исправить ошибку BSOD SETUP_FAILURE 0x00000085 в Windows 10
Чтобы устранить ошибку SETUP_FAILURE BSOD 0x85, загрузитесь в безопасном режиме и используйте следующие обходные пути:
Список содержания
1]Выполните полное сканирование компьютера
Присутствие вредоносных файлов является основной причиной, которая может привести к появлению ошибки BSOD SETUP_FAILURE 0x00000085 в первую очередь. Поскольку Microsoft предоставляет полезный антивирус (регулярно получает обновления безопасности), нет необходимости в каких-либо сторонних программах защиты от вредоносных программ. Если они у вас есть, удалите их и выполните следующую задачу в Защитнике Windows:
- Совместно нажмите Win + I, чтобы запустить Настройки.
- Выберите категорию «Обновление и безопасность», затем «Безопасность Windows».
- Двигаясь вправо, нажмите Защита от вирусов и угроз после этого Параметры сканирования.

- Выберите кружок рядом с полем «Полная проверка» и нажмите «Сканировать сейчас».
- Сразу после этого начнется процесс сканирования.
- Подождите, пока на вашем компьютере не обнаружатся вирусы.
- Наконец, нажмите «Устранить угрозы» (если они есть), чтобы удалить их все.
Узнайте, как отключить или включить Защитник Windows в Windows 10
2]Отключите внешние устройства от вашего ПК.
Найдите любое внешнее устройство, подключенное к вашему компьютеру, например принтер, сканер и т. Д. Такие устройства, как известно, мешают настройкам запуска и, таким образом, приводят к ошибке 0x85. В случае, если вы тоже используете такие устройства, отключите их все и проверьте, исправляет ли это проверка ошибок.
3]Отключить второстепенные программы запуска
Обычно, когда мы запускаем Windows 10, сразу же открывается множество приложений. Сюда входят базовые приложения (необходимые для ОС), полезные приложения и игры. Однако могут быть некоторые ненужные приложения, которые мы часто не используем. Если это так, просто отключите их, открывая конфигурацию системы. Вот как это сделать –
- Нажмите значок Win и начните вводить конфигурацию системы.
- Дважды щелкните хорошо совпадающий результат, чтобы запустить его.
- Теперь переключитесь на вкладку «Службы» и установите флажок «Скрыть все службы Microsoft».
- Затем нажмите Отключить все.
- Отныне перейдите на вкладку «Автозагрузка» и выберите ссылку «Открыть диспетчер задач».

- Выберите и нажмите Отключить для всех приложений, которые продолжают работать в фоновом режиме.

- Вернитесь в окно «Конфигурация системы» и нажмите «Применить», затем «ОК».
4]Обновите устаревшие драйверы
Постарайтесь обновлять драйверы устройств, чтобы избежать ошибки BSOD SETUP_FAILURE 0x00000085. Если это появляется из-за каких-либо поврежденных драйверов, вы можете выполнить следующие действия:
- Нажмите Win + R, чтобы открыть диалоговое окно «Выполнить».
- Введите devmgmt.msc рядом с мигающим курсором и нажмите Enter.
- Как только появится окно диспетчера устройств, обратите внимание, есть ли у какого-либо драйвера желтый восклицательный знак.
- Если действительно, разверните то же самое, щелкнув стрелку вправо.
- Затем щелкните правой кнопкой мыши конкретный драйвер и выберите «Обновить драйвер».
- Появится всплывающее окно с двумя вариантами, выберите Автоматический поиск обновленного программного обеспечения драйвера.

- Наконец, перезагрузите систему, чтобы сохранить последние изменения.
5]Удалить кеш и временные файлы
Как правило, кэш накапливается в течение длительного периода времени из-за использования пользователями Windows 10. Это также относится к временным файлам, которые обычно являются остатками удаленных программ. Они остаются неиспользованными и начинают создавать неудобства, если их не удалить или не удалить в ближайшее время. Вот как выполнить эту задачу –
- Щелкните правой кнопкой мыши значок Win и выберите «Выполнить».
- Введите cleanmgr в пустом месте и нажмите Enter.
- В открывшемся окне выберите C: drive и нажмите OK.
- Когда процесс поиска завершится, нажмите Очистить системные файлы.

- Снова выберите диск C: и нажмите кнопку ОК.
- Это снова будет искать места, которые можно освободить.
Примечание. Обязательно восстановите все важные элементы, если они есть в корзине.
- Отметьте все поля, кроме «Загрузки», и нажмите «ОК».
6]Попробуйте средство устранения неполадок с синим экраном
Если все вышеперечисленные основные методы не работают, вам следует попробовать эти расширенные обходные пути один за другим. Запуск средства устранения неполадок с синим экраном на самом деле является одним из полезных инструментов для устранения ошибок BSOD. Просто следуйте этим простым шагам –
- Нажмите Win + I, чтобы запустить настройки Windows 10.
- Выберите категорию «Обновление и безопасность».
- Выберите «Устранение неполадок», после чего перейдите на правую панель.
- Прокрутите и найдите здесь вариант «Синий экран».
- Как только вы найдете его, нажмите на то же самое и нажмите Запустить средство устранения неполадок.
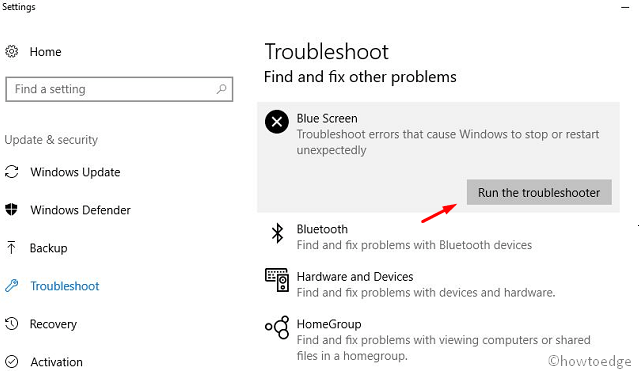
- После правильного выполнения инструмента Windows 10 автоматически исправит ошибку 0x00000085.
7]Используйте сканирование SFC для восстановления системных файлов
Проверка системных файлов – это встроенный инструмент в Windows 10, который можно использовать для поиска и восстановления сломанных или поврежденных файлов и папок. Если вы не знаете, как действовать дальше, вот основные шаги для этого:
- Нажмите кнопку «Пуск» и введите «cmd».
- В списке параметров щелкните правой кнопкой мыши командную строку и выберите «Запуск от имени администратора».
- Если появится окно UAC, нажмите Да.
- Затем введите следующую команду в консоли с повышенными привилегиями и нажмите Enter –
sfc / scannow

- На сканирование и восстановление поврежденных файлов потребуется примерно 10-15 минут, поэтому подождите, пока это не пройдет.
8]Запустите инструмент DISM Command Tool
DISM – еще один полезный инструмент, который ищет любой поврежденный образ Windows и восстанавливает его (если он обнаруживает). Все, что вам нужно, это выполнить следующие простые шаги –
- Откройте командную строку от имени администратора.
- Если UAC запрашивает, нажмите Да.
- Введите следующий код рядом с мигающим курсором –
DISM.exe / Online / Cleanup-image / Restorehealth

- Нажмите Enter и дождитесь завершения всей задачи.
- Перезагрузите устройство с Windows 10, чтобы сохранить внесенные изменения.
9]Восстановить папки в их исходном месте
Хотя Microsoft заявляет, что изменение местоположения папки совместимо с системами Windows 10, бывают случаи, когда это приводит к ошибке BSOD 0x85. Поэтому рекомендуется восстанавливать папки в их расположение по умолчанию. Для этого используйте шаги –
- Откройте проводник.
- Скопируйте / вставьте «shell: UsersFilesFolder» в адресную строку и нажмите клавишу Enter.
- Здесь щелкните правой кнопкой мыши папку, которую вы ранее переместили, и выберите «Свойства».
- Теперь коснитесь вкладки «Местоположение» и нажмите «Восстановить по умолчанию», после чего нажмите «ОК».

Примечание. Если появится всплывающее окно с просьбой переместить все файлы в местоположение по умолчанию из существующего, нажмите «Да».
Читайте также – Темная тема проводника теперь доступна в Windows 10
10]Отключить несколько жестких дисков
Если вам нравится использовать более одного жесткого диска, чтобы получить больше места для хранения, попробуйте временно отключить дополнительные. В случае, если это решит проблему, один из дополнительных дисков может содержать некоторые вредоносные файлы, которые взаимодействуют с ОС и приводят к ошибке BSOD setup_failure. Если нет, продолжайте использовать их после выполнения команды CHKDSK для каждого из них.
Примечание. Кроме того, при отключении дополнительных жестких дисков не забудьте также удалить внешние жесткие диски.
11]Запустите команду CHKDSK.
Если вы уже удалили дополнительный жесткий диск, но получили ошибку 0x85, вам следует проверить основной жесткий диск на наличие внутренних ошибок. Вот шаги, над которыми нужно работать –
- Введите командную строку в строке поиска.
- Щелкните правой кнопкой мыши соответствующий результат и выберите параметр «Запуск от имени администратора».
- Если появится UAC, нажмите Да, чтобы продолжить.
- Введите следующую командную строку и нажмите Enter –
chkdsk C: / f / r / x
- Утилита проверки диска немедленно начнет процесс сканирования.
- Этот процесс займет несколько минут, поэтому дождитесь его завершения.
- Наконец, перезагрузите компьютер, чтобы изменения вступили в силу.
Здесь все буквы имеют свое особое значение –
C: – представляют собой Диск, на котором установлена ОС. Вы можете изменить это на D :, E: или другое в зависимости от вашего корневого диска. f- подразумевает исправление отсканированных ошибок. r- подразумевает обнаружение существующих проблем на Диске. x- означает разделение тома диска для облегчения процесса обнаружения.
12]Установите последние накопительные обновления
Microsoft продолжает обновлять существующую версию Windows 10 ежемесячными патчами. Возьмите за привычку регулярно обновлять ОС Windows 10 и ее приложения, чтобы избежать подобных ошибок. Вот как действовать –
- Откройте настройки Windows 10.
- Перейдите в Обновление и безопасность> Центр обновления Windows.
- Даже если отображается диалоговое окно «Вы в курсе», нажмите кнопку «Проверить наличие обновлений».
- Система выполнит поиск всех доступных обновлений для вашей соответствующей версии Windows 10.
- Список доступных обновлений появится на экране рабочего стола после завершения процесса поиска.
- Нажмите кнопку “Загрузить”.
13]Исправить поврежденную память (RAM)
Наличие неисправной памяти на вашем ПК с Windows 10 также может привести к ошибке BSOD SETUP_FAILURE 0x00000085. Поэтому проверьте наличие плохой памяти в вашей системе, выполнив следующие простые шаги:
- Нажмите значок Win и введите память в строке поиска.
- Выберите лучший результат и нажмите Enter, чтобы запустить диагностику памяти Windows.
- Здесь нажмите «Перезагрузить сейчас» и проверьте наличие проблем (рекомендуется).
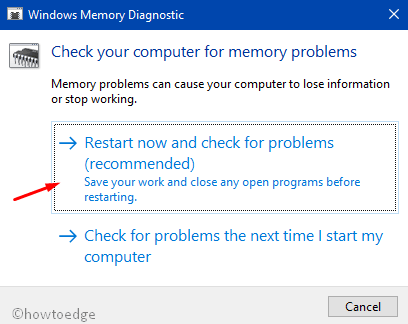
- Windows 10 автоматически запустит первый цикл перезагрузки.
- Как только он включится, вы заметите синий экран, отображающий несколько проблем с памятью.
- Когда указанная выше задача достигает 100%, устройство в конечном итоге снова перезагружается.
- Чтобы увидеть результаты ошибки, снова войдите в свой компьютер с Windows 10.
Примечание. Если у вас нет отчета о диагностике, вы также можете получить доступ к отчетам вручную. Для этого –
- Запустите Run и введите eventvwr.msc в поле void, а затем нажмите OK.
- Затем просмотрите журналы Windows, а затем System.
- Нажмите Ctrl + f, введите MemoryDiagnostic и нажмите Enter.
- Наконец, нажмите «Найти далее», чтобы просмотреть весь отчет.
14]Выполните восстановление системы
В случае, если вы когда-либо создавали восстановление системы в какой-то момент раньше, это идеальное время для возврата вашей ОС к дате, когда она работала полностью нормально. Если нет, пропустите этот обходной путь и перейдите к следующему –
- Нажмите кнопку Windows и введите rstrui.
- Выберите верхний результат, чтобы после этого открыть окно «Восстановление системы».

- Это автоматически отобразит доступные точки восстановления на вашем устройстве.
- Установите флажок Показать больше точек восстановления.
- Выберите недавно созданную точку восстановления на вашем компьютере.
- В конце нажмите «Далее», затем «Готово», чтобы запустить эту задачу.
15]Свежая установка Windows 10
Как правило, мы устанавливаем Windows 10 на наш компьютер, загружая Media Creation Tool на USB-накопитель или диск. Однако при этом существует вероятность повреждения или повреждения устройств. Если это так, это может привести к ошибке BSOD SETUP_FAILURE 0x00000085. Если вы уже использовали неправильное устройство для загрузки операционной системы на свой компьютер, вы не сможете внедрить какие-либо дальнейшие изменения. Независимо от того, сколько раз вы заново устанавливали Windows 10, в конечном итоге возникает ошибка.
Вот почему мы предлагаем загрузить новый установочный файл Windows 10 на отдельный диск и загрузить его, чтобы избежать подобных ошибок.
Примечание. При выполнении чистой установки обязательно отформатируйте все разделы, которые уже существуют на вашем устройстве.