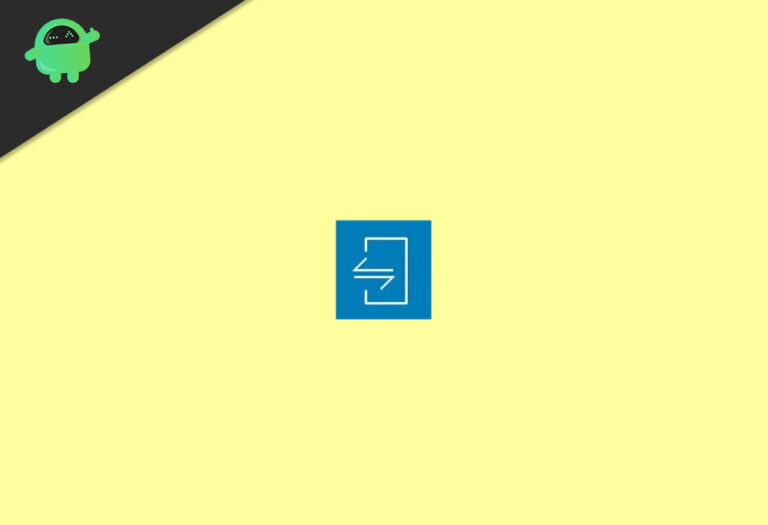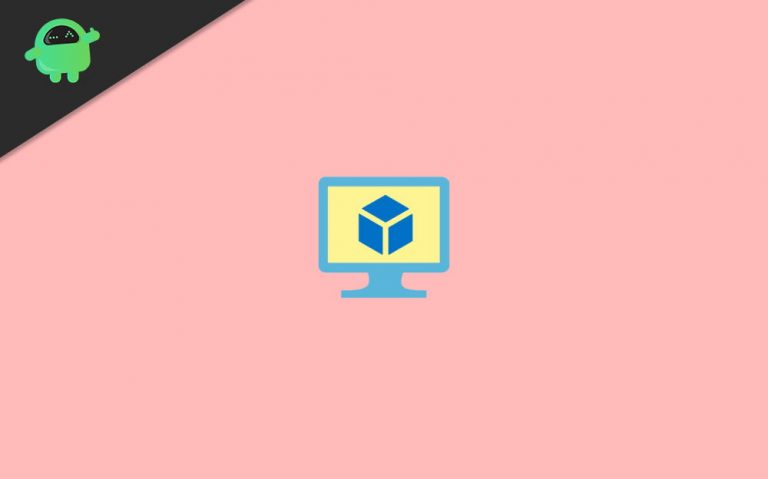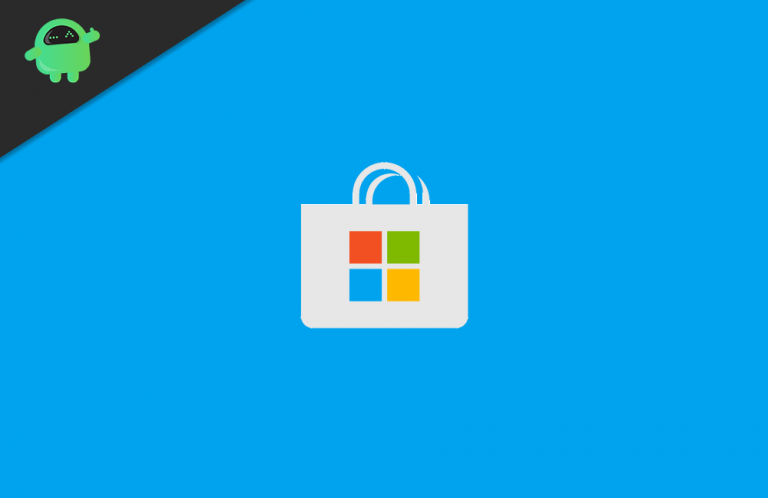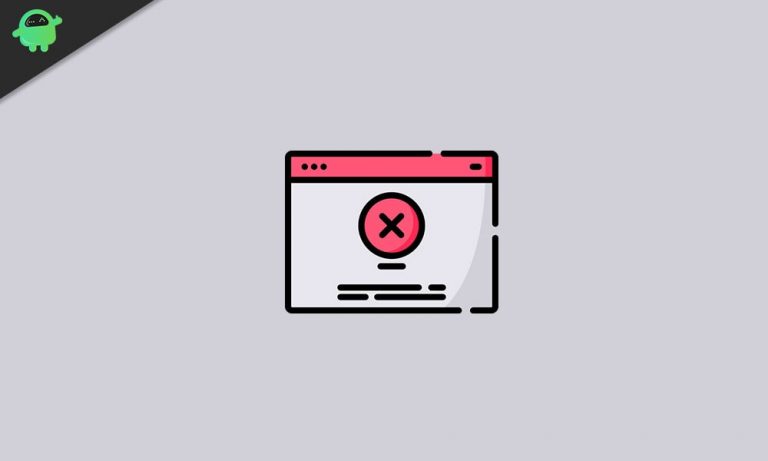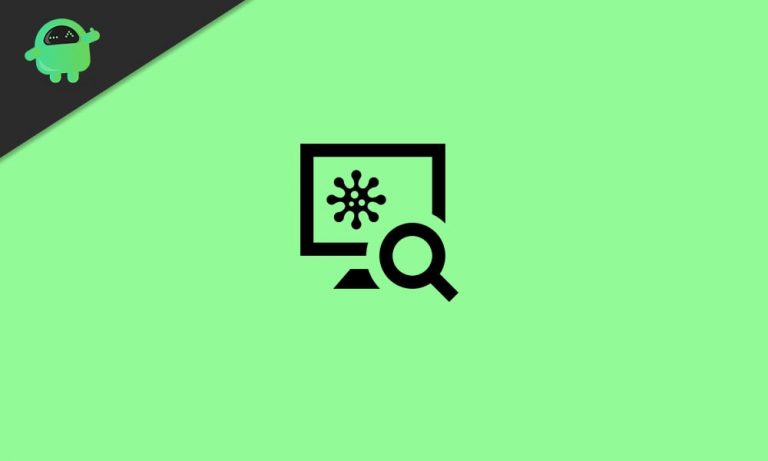Системные звуки Windows 10 не воспроизводятся
Прошло почти 5 лет с тех пор, как Microsoft официально выпустила Windows 10, и на момент написания этой статьи она все еще работала с последними сборками. Однако Windows 10 никогда не была безошибочной или безошибочной, и это продолжается. Кажется, что многие пользователи сталкиваются с проблемой «Системные звуки не воспроизводятся» в Windows 10, что расстраивает. Если вы один из них, следуйте этому руководству.
Согласно многочисленным сообщениям, затронутые пользователи Windows 10 не могут использовать системный звук. В основном он начинает появляться после установки последнего обновления Windows или из-за поврежденных системных файлов. Хотя в основном проблемы, связанные с оборудованием, довольно серьезны для пользователей ПК, ошибка или ошибка программного обеспечения также могут полностью испортить работу пользователя.
Исправлено: системные звуки Windows 10 не воспроизводятся
Иногда также может быть, что ваша звуковая схема системы Windows по каким-то причинам отключена, и это может вызвать проблемы. Между тем, включение функции перекрестного затухания на вашем компьютере также может вызвать такую проблему. Итак, не теряя больше времени, давайте перейдем к руководству ниже.

1. Включите звуковую схему системы Windows.
Прежде всего, вы должны проверить и включить звуковую схему системы Windows на компьютере, чтобы убедиться, что звуковая схема по умолчанию работает правильно.
Убедитесь, что есть несколько аспектов, которые могут вызвать эту проблему даже при использовании стороннего программного обеспечения.
- Нажать на Стартовое меню > Тип Панель управления.
- Щелкните по нему, чтобы открыть из результатов поиска.
- При появлении запроса от UAC (Контроль учетных записей пользователей) нажмите да чтобы разрешить доступ администратора.
- Теперь нажмите на Оборудование и звук > Снова нажмите на Звук из списка.

- Когда откроется интерфейс звука, перейдите к Звуки таб.
- Выберите свой Звуковая схема и нажмите на Применять сохранить изменения. [Set to Windows Default]
- После этого перезагрузите компьютер и проверьте, не возникает ли проблема.
2. Отключить затухание звука
Некоторые мониторы, такие как модели ASUS, по умолчанию предлагают функцию затухания звука. Это, в частности, обеспечивает хороший эффект для более длинных звуков, а динамики также полностью пропускают отдельные звуки. Если вы чувствуете то же самое и хотите отключить эту функцию, обязательно выполните следующие действия:
- Нажмите Windows + I ключи, чтобы открыть Настройки Windows.
- Нажмите на Программы > Прокрутите список установленных программ и найдите аудиопрограмму, которую вы хотите удалить.
- Щелкните по нему, чтобы развернуть меню, и выберите Удалить. [If prompted by UAC, click on Yes to allow the permission]
- Следуйте инструкциям на экране, чтобы завершить процесс удаления.
- После этого обязательно перезагрузите компьютер, чтобы исправить проблему с неработающими звуками системы Windows 10.
3. Запустите SFC
Средство проверки системных файлов (SFC) – это служебный инструмент для операционной системы Windows, который просто позволяет пользователям сканировать на наличие поврежденных или отсутствующих системных файлов Windows и автоматически восстанавливать их. Этот метод должен полностью решить проблемы, связанные со звуковой системой.
- Нажать на Стартовое меню и введите cmd.
- Теперь, щелкните правой кнопкой мыши на Командная строка из результатов поиска.
- Выбирать Запустить от имени администратора > При появлении запроса нажмите да чтобы дать права администратора.
- Когда откроется окно командной строки, введите следующую команду и нажмите Входить для его выполнения:
SFC /scannow
- Теперь дождитесь завершения процесса.
- Обязательно перезагрузите компьютер, чтобы изменения вступили в силу.
4. Запустите DISM.
Обслуживание образов развертывания и управление ими (DISM) – это инструмент командной строки, который можно использовать для подключения и обслуживания образов Windows перед развертыванием. Если в этом случае запуск SFC не работает для вас, попробуйте запустить DISM, выполнив следующие действия:
- Нажать на Стартовое меню и введите cmd.
- Теперь, щелкните правой кнопкой мыши на Командная строка из результатов поиска.
- Выбирать Запустить от имени администратора > При появлении запроса нажмите да чтобы дать права администратора.
- Когда откроется окно командной строки, введите следующую команду и нажмите Входить для его выполнения:
DISM /Online /Cleanup-Image /CheckHealth
- Введите следующую команду и нажмите Входить:
DISM /Online /Cleanup-Image /RestoreHealth
- Теперь дождитесь завершения процесса и выйдите из командной строки.
- Наконец, перезагрузите компьютер и проверьте, исправлена ли проблема с не воспроизводимыми звуками в Windows 10.
5. Восстановите Flash Player.
Также возможно, что конкретная проблема может возникнуть из-за конфликта системных звуков с ключом реестра Adobe Flash Player. В этом случае вам следует попробовать восстановить флеш-плеер на компьютере с Windows 10 через редактор реестра. Сделать это:
- Нажмите Windows + R ключи, чтобы открыть Бег диалоговое окно.
- Теперь введите regedit и ударил Входить открыть Редактор реестра.
- При появлении запроса от UAC нажмите да чтобы разрешить администраторское разрешение.
- Найдите следующий путь в интерфейсе редактора реестра:
My ComputerHKEY_LOCAL_MACHINESOFTWAREMicrosoftWindows NTCurrentVersionDrivers32
- Следующий, щелкните правой кнопкой мыши на Драйверы32 > Нажмите на Новый.
- Выберите Строковое значение > Тип wavemapper как Имя значения.
- Входить msacm32.drv как Данные значения > Нажмите на В ПОРЯДКЕ сохранить изменения.
- Итак, как только строка wavemapper будет создана, перезагрузите компьютер.
- Наконец, вы можете увидеть, была ли исправлена проблема с не воспроизводимыми звуками в Windows 10.
6. Выполните чистую загрузку.
Что ж, некоторые из мошеннических сторонних программ могут также вызвать некоторые проблемы с системными функциями, которые могут привести к проблемам с производительностью, отображением или даже со звуком. Итак, мы рекомендуем вам выполнить чистую загрузку, чтобы должным образом решить такую проблему. Для этого:
- Нажмите Windows + R ключи, чтобы открыть Бег диалоговое окно.
- Теперь введите msconfig и ударил Входить открыть Конфигурация системы окно.
- Перейти к Услуги вкладка> Включите Скрыть все службы Microsoft флажок.

- Отметьте все услуги из списка и нажмите Отключить все.
- Нажмите на Применять а потом В ПОРЯДКЕ сохранить изменения.
- Теперь нажмите на Запускать вкладка> Щелкните Открыть диспетчер задач.
- Перейти к Запускать tab> Щелкните по конкретным задачам, которые разрешены для начальной загрузки.
- Затем выберите Запрещать для каждой задачи по очереди.
- После этого перезагрузите компьютер, чтобы изменить эффекты.
7. Проверьте подключенные аудиоустройства.
Не забудьте также проверить подключенные аудиоустройства. Например, физически проверьте аудиокабели и уровень громкости. Тем временем проверьте, правильно ли подключенные динамики или наушники вставлены в порты ввода / вывода звука.
Затем вы можете проверить уровни громкости, щелкнув правой кнопкой мыши значок динамика на панели задач панели задач. Здесь выберите Volume Mixer и проверьте его. Вы также можете подключить те же аудиоустройства к другому компьютеру или ноутбуку, чтобы проверить, есть ли проблема с аудиоустройствами.
8. Запустите средство устранения неполадок со звуком.
Если описанные выше методы не работают для вас, попробуйте запустить средство устранения неполадок со звуком в Windows 10 из меню «Настройки». Он автоматически проверит возможные ошибки или причины и попытается их исправить. Для этого:
- Нажмите Windows + I ключи, чтобы открыть Настройки Windows.
- Нажмите на Обновление и безопасность > Нажмите на Устранение неполадок из левой панели.
- Нажать на Дополнительные средства устранения неполадок option> Обязательно нажмите Воспроизведение аудио.

- Выбирать Запустите средство устранения неполадок > Дождитесь завершения процесса.
- После этого вы можете перезагрузить компьютер, чтобы изменения вступили в силу.
9. Обновите аудиодрайвер.
Излишне говорить, что обновление аудиодрайвера также может решить несколько проблем на вашем компьютере с Windows 10. Иногда более старая версия патча или драйвер с ошибками могут вызывать проблемы с воспроизведением звука. Поэтому вам следует проверить обновления аудиодрайвера и установить их.
- Нажмите Windows + X ключи, чтобы открыть Меню быстрого запуска.
- Теперь нажмите на Диспетчер устройств > Двойной щелчок на Звуковые, видео и игровые контроллеры.

- Щелкните правой кнопкой мыши на активном устройстве> Выбрать Обновить драйвер.
- выбирать Автоматический поиск драйверов. Если доступно обновление, оно автоматически загрузит и установит обновление.
- После этого обязательно перезагрузите компьютер, чтобы изменения вступили в силу.
10. Переустановите аудиодрайвер.
Также высоки шансы, что обновление аудиодрайвера не может решить проблему с неработающими звуками системы Windows 10. Если вы хотите полностью решить эту проблему, обязательно правильно удалите и переустановите аудиодрайвер. Сделать это:
- Перейдите на веб-сайт соответствующего производителя и загрузите последнюю версию файла звукового драйвера на свой компьютер.
- Теперь нажмите Windows + X ключи, чтобы открыть Меню быстрого запуска.
- Выбирать Диспетчер устройств из списка> Двойной щелчок на Звуковые, видео и игровые контроллеры.
- Щелкните правой кнопкой мыши на вашем аудиоустройстве> Выбрать Удалить устройство.

- Удостовериться в включить в Удалить программное обеспечение драйвера для этого устройства флажок.
- Затем нажмите на Удалить еще раз, чтобы завершить процесс.
- Затем установите загруженный последний файл звукового драйвера.
- Перезагрузите компьютер, чтобы применить изменения и проверить наличие проблемы.
11. Выберите “Воспроизведение аудиоустройства” по умолчанию.
Обязательно проверьте подключенное в настоящее время аудиоустройство, выбрано оно как системное по умолчанию или нет. Если подключенные динамики или наушники используют порт USB или порт HDMI, вам следует выбрать это устройство по умолчанию. Сделать это:
- Нажать на Стартовое меню > Тип Звук и откройте его из результатов поиска.

- Теперь нажмите на Воспроизведение tab> Обязательно выберите активное или подключенное аудиоустройство.
- Выбирать Установить по умолчанию и тебе хорошо идти.
12. Используйте точку восстановления системы.
Если ни один из вышеперечисленных методов не помог вам, попробуйте использовать точку восстановления системы, чтобы вернуться к предыдущему хорошему состоянию вашего компьютера с Windows, чтобы избежать таких проблем. Но убедитесь, что вы уже создали точку восстановления системы на своем компьютере, которая вам действительно подходит. Если вы ранее не создавали точку восстановления системы, этот метод не для вас.
- Нажмите Windows + R ключи, чтобы открыть Бег диалоговое окно.
- Тип Rstrui и ударил Входить открыть Восстановление системы.
- Нажмите, чтобы выбрать Выберите другую точку восстановления из интерфейса восстановления системы.
- Теперь нажмите на Следующий > Включить Показать больше точек восстановления флажок.
- Выберите предпочитаемую точку восстановления системы, в которой нет никаких проблем.
- Нажмите на Следующий для продолжения> Выбрать Заканчивать откатить Windows до выбранной точки восстановления.
- После этого ваша система перезагрузится, чтобы применить изменения.
Вот и все, ребята. Мы предполагаем, что это руководство было для вас полезным. Для дальнейших запросов вы можете оставить комментарий ниже.