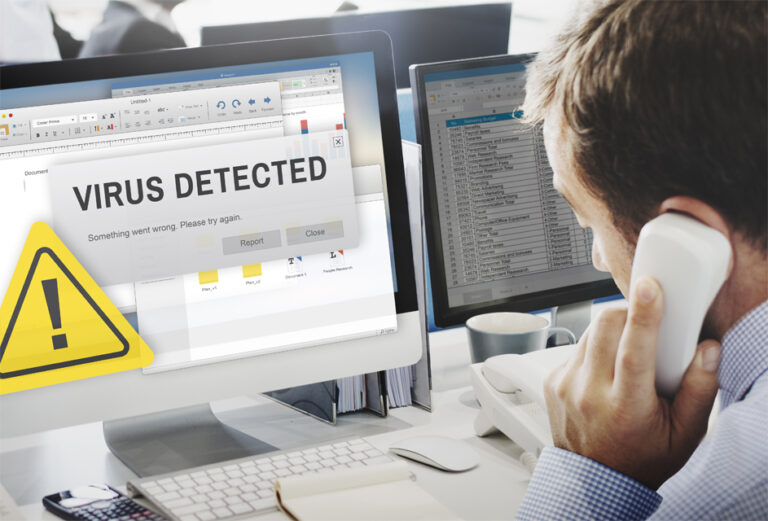Скрытие приложений на Android – невидимый домашний экран на Android
Вы хотите добиться минималистского вида вашего домашнего экрана? Или вы ненавидите беспорядок на вашем телефоне? Какой бы ни была причина, по которой вам нужен невидимый домашний экран, настроить его очень просто. Невидимый домашний экран — это тема, доступная только для устройств Android, которая также является фантастическим трюком и настраиваемой эстетической функцией.
Эту тему так легко настроить, потому что она работает так же, как и любые другие обои. Использование невидимого главного экрана похоже на скрытие приложений на Android — оно может служить маленькой забавной шуткой или фокусом, чтобы обмануть ваших друзей.
Настройка невидимого домашнего экрана на Android — несложный процесс, и любой, у кого есть Android-устройство, может это сделать. Но прежде чем что-либо делать, убедитесь, что на вашем устройстве нет беспорядка, потому что вы хотите, чтобы все исчезло. Вы можете использовать приложение, такое как инструмент для очистки Android, чтобы избавиться от ненужных файлов и повысить производительность вашего устройства.
Есть два способа использования этой темы — вы можете полностью удалить значки приложений или создать ярлыки для запуска жестов. Первый метод, очистка значков приложений, прост в использовании и доступен в большинстве приложений запуска, которые допускают пользовательские значки. Второй метод немного сложнее, но все же выполним.
В этой статье мы научим вас, как скрывать приложения на Android с помощью двух самых популярных лаунчеров в Google Play Store; Nova Launcher и Action Launcher.
Наиболее важной частью настройки невидимого домашнего экрана на Android является загрузка пустого PNG-файла, который вы будете использовать в качестве значков на главном экране. Вы можете скачать пустой PNG здесь или создать свой собственный с помощью любого приложения для редактирования фотографий. Получив пустой PNG, вы можете перейти к следующим шагам.
Выбор обоев
Самое замечательное в этой теме то, что вы можете использовать любые обои, какие захотите. Вы можете использовать вычурные обои, семейную фотографию, минималистичные обои или фотографию любимой музыкальной группы. Вы можете использовать любые обои под солнцем. Просто помните, что вы собираетесь использовать эти обои, чтобы определить, где ваши значки находятся на главном экране, потому что значки ваших приложений будут невидимы.
Если вы используете обои с большим количеством элементов дизайна, вы можете использовать функции, чтобы отметить, где находятся ваши ярлыки. Однако, если вы используете минималистичные обои, вам придется полагаться на свою память, чтобы запомнить макет главного экрана вашего устройства.
Как очистить значки приложений с помощью Nova Launcher

Чтобы настроить невидимый домашний экран на Android, вам нужно удалить все значки приложений одну за другой. Для этого выполните следующие действия:
- Нажмите и удерживайте ярлык приложения на главном экране.
- Появятся три варианта: «Удалить», «Информация о приложении» и «Изменить». «Удалить» удалит значок приложения, «Информация о приложении» предоставит вам информацию о том, что делает приложение, а «Редактировать» позволит вам настроить значок приложения. Нажмите «Изменить» или значок карандаша.
- Коснитесь квадратного значка. Мы хотим заменить значок на пустой PNG, который был загружен или сохранен на вашем устройстве.
- Нажмите «Приложения Галереи» в появившемся меню.
- Нажмите «Файлы» и перейдите в папку, в которой вы сохранили пустой значок PNG.
- Коснитесь «Готово», затем еще раз коснитесь «Готово».
Выполните следующие действия для всех значков приложений и папок на главном экране. Когда вы закончите, все, что вы увидите, это ваши обои. Но вам не о чем беспокоиться, потому что все приложения все еще там, ярлыки просто стали невидимыми. Прохладный!
Как очистить значки приложений с помощью панели запуска действий

Вот как можно скрыть приложения на Android и очистить домашний экран, если вы используете Action Launcher.
- Нажмите и удерживайте значок приложения на главном экране. Появится меню с тремя значками; выберите значок карандаша, чтобы изменить ярлык.
- Коснитесь значка. Появится меню с предложениями значков. Вы также можете выбрать собственный значок из одной из ваших папок.
- Выберите папку, в которую вы ранее сохранили пустой файл PNG.
- Выберите пустой значок PNG.
- Нажмите «Готово».
- Выполните эти шаги для всех ярлыков на главном экране, пока все значки не будут заменены.
Теперь, если у вас включены метки приложений для панели запуска действий, вам нужно отключить их, потому что мы не хотим, чтобы что-либо плавало на главном экране вашего устройства. Чтобы отключить ярлыки приложений, сделайте следующее:
- Откройте настройки лаунчера, перейдя в «Настройки действия».
- Коснитесь «Рабочий стол» > «Макет текста».
- Снимите флажок Домашние экраны.
Как только это будет сделано, все ярлыки приложений на главном экране исчезнут, и у вас не останется ничего, кроме ваших обоев.
Активировать управление жестами в Nova Launcher
Следующим шагом будет настройка управления жестами для домашнего экрана, чтобы сделать навигацию более удобной для вас. Чтобы настроить это в Nova Launcher, вам понадобится Nova Launcher Prime, платная версия приложения. Оно стоит 4,99 доллара, но оно стоит каждой потраченной на него копейки. В Nova есть 11 элементов управления жестами, которые вы можете настроить для домашнего экрана, но три самых популярных — это смахивание вверх, смахивание вниз и двойное касание.
Вы можете назначить любой жест любому понравившемуся приложению или любой задаче Nova Launcher. Вы даже можете настроить жест для прямого запуска задачи, например прямого набора номера или запуска задачи Tasker. После того, как вы выяснили, какие жесты вы хотите использовать для каждого приложения или задачи, вы можете настроить их, выполнив следующие действия:
- Зайдите в настройки Новы.
- Нажмите Жесты и ввод.
- Коснитесь жеста, который хотите использовать.
- Выберите приложение, папку, ярлык или действие Nova, которое вы хотите назначить.
Активировать управление жестами в панели запуска действий
Как и в Nova, жесты также являются платной функцией в Action Launcher. Вам необходимо перейти на Action Launcher Plus, который также стоит 4,99 доллара США, чтобы иметь возможность использовать элементы управления жестами. Action Launcher имеет 12 элементов управления жестами, которые вы можете назначить любому приложению, ярлыку или действию. Чтобы настроить жесты в Action Launcher, сделайте следующее:
- Перейдите в настройки действия.
- Коснитесь Ярлыки.
- Коснитесь жеста, который хотите назначить.
- Выберите приложение, ярлык или действие, которому вы хотите назначить жест.
После очистки всех ваших приложений и настройки управления жестами у вас теперь есть невидимый домашний экран! Теперь вы можете похвастаться этим перед друзьями и семьей, поразив их чудом невидимого главного экрана, по которому можете перемещаться только вы.