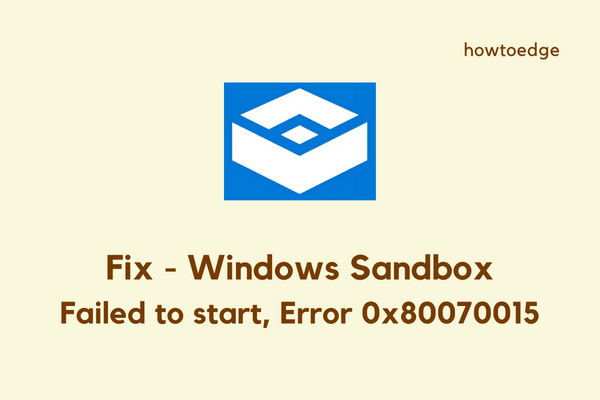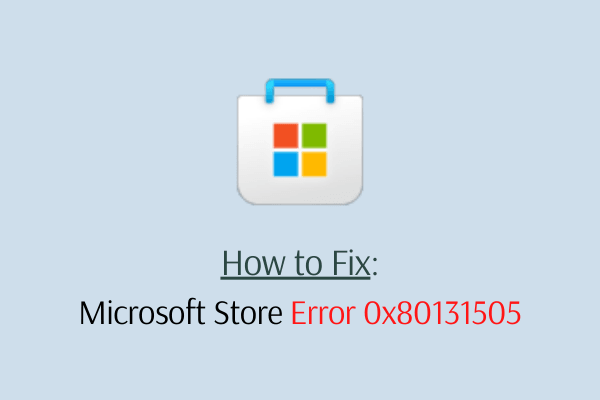[Solved] Инструмент Snipping Tool не работает в Windows 10
Если Snipping Tool не работает на вашем компьютере прямо сейчас, вот несколько обходных путей, которые вы можете попробовать решить на вашем компьютере с Windows 11/10. Вы можете использовать инструмент обрезки на устройстве Windows, чтобы сделать снимок экрана определенной части экрана. Параметры, которые у вас есть с помощью инструмента для обрезки, зависят от того, какую версию Windows вы используете. В общем, вы сможете получить прямоугольную форму или форму произвольной формы из того, что находится на вашем экране, а затем сохранить ее как файл нужного вам типа.
Но недавно некоторые пользователи сообщали, что видят сообщение об ошибке при использовании Snipping Tool. Появляется сообщение об ошибке, в котором говорится Snipping Tool сейчас не работает на вашем компьютере. Перезагрузите компьютер и попробуйте еще раз. Если проблема не исчезнет, обратитесь к системному администратору.
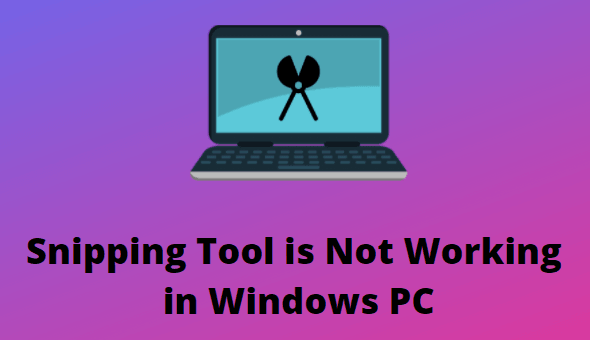
Инструмент Snipping Tool не работает в Windows 10
Snipping Tool – очень полезная программа, которая важна для любого пользователя Windows, особенно для тех, кто работает в ИТ. Вот несколько решений, чтобы исправить ваш Snipping Tool, если он не работает:
1]Изменить дату и время
Если Snipping Tool не открывается после установки недавнего обновления патча, проверьте, можете ли вы исправить это, изменив системную дату на 31 октября 2021 года.
- Нажмите Win + I, чтобы запустить приложение «Настройки».
- Щелкните Время и язык на левой панели и «Дата и время» справа.
- Выключите оба переключателя, т.е. «Установить время автоматически» и «Установить часовой пояс автоматически».
- Теперь, когда вы отключили автоматическое изменение даты и времени, найдите параметр «Установить дату и время вручную» и нажмите кнопку «Изменить».
- Установите дату 31 октября или раньше.
- Затем перезагрузите компьютер и откройте Snipping Tool после перезагрузки системы. Этот инструмент должен запускаться нормально, без каких-либо проблем.
Примечание: Microsoft хорошо осведомлена об этой проблеме и работает над ее решением. Технический гигант даже вытащил этот патч с ошибками из Microsoft Store, чтобы предотвратить дополнительные сбои системы. Пользователи Windows 11 могут получить постоянное исправление этой проблемы в следующих выпусках.
2]Перезапустите инструмент Snipping Tool.
Чтобы решить проблему с инструментом Snipping Tool, вы можете принудительно закрыть его и снова открыть. Вот процесс, которому вы должны следовать –
- Нажмите клавиши Ctrl + Shift + Esc, чтобы открыть диспетчер задач.
- В появившемся окне перейдите на вкладку Процессы.
- Затем найдите приложение Snipping Tool.
- Найдя его, щелкните инструмент правой кнопкой мыши и выберите «Завершить задачу».
- После выполнения вышеуказанных шагов откройте инструмент Snipping Tool и посмотрите, работает ли он.
3]Запустите сканирование SFC.
Этот инструмент может не работать должным образом, если некоторые системные файлы, относящиеся к Snipping, повреждены или повреждены. В этом случае вы можете попробовать запустить утилиту проверки системных файлов, чтобы убедиться, что неисправные системные файлы удалены и заменены правильными. Чтобы запустить SFC, выполните следующие действия:

- Откройте командную строку от имени администратора.
- В окне командной строки введите команду, указанную ниже:
sfc / scannow
- Теперь нажмите клавишу Enter, чтобы запустить команду.
- Это может занять некоторое время, поэтому терпеливо дождитесь завершения процесса.
4]Найдите конфликтующее программное обеспечение
Если ни один из перечисленных выше методов не работает, последнее, что вам следует попробовать, – это проверить, есть ли на вашем компьютере какое-либо программное обеспечение, которое может конфликтовать с Snipping Tool.
- Откройте меню «Пуск», введите «Конфигурация системы» и нажмите Enter.
- На следующей странице перейдите на вкладку Services.
- Установите флажок Скрыть все службы Microsoft.
- Выберите службы, которые, по вашему мнению, вызывают проблему.
- Теперь нажмите кнопку Отключить все.
- Выберите Применить, затем нажмите кнопку ОК.
После завершения процесса убедитесь, что Snipping Tool теперь работает правильно.
5]Отключить и включить инструмент Snipping Tool
Если ни одно из вышеперечисленных решений не работает, попробуйте отключить и включить Snipping Tool и проверьте, решает ли он проблему.
Вот как это сделать:
- Щелкните правой кнопкой мыши «Пуск» и выберите «Выполнить» в списке меню.
- Введите gpedit.msc в текстовое поле и нажмите Enter.
- В окне локальной групповой политики перейдите в следующие места:
Конфигурация пользователя> Административные шаблоны> Компоненты Windows> Планшетный ПК> Аксессуары.

- В правой части страницы дважды щелкните Запретить запуск Snipping Tool.
- Установите флажок Включено и нажмите кнопку ОК.
- Затем выберите «Не настроено» или «Отключено» и нажмите «Применить»> «ОК».
Читать далее:
- Как исправить проблемы с драйвером Ethernet в Windows 11/10
- Как исправить проблемы Realtek Audio в Windows 11