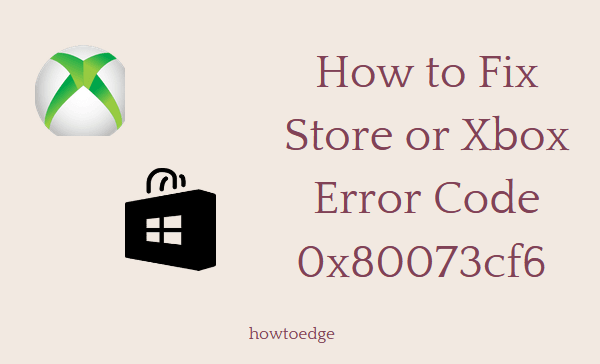[Solved] Мышь не работает в Windows 11/10
Мышь не работает на вашей Windows 11/10? Вот несколько вещей, которые вы можете сделать. Иногда его можно быстро отремонтировать, просто проверив соединения мыши. В других случаях вам может потребоваться перезагрузить компьютер, прежде чем он снова начнет работать.
Обычно мы используем мышь для навигации по компьютерам. Это то, как мы щелкаем, прокручиваем и вводим данные. Когда ваша мышь сломана или не работает, это может быть серьезным неудобством.
Вот список вещей, которые можно попробовать, если ваша мышь не работает на вашем компьютере:
- Проверьте, не ослаблены ли кабели.
- Выключите компьютер и отсоедините мышь от компьютера.
- Перезагрузите компьютер
- Подключите другое устройство к USB-порту вашего компьютера и проверьте это устройство.
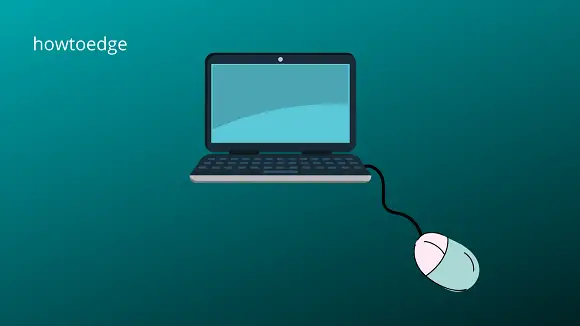
Мышь не работает в Windows 11/10
Ваша мышь – одна из самых важных частей вашего компьютера. Он предоставляет вам инструменты для навигации, редактирования и взаимодействия с вашим компьютером. Без мыши было бы очень сложно пользоваться компьютером. Вы можете использовать некоторые из этих методов, чтобы исправить неработающую мышь в Windows 11/10.
1]Перезагрузите компьютер
Простое и быстрое решение наиболее распространенных проблем Windows – перезагрузить компьютер. Выполнение перезагрузки системы может устранить любые незначительные ошибки, которые могут быть причиной того, что ваша мышь не работает.
Чтобы перезагрузить компьютер, щелкните меню «Пуск», выберите значок «Питание» и выберите «Перезагрузить».
2]Проверьте подключение мыши.
Всякий раз, когда ваша мышь не отвечает и остается даже после перезагрузки компьютера, вы должны проверить ее соединение с вашим компьютером. Для тестирования вы можете повторно подключить мышь или подключить ее к другому USB-порту.
Также убедитесь, что USB-кабель правильно подключен и не повреждены провода. Кроме того, если на устройствах есть физические переключатели, их также следует включить.
3]Замена батареи для мыши Bluetooth
Имейте это в виду, для Bluetooth-мыши требуется аккумулятор. Если батарея разрядится, ваша мышь не будет работать. В этом случае вы можете заменить аккумулятор и перезагрузить компьютер, чтобы посмотреть, решит ли это проблему.
4]Используйте DriverFix Tool
DriverFix – это сторонний инструмент, который автоматически отслеживает и обновляет драйверы. Это поможет вам поддерживать драйверы в актуальном состоянии. Подобная программа позволяет определить, какие драйверы устарели, а какие обновлены.
- Сначала зайдите на его официальный сайт и купите там продукт.
- После того, как вы загрузили его установочный файл, дважды щелкните по нему, чтобы начать.
- После успешной установки дважды щелкните его значок, чтобы запустить DriverFix.
- Инструмент просканирует и проанализирует весь ваш компьютер на предмет наличия драйверов, которые необходимо обновить.
- Узнайте, какие драйверы вам нужно обновить, и нажмите «Обновить все».
5]Переустановите драйвер мыши.
Если вы используете компьютер в течение длительного времени, драйверы могут быть повреждены. Для решения проблемы достаточно переустановить драйвер. Это довольно простая и быстрая операция. Все, что вам нужно сделать, это удалить драйвер и перезагрузить компьютер. После этого Windows автоматически обнаружит изменения оборудования и установит новый драйвер для устройства.
- Щелкните правой кнопкой мыши кнопку «Пуск», чтобы открыть меню «Опытный пользователь».
- Выберите Диспетчер устройств из списка меню.

- Найдите и дважды щелкните параметр «Мыши и другие указывающие устройства».
- Щелкните правой кнопкой мыши неработающую мышь.
- В контекстном меню выберите Удалить устройство.
- На следующем экране нажмите кнопку «Удалить» для подтверждения.
- После выполнения описанных выше действий перезагрузите компьютер.
6]Обновите драйвер мыши.
Поврежденный или устаревший драйвер мыши может привести к тому, что мышь перестанет работать. Возможно, стоит обновить или переустановить драйвер клавиатуры.
- Щелкните меню «Пуск» и найдите «Диспетчер устройств».
- Затем выберите Диспетчер устройств из результатов поиска.
- Прокрутите вниз и разверните параметр «Мыши и другие указывающие устройства», чтобы просмотреть находящиеся под ним устройства.
- Затем щелкните правой кнопкой мыши драйвер, который вы хотите обновить, и выберите «Обновить драйвер» в контекстном меню.
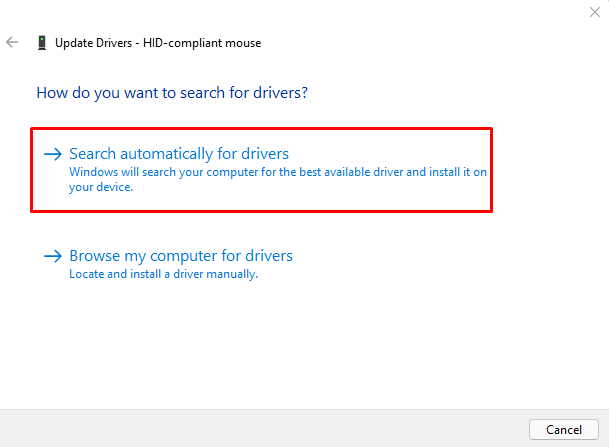
- Выберите «Автоматический поиск драйверов» из двух вариантов, отображаемых в окне «Обновить драйверы».
- Теперь он найдет и установит лучшие совместимые драйверы, доступные для вашей системы.
Надеюсь, одно из этих исправлений сработает для вас, и вы сможете вернуться к работе.


![Проблемы со звуком в Windows 11/10 [Complete Guide]](https://pazd.ru/wp-content/uploads/2021/11/fix-sound-issues-on-windows-11-or-10.png)