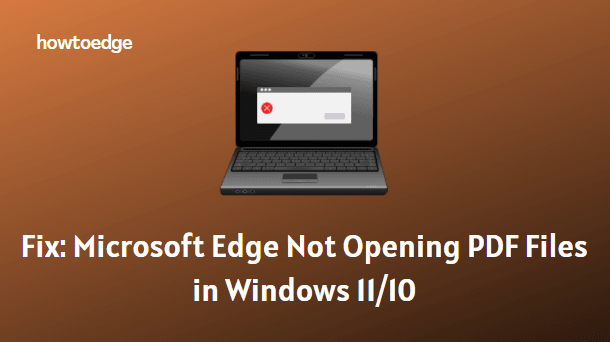[Solved] Ошибка активации Microsoft Office 0X4004F00C в Windows 10
Несколько пользователей Microsoft Office сообщили об ошибке активации 0X4004F00C при использовании программы Office Suite, такой как Word, PowerPoint, Excel или других. Эта проблема может возникать из-за различных проблем, таких как вмешательство в работу VPN или прокси, а также повреждение установки Office. Если вы также сталкиваетесь с такой проблемой при использовании продукта Microsoft Office, эта статья может помочь вам исправить ее.
Эта статья содержит пять возможных обходных путей, которые помогут вам легко завершить процесс активации и продолжить использование Office Suite.
Как исправить ошибку активации Microsoft Office 0X4004F00C
Вы можете использовать следующие обходные пути, чтобы исправить ошибку активации Microsoft Office 0X4004F00C на вашем компьютере.
1. Запустите средство активации Office.
Несколько затронутых пользователей Windows сообщили, что запуск инструмента активации Office работает. Этот метод требует, чтобы вы загрузили совместимое средство устранения неполадок активации Office (Microsoft 365, Office 2016, 2019 или 2013) и использовали его для исправления ошибки. Вы можете выполнить следующие шаги, если хотите использовать это решение.
- Чтобы запустить средство активации Office, вам сначала необходимо загрузить либо Microsoft 365, Офис 2016 и Офис 2019, или Офис 2013 в зависимости от того, какую версию вы используете в настоящее время.
- После загрузки перейдите в место загрузки и откройте файл .exe / .diagcab.
- Когда на экране появится UAC, нажмите Да, чтобы предоставить права администратора.
- На следующем экране щелкните меню «Дополнительно», затем установите флажок «Применить ремонт автоматически» и нажмите кнопку «Далее». Подождите некоторое время, пока он не просканирует исходное состояние.
- Если обнаружено жизнеспособное исправление, оно будет применено автоматически.
- На следующем экране нажмите «Применить это исправление» и следуйте инструкциям на экране.
После выполнения процедуры перезагрузите компьютер. Затем откройте приложение Office и посмотрите, устранена ли проблема сейчас.
2. Отключите прокси-сервер.
Отключение прокси-сервера помогло многим пользователям избавиться от этой проблемы. Процедура выключения прокси-сервера следующая:
- Щелкните правой кнопкой мыши «Пуск» и выберите «Параметры»> «Сеть и Интернет»> «Прокси-сервер». Вы также можете ввести «ms-settings: network-proxy» в диалоговом окне «Выполнить», чтобы напрямую открыть вкладку «Прокси».
![[Solved] Ошибка активации Microsoft Office 0X4004F00C в Windows 10](https://www.howtoedge.com/wp-content/uploads/2021/03/Solved-Microsoft-Office-Activation-Error-0X4004F00C-in-Windows-10.png)
- На вкладке «Прокси-сервер» прокрутите вниз до раздела «Ручная настройка прокси-сервера» и затем выключите переключатель, связанный с «Использовать прокси-сервер».
После отключения прокси-сервера перезагрузите компьютер и повторите попытку активации. Если код ошибки 0X4004F00C все еще сохраняется, перейдите к следующему рабочему решению.
3. Удалите VPN-соединение.
Если вы используете какое-либо стороннее VPN-соединение, его удаление может оказаться полезным. Итак, удалите активный VPN через панель управления или настройки Windows и посмотрите, работает ли он.
- Откройте диалоговое окно «Выполнить» с помощью клавиш Windows + R.
- Введите «appwiz.cpl» в текстовое поле и нажмите Enter.
- В окне «Программы и компоненты» найдите VPN, которая может быть причиной проблемы.
- Щелкните правой кнопкой мыши проблемный VPN и выберите кнопку Удалить. Теперь следуйте инструкциям на экране, чтобы завершить процесс.
- После удаления VPN перезагрузите компьютер, и это должно решить проблему.
- Если вы все еще сталкиваетесь с этой проблемой, перейдите к следующему методу.
4. Отключите брандмауэр Защитника Windows.
Брандмауэр Windows и другие сторонние брандмауэры могут быть еще одним возможным виновником этой проблемы на вашем устройстве. Эта проблема в основном возникает из-за ложного срабатывания. В таком случае вы можете отключить брандмауэр Защитника Windows (или аналогичный брандмауэр стороннего производителя) и убедиться, что он работает.
- Откройте окно панели управления.
- В окне панели управления установите для параметра Просмотр как крупные значки.
- Теперь выберите пункт Брандмауэр Защитника Windows.
- Перейдите влево и выберите Включить или выключить брандмауэр Защитника Windows.

- В разделе «Настройки частной сети» установите флажок «Отключить брандмауэр Защитника Windows (не рекомендуется)».
- Точно так же перейдите в раздел «Настройки публичной сети» и выключите брандмауэр.
- Нажмите кнопку ОК, чтобы сохранить изменения и выйти.
После того, как вы примените вышеуказанные действия, это, вероятно, должно решить вашу проблему. Но, если это не сработает, вы можете выполнить следующие шаги, чтобы отключить сторонние брандмауэры.
- Щелкните правой кнопкой мыши кнопку «Пуск» и выберите «Приложения и функции».
- В приложении «Настройки» перейдите на правую панель и найдите сторонние брандмауэры, если они установлены.
- Найдя его, выберите его и нажмите кнопку «Удалить».
- Если на экране отображается UAC, нажмите кнопку «Да», чтобы предоставить права администратора.
- Затем следуйте инструкциям на экране, чтобы завершить процедуру удаления.
По завершении перезагрузите компьютер и попробуйте активировать Windows.
5. Переустановите установку Office.
Если ни одно из вышеперечисленных решений не поможет вам исправить эту ошибку, вы можете попробовать переустановить установку Office и проверить код ошибки.
- Нажмите «Пуск», введите «Панель управления» и выберите то же самое в результатах поиска.
- В списке доступных элементов выберите «Программа и компоненты».
- В окне «Программы и компоненты» щелкните правой кнопкой мыши установку Office и выберите «Изменить» в контекстном меню.
- Выберите вариант «Онлайн-восстановление», чтобы восстановить программу Office. Подождите некоторое время, пока он не завершит процесс.
- Чтобы завершить процесс восстановления, следуйте инструкциям на экране.
- Перезагрузите устройство, если вас об этом попросят.
Следуя приведенным выше рекомендациям, проверьте, решена ли проблема сейчас.