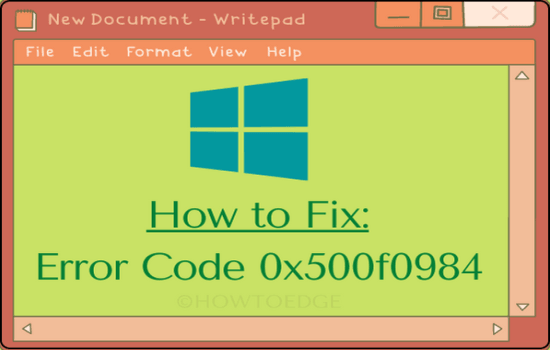[Solved] Ошибка синего экрана BHDrvx64.sys в Windows 11/10
BHDrvx64.sys — это ошибка типа «синий экран», которая возникает в основном, когда некоторые драйверы процессов были повреждены внутри вашего ПК. Эта ошибка также может появляться при возникновении проблем с жестким диском, оперативной памятью или при использовании внешней антивирусной программы.
Несколько пользователей жаловались на получение этой ошибки после того, как они установили приложение на свои устройства. Если это так, вы можете напрямую загрузиться в безопасном режиме и удалить это конкретное приложение. Загрузитесь на ПК с Windows в обычном режиме, и проблема с BHDrvx64.sys будет устранена автоматически. Давайте подробно обсудим, что вызывает этот код ошибки, и восемь способов исправить эту ошибку синего экрана.
![[Solved] BHDrvx64.sys Ошибка «синий экран»](https://www.howtoedge.com/wp-content/uploads/2022/07/Solved-BHDrvx64.sys-Blue-Screen-Error.png)
Что такое BHDrvx64.sys?
BHDrvx64.sys — это программный компонент Symantec Endpoint Protection, защищающий вашу систему от вредоносных программ, вирусов и онлайн-угроз. Вы можете найти этот системный файл в следующем месте:
C:\Windows\System32\Драйверы\
BHDrvx64.sys BSOD Решения для ошибок
Когда вы получаете синий экран с сообщением об ошибке BHDrvx64.sys, это означает, что соответствующий драйвер процесса каким-то образом поврежден. Чтобы решить эту проблему, вы можете попробовать следующие исправления. Обязательно следуйте обходным путям в том же порядке, как указано ниже —
1]Загрузитесь в безопасном режиме
Поскольку вы получаете синий экран, вы можете пройти или не пройти экран входа в систему. Поскольку вы не можете нормально загрузить свое устройство, вы не можете применить приведенные ниже исправления. Итак, загрузите свое устройство в безопасном режиме, а затем попробуйте одно за другим выполнить указанные ниже исправления.
Процедура загрузки в безопасном режиме различается, когда вы можете или не можете войти в свое устройство. Вот руководство по различным способам входа в безопасный режим в Windows 11/10. Хотя это руководство написано с учетом настроек Windows 10, они работают и в Windows 11.
Примечание: Если вы не можете загрузиться в безопасном режиме, следуя приведенным выше инструкциям, выключите и снова включите устройство 2-3 раза. Ваше устройство автоматически отобразит дополнительные параметры запуска. Нажмите «Восстановление при загрузке» и подождите, пока этот инструмент исправит последовательность запуска на вашем компьютере.

Как только вы окажетесь в этом состоянии чистой загрузки, вы можете применить следующие исправления одно за другим.
2]Удалить сторонние приложения и антивирус
Если вы установили приложение, а затем начинает появляться ошибка «Синий экран», установленное приложение должно быть ошибочным или неисправным. Удалите это приложение, загрузившись в безопасном режиме.
Точно так же, если вы используете стороннюю антивирусную программу, удалите или хотя бы отключите это программное обеспечение. Это связано с тем, что внешнее приложение безопасности, как известно, вмешивается в системные файлы и повреждает их. Вместо использования стороннего антивируса вы всегда можете положиться на свое встроенное приложение безопасности, например Windows Security.
3]Выполните сканирование SFC/DISM
Предполагая, что вы уже удалили глючные приложения и сторонний антивирус, пришло время восстановить отсутствующие и поврежденные системные файлы. Windows 11/10 состоит из встроенной служебной программы, которая позаботится об этом. Вы можете использовать SFC для восстановления поврежденных системных файлов и папок и DISM для сканирования и исправления любых проблем внутри образа системы. Запустите оба этих инструмента на одной консоли, как указано ниже.
- Нажмите Win + R, чтобы запустить «Выполнить».
- Введите «CMD» и одновременно нажмите клавиши Ctrl + Shift + Enter.
- Это вызовет командную строку с правами администратора.
- Введите следующее и нажмите Enter –
sfc/scannow

- Эта команда займет 10-15 минут для сканирования и восстановления отсутствующих/поврежденных файлов и папок.
- Как только это закончится, скопируйте/вставьте эту команду и снова нажмите Enter –
DISM/Онлайн/Cleanup-Image/RestoreHealth

- Как и в случае с SFC, подождите, пока DISM успешно запустит этот код.
- Обычно сканирование DISM завершается за 15 минут. Однако время может увеличиться в зависимости от размера вашей системы.
- После успешного выполнения этой команды закройте CMD и перезагрузите компьютер.
Будем надеяться, что ошибка «синий экран» исчезнет при следующем входе в систему.
4]Проверьте жесткий диск с помощью CHKDSK.
Ошибка синего экрана BHDrvx64.sys также может возникать из-за наличия поврежденных секторов на жестком диске. CHKDSK — это встроенный инструмент в Windows 11/10, который может легко проверять наличие таких компонентов внутри жесткого диска. Вот как выполнить это сканирование –
- Запустите CMD от имени администратора.
- На консоли с повышенными привилегиями запустите этот код —
chkdsk c:/f/r/x
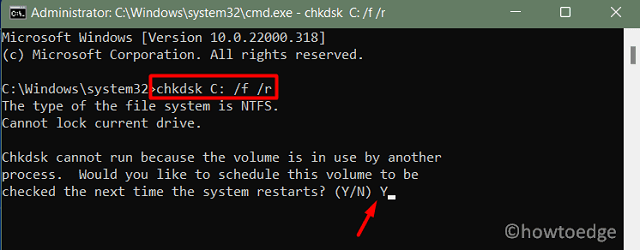
- Поскольку система уже используется, эта команда не будет выполняться.
- Однако это вызовет вопрос, хотите ли вы запустить эту команду при перезапуске системы.
- Введите «Y», закройте командную строку и перезагрузите компьютер с Windows.
- Команда CHKDSK автоматически возобновит работу и начнет сканирование жесткого диска.
- Подождите, пока этот инструмент успешно запустится, и после его завершения проверьте, нужно ли вам заменить жесткий диск в отчете.
Вы можете пропустить замену жесткого диска, однако это приведет к увеличению частоты появления ошибок BSOD. Не выбирайте жесткий диск, так как он содержит движущиеся части, которые со временем могут выйти из строя. Вместо этого приобретите твердотельный накопитель, так как он в 10 раз быстрее обычного жесткого диска и работает довольно долго без каких-либо проблем.
5]Диагностика памяти (ОЗУ)
Когда вы включаете компьютер, некоторые системные приложения и службы должны работать в фоновом режиме. Однако, если системная память повреждена, она не сможет долго хранить нужные параметры. В результате может возникнуть ошибка BHDrvx64.sys с отображением синего экрана. Итак, вы должны проверить оперативную память на наличие в ней возможных битых секторов. Вот как это сделать –
- Нажмите Win + S и введите «Память» в поле поиска.
- Щелкните по верхнему результату, т. е. по диагностике памяти Windows.
- На всплывающем экране выберите первый вариант, то есть «Перезагрузить сейчас и проверить наличие проблем».

- Затем этот инструмент запустится и начнет проверять, есть ли проблема в системной памяти.
- Подождите, пока этот инструмент завершит диагностику.
Как только это закончится, вы получите отчет о том, нужно ли вам заменить оперативную память или нет. Сделайте, как он говорит, и перезагрузите компьютер. Вы должны заменить оперативную память, если она повреждена, иначе вы будете продолжать получать сообщение об ошибке синего экрана.
6]Установите ожидающие обновления на свой компьютер.
Теперь, когда вы проверили жесткий диск и оперативную память и не обнаружили никаких проблем с ними, проверьте и установите ожидающие обновления Windows и дополнительные обновления на свой компьютер. Перейдите в «Настройки» (Win + I) > «Центр обновления Windows» в Windows 11 и нажмите «Проверить наличие обновлений». Если вы используете Windows 10, перейдите в «Настройки» (Win + I) > «Обновление и безопасность» > «Центр обновления Windows» и нажмите «Проверить наличие обновлений».
Система подключится к серверам Microsoft в режиме онлайн и загрузит доступные обновления для вашего компьютера. Если этот поисковый запрос отображает некоторые необязательные обновления, нажмите на него, установите флажок — «Загрузить и установить” и нажмите клавишу Enter.
Подождите, пока обновления будут успешно установлены, и после их завершения перезагрузите устройство. При следующем входе в систему ваше устройство автоматически загрузится в обычном режиме.
7]Вернитесь к более ранней стабильной точке с помощью восстановления системы.
Если вы когда-то создали точку восстановления системы на своем ПК, вы можете использовать эту резервную точку, чтобы вернуть свое устройство в более раннее стабильное состояние. В этом случае будут удалены все приложения и службы, которые были добавлены после создания точки восстановления. Вы можете записать список приложений, которые будут удалены после возврата и повторной установки их вручную на вашем устройстве.
8]Чистая установка Windows 11/10
Если ни одно из вышеперечисленных решений не помогает устранить ошибку «Синий экран», у вас остается только один вариант, а именно «чистая установка ОС Windows» на вашем компьютере.
Что вызывает ошибку «синий экран» в Windows 11/10?
Ошибка «Синий экран смерти» (BSOD) может возникнуть из ниоткуда, когда определенные компоненты вашей ОС Windows были повреждены. Это также может произойти, если ваше устройство соответствует следующим условиям:
- Перегрев ПК – Если вы долгое время не выключали устройство и запускали несколько приложений, ваш компьютер может перегреться, что приведет к появлению синего экрана. Вы можете предотвратить такие сценарии, просто регулярно выключая компьютер. Если вы находитесь на рабочем столе, откройте корпус процессора, отсоедините, а затем снова подключите соединительные провода к жесткому диску. Протрите имеющуюся пыль внутри корпуса и перезагрузите компьютер. Ошибка синего экрана, возможно, исчезнет при следующем входе в систему.
- Внезапные колебания мощности – Наши настольные компьютеры работают от электричества, и при внезапных перепадах напряжения содержимое, доступное в оперативной памяти, может внезапно испортиться, что приведет к ошибке BSOD. Вы можете выполнить автоматическое восстановление при загрузке, чтобы решить такие проблемы. Чтобы ваше устройство не переходило в режим синего экрана, обязательно используйте USB на вашем устройстве.
- Поврежденный графический процессор (GPU) – Драйвер графического процессора должен работать в фоновом режиме для эффективной работы различных приложений. Это может быть встроенная графика или внешняя видеокарта. Однако, когда этот адаптер каким-либо образом повреждается, ваше устройство выключается и переходит в состояние синего экрана.
Кончик: Если у вас возникли проблемы с обновлением, активацией или драйверами на вашем ПК с Windows, попробуйте RESTORO PC Repair Tool. Это программное обеспечение просканирует ваше устройство на наличие потенциальных проблем и устранит их автоматически.