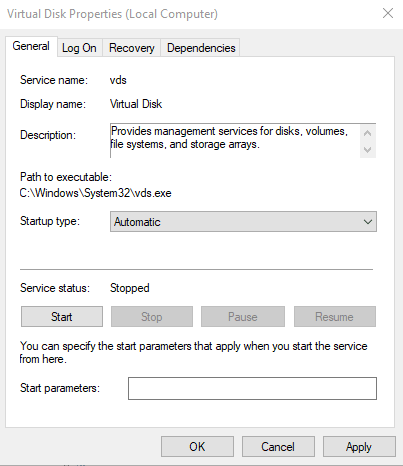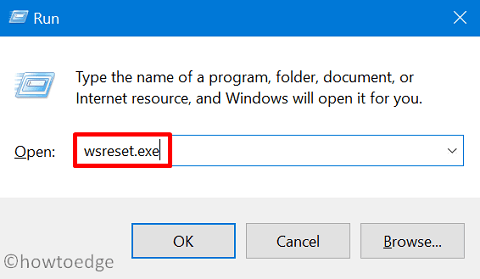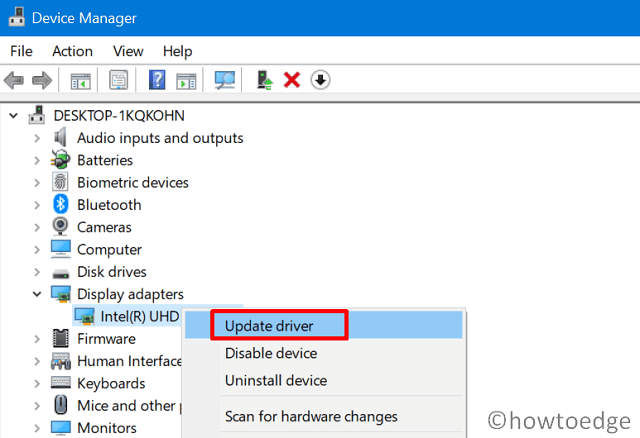[Solved] Управление дисками не открывается в Windows 10
Управление дисками – это встроенная системная утилита, которая позволяет выполнять различные расширенные задачи хранения, такие как размер раздела жесткого диска, объединение или уменьшение размера. Однако недавно некоторые пользователи сообщили, что Управление дисками не открывается в Windows 10. Каждый раз, когда они пытаются получить доступ к инструменту управления дисками, отображается сообщение об ошибке – Невозможно подключиться к службе виртуальных дисков.
Эта проблема может быть вызвана несколькими факторами. В этой статье мы покажем несколько эффективных решений, которые могут помочь вам решить эту проблему. Итак, давайте посмотрим, как исправить эту ошибку.
Управление дисками Windows 10 не открывается
Если Управление дисками не работает на вашем ПК с Windows 10, вы не сможете получить доступ к такой службе, как файловая система, информация о диске и тома. Однако этот пост содержит несколько эффективных решений, которые могут помочь вам решить проблему.
1. Использование приложения Services Manager
Чтобы решить эту проблему, вам необходимо открыть приложение Service Manager и перезапустить соответствующую службу управления дисками. Вот шаги для этого –
- Нажмите «Пуск», введите «Службы» и нажмите «Ввод». Если вы видите запрос администратора, нажмите Да, чтобы продолжить.
- Внутри диспетчера служб Windows вы увидите все перечисленные там службы.

- Прокрутите вниз и найдите службу виртуального диска. Найдя его, дважды щелкните по нему и измените тип запуска с ручного на автоматический.

- Кроме того, убедитесь, что служба находится в состоянии «Работает». Если она остановлена, нажмите кнопку «Пуск», чтобы запустить ее.
- Нажмите кнопку «Применить»> «ОК», чтобы сохранить изменения.
После выполнения вышеуказанных шагов закройте окно «Служба» и перезагрузите компьютер. После запуска посмотрите, можете ли вы теперь открыть инструмент управления дисками.
2. Запустите проверку системных файлов и сканирование DISM.
Иногда эта проблема также возникает из-за повреждения файла на ПК. Итак, если инструмент управления дисками по-прежнему не открывается, вам может потребоваться восстановить поврежденные файлы, запустив проверку системных файлов и сканирование DISM.
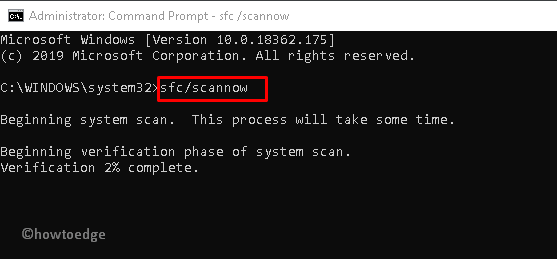
sfc / scannow
- После выполнения процесса сканирования перезапустите Windows и посмотрите, решит ли это проблему.
Если сканирование SFC не решает вашу проблему, вы можете запустить инструмент DISM, чтобы восстановить поврежденные файлы и заменить их. Следуйте инструкциям, приведенным ниже, чтобы запустить DISM –
- Нажмите клавиши Win + X и выберите из списка Командная строка (администратор).
- Затем введите следующие команды и нажимайте Enter после каждой.
DISM / Онлайн / Очистка-Образ / RestoreHealth
- Обратите внимание, что этот процесс может занять около 20 минут, поэтому не прерывайте его. По завершении перезагрузите компьютер и проверьте, сохраняется ли проблема.
3. Используйте diskpart для устранения проблемы.
Если ни один из вышеперечисленных методов не помог, вы можете использовать diskpart для решения проблемы. Но пользоваться этим средством – не чашка чая. Если вы не будете следовать инструкциям должным образом, вы можете потерять все, что доступно на выбранном диске, и вы не сможете вернуть изменения. Поэтому, прежде чем продолжить, мы предлагаем вам создать резервную копию своих данных, чтобы в случае неудачи вы могли восстановить их.
- Щелкните Пуск, введите diskpart и нажмите Enter.
- Нажмите кнопку Да, если на экране появится UAC.
- Введите следующую команду и нажмите Enter. Это покажет вам список всех активных дисков.
список диска
- Затем введите следующую команду и нажмите Enter. Это выберет диск, с которым вам нужно работать –
Выберите диск <номер-диска>
Примечание. В приведенной выше командной строке замените Disk-number номером диска, который вы хотите восстановить. Номер диска должен быть точным, иначе существует вероятность удаления любого другого диска. Итак, пожалуйста, подтвердите номер диска еще раз, прежде чем продолжить.
- Если требуется создать раздел, введите команду ниже и нажмите Enter. Это покажет вам список вариантов.
Создайте
- Выберите тот, который вам нужен, введите следующую команду и нажмите Enter:
создать <новый параметр>
Примечание. Вы можете создать два типа разделов – основной и расширенный. Основной раздел – это единственный вариант, с помощью которого вы можете сделать диск загрузочным. Следовательно, для установки ОС необходимо выбрать вариант «Основной». Однако для целей резервного копирования вы можете использовать расширенные разделы.
- Теперь введите следующую команду и нажмите Enter, чтобы узнать, какой номер связан с объемом, с которым вы собираетесь работать:
том списка
- Это покажет вам список. Чтобы выбрать один тип, введите следующую команду
выберите том <номер>
Примечание. Иногда отображается <номер> раздела «Выбрать раздел», в зависимости от обстоятельств.
- Введите следующую команду и нажмите Enter, чтобы вывести список параметров.
- Теперь введите следующую команду и нажмите Enter, чтобы завершить работу DiskPart:
выход
После выполнения всех команд закройте окно командной строки и перезагрузите компьютер. После запуска вы сможете открыть инструмент управления дисками.