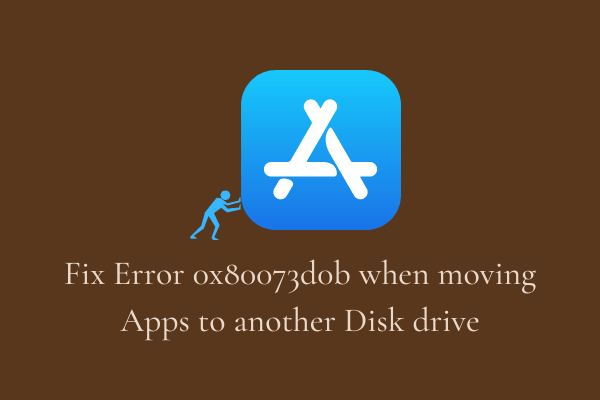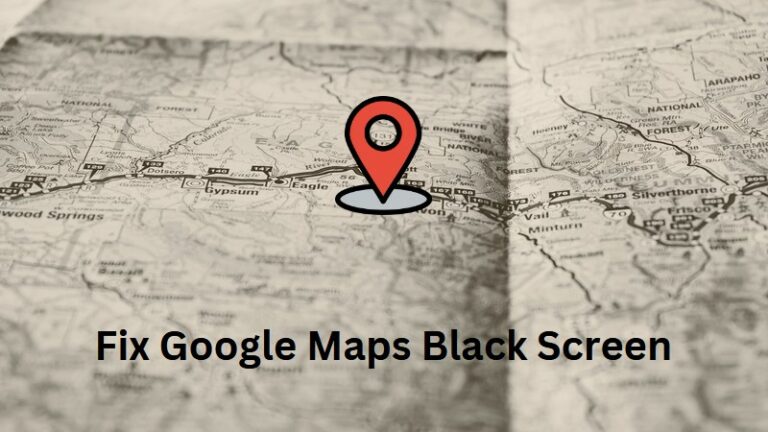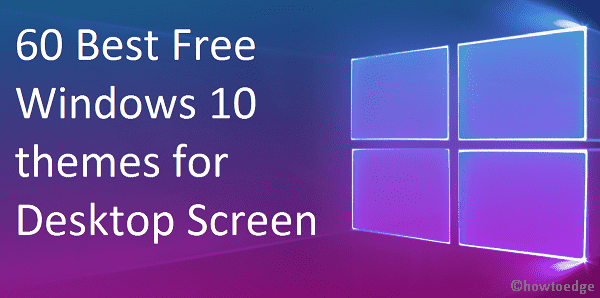[Solved] Восстановление системы не работает в Windows 10
От простых пользователей до опытных пользователей компьютеров с ОС Windows – каждый мог сталкиваться с системными сбоями, ошибками и даже атаками вредоносных программ. Профессиональный уход за нашей системой или покупка программного обеспечения для удаления вредоносных программ стоит больших денег, но если мы знаем о восстановлении системы, это ничего не стоит. Да, функция восстановления системы в ОС Windows позволяет создавать точки восстановления. Эти точки восстановления действуют как машины времени на простом языке. В этом посте объясняется, что делать, если восстановление системы не работает в Windows 10.
При установке стороннего ПО из неизвестных источников необходимо заранее создать точку восстановления системы. Иногда компьютер может давать сбой или работать нестабильно после установки нового приложения. Чтобы противостоять этому, мы можем просто вернуться к точке восстановления системы и вернуть компьютер в его предыдущее состояние. Но что, если функция восстановления системы не работает? Что делать, если точка восстановления системы повреждена? Прочтите эту статью, чтобы узнать, как ее обойти.
Восстановление системы не работает в Windows 10
Попробуйте следующие методы, если на вашем компьютере не работает восстановление системы:
1. Убедитесь, что восстановление системы включено.
Если восстановление системы не работает на вашем компьютере, в качестве первого решения мы предлагаем вам открыть редактор групповой политики и убедиться, что восстановление системы включено. Для этого выполните следующие действия:
- Нажмите «Пуск», введите gpedit.msc и выберите результат в верхней части списка.
- В редакторе локальной групповой политики перейдите к следующему –
Конфигурация компьютера> Административные шаблоны> Система> Восстановление системы.
![[Solved] Восстановление системы в Windows 10](https://www.howtoedge.com/wp-content/uploads/2021/05/Solved-System-Restore-on-Windows-10.png)
- Перейдите на правую панель и дважды щелкните параметр «Отключить конфигурацию».
- На следующей странице отметьте «Не настроено».
- Теперь нажмите ОК, чтобы сохранить изменения.
2. Проверьте использование дискового пространства.
Если изменение групповой политики не решает проблему, убедитесь, что на вашем диске используется не менее 300 МБ. Для этого выполните следующие шаги –
- Откройте Панель управления.
- Теперь прокрутите вниз и выберите Восстановление> Восстановление системы> Далее.
- В результате нажмите создать точку восстановления.
- Затем нажмите кнопку «Настроить» во всплывающем окне «Свойства системы».
![[Solved] Восстановление системы не работает](https://www.howtoedge.com/wp-content/uploads/2021/05/Solved-System-Restore-not-working.png)
- В новом всплывающем окне переместите ползунок, чтобы настроить максимальное использование дискового пространства как минимум до 300 МБ.
- Щелкните ОК, чтобы сохранить изменения.
3. Запустите восстановление системы в безопасном режиме.
Иногда при использовании функции восстановления системы этот тип проблемы может возникать и приводить к ошибкам. Итак, чтобы решить эту проблему, вы можете попробовать запустить восстановление системы в безопасном режиме. Вот как это сделать –
- Нажмите «Пуск», введите «Конфигурация системы» и выберите результат в верхней части списка.

- Перейдите на вкладку «Загрузка», затем отметьте «Безопасная загрузка» и нажмите «ОК».
- Нажмите «Перезагрузить», если ваша система запрашивает конфигурацию системы.
- Ваш компьютер получит доступ к безопасному режиму Windows 10.
- Теперь запустите восстановление системы.
4. Отключите антивирус.
Если вы все еще сталкиваетесь с той же проблемой, скорее всего, ваше программное обеспечение безопасности заблокировало восстановление системы. Чтобы решить эту проблему, мы предлагаем вам временно отключить антивирусное приложение и посмотреть, работает ли оно. Вот как это сделать:
- Откройте приложение «Настройки» с помощью клавиш Windows + I.
- Теперь выберите Обновление и безопасность> Безопасность Windows> Защита от вирусов и угроз.
- В разделе «Защита от вирусов и угроз» выберите параметр «Управление настройками».
- Теперь выключите тумблер защиты в реальном времени.
5. Запустите средство проверки системных файлов.
Иногда отсутствующие или поврежденные системные файлы также приводят к тому, что восстановление системы не работает. Чтобы восстановить отсутствующие или поврежденные файлы на вашем компьютере, запустите сканирование Sfc и посмотрите, работает ли оно.
- Нажмите Win + X, чтобы открыть меню быстрого доступа.
- В списке выберите Командная строка (администратор).
- При появлении запроса в системе управления учетными записями пользователей нажмите Да.
- Теперь введите следующую команду и нажмите клавишу Enter –
sfc / scannow
- Подождите, пока он успешно завершит процесс.
Надеюсь, этот пост помог вам решить эту проблему. Если у вас есть какие-либо вопросы или предложения, связанные с этим постом, не стесняйтесь сообщить нам об этом в поле для комментариев.