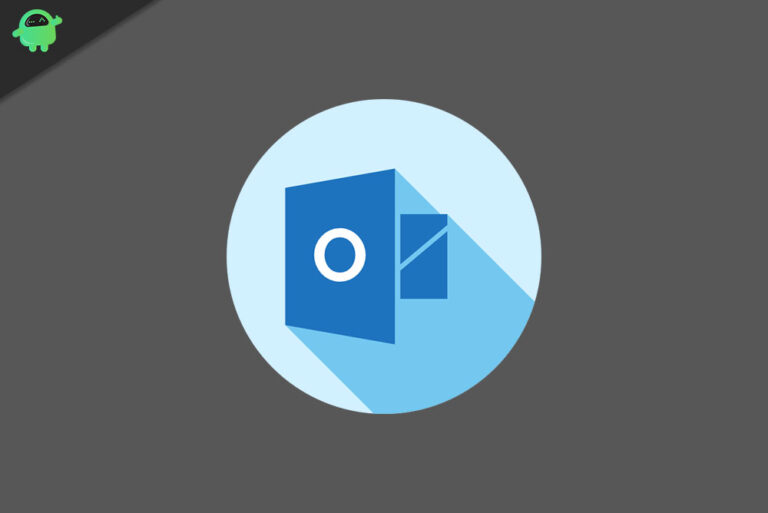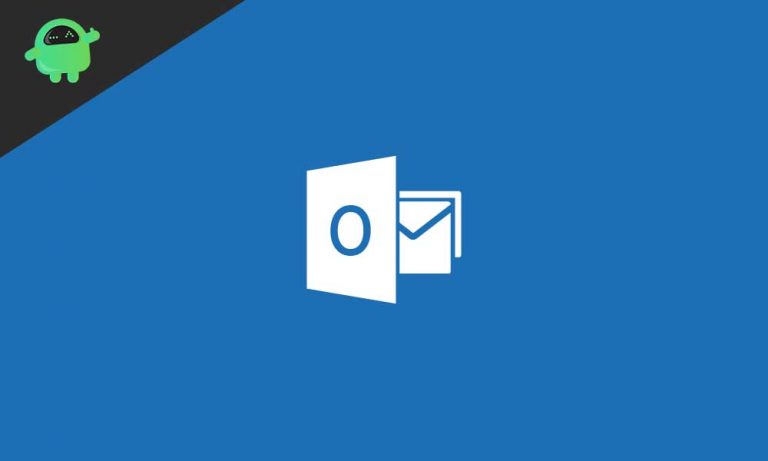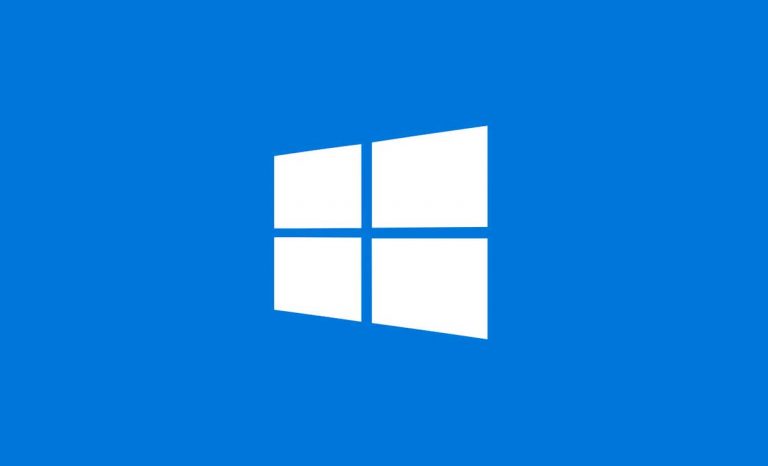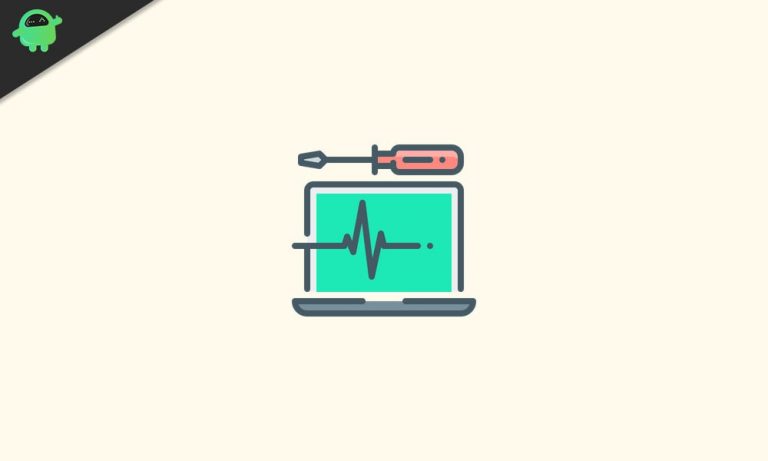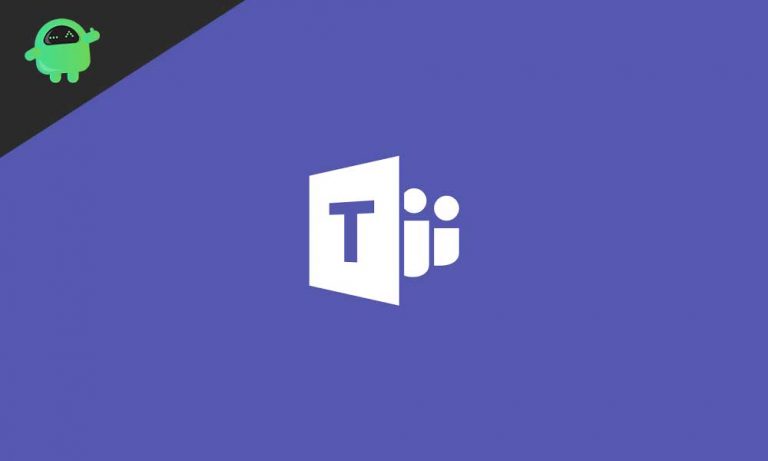Spotify не открывается в Windows 10: как исправить?
Spotify – один из лучших сервисов потоковой передачи музыки. Пользователи могут слушать и открывать для себя тысячи песен из обширной библиотеки Spotify. Spotify доступен для всех платформ. Только несколько других музыкальных плееров могут сравниться по качеству и сервису со Spotify. У него лучший удобный интерфейс, и им легко пользоваться. Что ж, это хорошо оптимизированное и хорошо управляемое приложение, но мы видели, как некоторые пользователи сталкиваются с проблемами при запуске приложения Spotify и жалуются, что Spotify не открывается в Windows 10.
Теперь пользователи Android или iOS никогда не сталкивались с такими проблемами, но иногда это случается в Windows 10, поэтому здесь мы предлагаем вам несколько способов исправить Spotify, которые больше не будут открывать проблемы в Windows 10. Используя методы, которые мы вам предоставляем, вы можете исправить приложение Spotify, и у вас не возникнет никаких проблем при его открытии.

Как исправить Spotify не открывается в Windows 10
Существует множество способов исправить ошибку Spotify, которая не открывается в Windows 10. В большинстве случаев проблема возникает из-за нехватки оперативной памяти или временного зависания ПК. Ниже приведены возможные решения проблемы с вашей стороны.
Решение 1: перезагрузите компьютер
Это самое простое решение, но в большинстве случаев оно работает. Лучше всего решить эту проблему без особых усилий. Просто нажмите alt + f4 и выберите вариант перезагрузки. Подождите, пока ваш компьютер перезагрузится, а затем запустите приложение Spotify.
Решение 2. Снимите флажок Ускорение износа
Если ваше приложение Spotify запускается, а затем вылетает, вы можете попробовать этот метод. Как только откроется Spotify, нажмите на 3 точки в верхнем левом углу интерфейса. После этого нажмите кнопку «Просмотр» и снимите флажок «Ускорение износа». это сработает, поскольку многие пользователи утверждают, что это сработало для них.
Решение 3. Перезапустите и переустановите приложение Spotify.
Откройте приложение Spotify, закройте его и снова откройте. Это слишком просто, но иногда срабатывает, а если нет, то вам нужно переустановить приложение.
Чтобы переустановить первый поиск, удалите или удалите термин программы в меню поиска или используйте для этого Кортану. Откройте окно удаления и найдите Spotify. Как только вы найдете его, удалите его. После этого снова установите приложение и запустите его.
Решение 4. Принудительно остановите приложение Spotify с помощью диспетчера задач
Иногда приложение не закрывается и запускает свои службы в фоновом режиме даже после того, как пользователь закрывает его. Когда пользователи повторно запускают приложение, операционная система сбивается с толку, потому что, с одной стороны, вы запустили приложение, а с другой стороны, согласно Windows, процесс приложения уже запущен. Это создает ошибки и сбои приложения. Чтобы решить эту проблему, вам нужно использовать диспетчер задач.
Нажмите Ctrl + Shift + Esc, это сочетание клавиш для запуска диспетчера задач. После того, как появится окно диспетчера задач, найдите все работающие службы Spotify на вкладке «Процесс». Когда вы найдете любую запущенную службу Spotify, щелкните ее правой кнопкой мыши и выберите параметр «Завершить задачу», чтобы убить этот процесс. Как только вы закончите этот процесс, перезапустите Spotify, и он будет работать.
Решение 5. Обновите драйверы
Иногда ошибки возникают из-за совместимости драйверов. Чтобы исправить это, вам необходимо обновить аудиодрайверы. Вы можете использовать Google для поиска последних аудиодрайверов. Как только вы их получите, загрузите его и дважды щелкните, чтобы установить. После обновления или установки последних аудиодрайверов. Это заставит ваше приложение работать. Мы рекомендуем вам скачивать драйверы только из официальных источников и не использовать сторонние сайты.
Вывод
Подводя итог, вы можете использовать любой вышеупомянутый метод, чтобы исправить проблемы Spotify, которые не открываются в окне 10. Если проблема не устранена, вы всегда можете обратиться в службу поддержки Spotify, и они предоставят вам постоянное решение. В большинстве случаев ваша проблема будет решена с помощью этих методов, и вы сможете наслаждаться неограниченным количеством музыки.