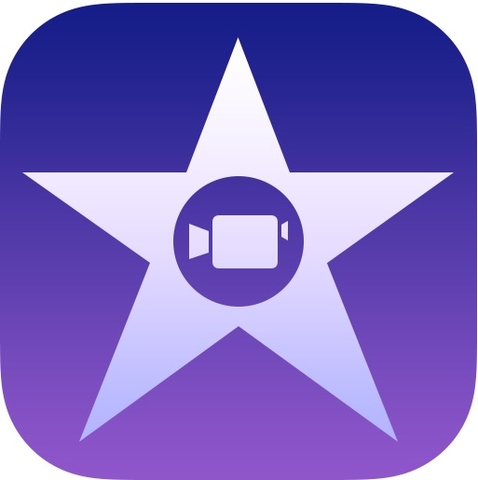Surface Pro отключается даже при зарядке: что делать
Без сомнения, Microsoft Surface Pro отличается удобством и универсальностью. Он умело сочетает в себе функции ноутбука и планшета. Благодаря быстрому четырехъядерному процессору, удобной клавиатуре, длительному времени автономной работы и удобному перьевому вводу он является одним из лучших планшетных компьютеров, доступных на сегодняшний день.
Но что, если у него проблемы с временем автономной работы, и Surface Pro фактически выключается даже при зарядке?
Ранее мы рассмотрели, как решить проблему разрядки аккумулятора Surface Pro в спящем режиме. Теперь давайте узнаем, что делать, когда Surface выключается, когда батарея еще не заряжена.
Проблема: Surface Pro заряжается, но выключается
Некоторые пользователи Surface Pro 3 и других моделей в последнее время обнаруживают, что их устройство автоматически выключается, даже если батарея еще заряжена, например, осталось 20 процентов. Другие модели выключаются случайным образом, даже без перегрева, некорректного выключения или перехода в спящий режим.
Об этой проблеме сообщается не в первый раз.
Еще в 2017 году ряд ИТ-форумов и новостных сайтов сообщили, что новый на тот момент Surface Pro 2017 неожиданно умирает. Компьютер Surface выключался случайным образом или через непредсказуемые промежутки времени экран становился черным. Также казалось, что он отключается во время активного использования, например, когда пользователь печатает.
Некоторые эксперты и инсайдеры даже призывали к полному возврату средств и повторной покупке. В основном это произошло из-за того, что Microsoft месяцами распознавала проблемы и выпускала работающее исправление. В конце концов, рассматриваемые устройства Surface по-прежнему в основном подлежали возврату с полным возвратом средств.
Решение: как бороться с заряженным поверхностным устройством, которое умирает на вас
Никогда не бывает весело бороться с проблемами такого типа, когда ваше устройство должно работать нормально прямо из коробки. В конце концов, выпуск официального исправления Microsoft может занять некоторое время. В то же время из-за неисправного устройства Surface вы можете потерять важные школьные задания или профессиональные файлы.
Прежде чем приступать к устранению неполадок, убедитесь, что у вас есть основные сведения. Например, не забывайте регулярно использовать антивирусную программу для защиты от вирусов и других угроз. Это может работать в сочетании с инструмент для очистки ПК которые могут удалять ненужные файлы, которые занимают место и мешают бесперебойной работе компьютера.
Теперь давайте перейдем к ряду быстрых исправлений, которые вы можете попробовать, когда ваш компьютер Surface выключается, даже когда он заряжен.
Посмотрите на свой отчет о батарее
Знаете ли вы, что вы также можете создать отчет о батарее? Это поможет вам лучше диагностировать проблему, если ваша поверхность автоматически отключается при определенном уровне заряда батареи, скажем, 20 процентов. Взгляните на отчет о батарее, если это происходит довольно постоянно. Вот шаги:
- Щелкните правой кнопкой мыши кнопку «Пуск».
- Затем выберите Windows Powershell (администратор). Нажмите Да.
- Введите отчет powercfg /батареи. Нажмите Ввод.
- Ваш компьютер отобразит путь к местоположению отчета о батарее. Скопируйте этот путь.
- Откройте браузер и вставьте путь к отчету в адресную строку. Теперь отчет должен появиться на экране.
Батарея может разрядиться, и в этом случае вы можете пойти в магазин Microsoft Store или обратиться в службу поддержки Microsoft для дальнейшей диагностики.
Удалите и переустановите драйвер батареи
Следуйте этим инструкциям:
Подключите устройство Surface.
- На панели задач выберите поле поиска на панели задач. Вход Диспетчер устройств и выберите «Диспетчер устройств» в результатах поиска.
- Выберите стрелку, расположенную рядом с категорией «Батареи».
- Дважды щелкните или дважды коснитесь Аккумулятор с ACPI-совместимым управлением Microsoft. Затем перейдите на вкладку «Драйвер» и выберите «Удалить» > «ОК». Либо щелкните правой кнопкой мыши Microsoft ACPI-совместимый метод управления аккумулятором и выберите «Удалить».
- Не забудьте оставить Surface подключенным к сети.
- После удаления драйвера аккумулятора установите обновления Surface и Windows. Перейдите в «Настройки»> «Обновления»> «Проверить наличие обновлений вручную» и установите все доступные обновления.
- Перезагрузите устройство.
Сброс из Windows
Когда мы говорим «сброс», это означает переустановку Windows и приложений, которые были установлены на вашем устройстве Surface. В этом случае все ваши личные файлы будут удалены. Ваши настройки также будут обновлены. Все установленные вами приложения будут удалены. Вот почему вы должны подготовить полную резервную копию ваших файлов, прежде чем продолжить это действие.
Вот шаги, которые необходимо выполнить, чтобы настроить Surface так, чтобы он снова был совершенно новым:
- Проведите пальцем от правого края экрана. Затем нажмите «Настройки». Если вы используете мышь, наведите указатель мыши на правый верхний угол экрана. Отсюда переместите указатель мыши вниз и нажмите «Настройки».
- Нажмите или коснитесь «Изменить настройки ПК».
- После этого нажмите или коснитесь «Обновить и восстановить». Затем нажмите или коснитесь «Восстановление».
- В разделе «Удалить все и переустановить Windows» нажмите или коснитесь «Начать».
- Нажмите или коснитесь «Далее».
- Выберите «Просто удалить мои файлы» или «Полностью очистить диск». Последний более безопасен, но может занять больше времени. Если вы перерабатываете свой Surface, лучше выбрать очистку диска. С другой стороны, если вы сохраняете свой Surface, просто удалите файлы.
- Нажмите или коснитесь «Сброс». Отсюда Surface перезагружается и отображается его логотип. Процесс сброса происходит в течение нескольких минут.
Получите официальную помощь от Microsoft
Идите к специалистам и искать помощи от Microsoft Surface. Вы также можете напрямую принести свое устройство в Microsoft Store для более тщательной проверки.
Заключительные примечания
Хотя в целом это надежный и мощный планшетный компьютер, Microsoft Surface Pro не застрахован от проблем. Это гораздо более раздражает, когда он все еще находится на гарантии или только что из коробки. Ряд пользователей сообщают, что Surface выключается даже при зарядке или выключается случайно и неожиданно. Это привело к тому, что некоторые люди потеряли драгоценную работу на своем устройстве.
Попробуйте решения, которые мы изложили выше, чтобы решить проблему. Мы надеемся, что у вас и вашего устройства Surface все получится!