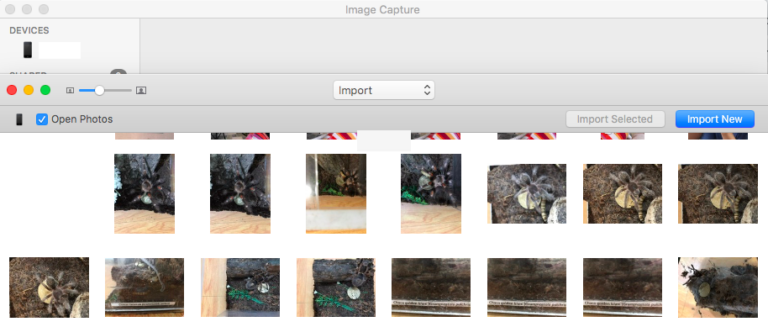SYSTEM_THREAD_EXCEPTION_NOT_HANDLED + Ошибка Stornvme.sys
Microsoft разработала операционную систему Windows в 1985 году. С тех пор она доминирует в мире компьютеров. Он используется не только в компаниях и организациях, но также очень удобен для студентов и других специалистов. Но как бы ни был широк рынок Windows, нет гарантии совершенства. У него все еще есть недостатки и проблемы, которые влияют на общий опыт пользователей.
Одной из известных проблем операционной системы Windows является SYSTEM_THREAD_EXCEPTION_NOT_HANDLED + stornvme.sys.
Что такое Stornvme.sys?
stornvme.sys, также известный как файл драйвера минипорта Microsoft NVM Express Storport, был впервые представлен в 2013 году, особенно в ОС Windows 8.1. Если этот файл не загружается или не инициализируется, регистрируется ошибка и компьютер пытается перезагрузиться. Как только попытка терпит неудачу, он выдает ужасный синий экран смерти с кодом ошибки SYSTEM_THREAD_EXCEPTION_NOT_HANDLED + stornvme.sys.
Вы когда-нибудь задумывались, почему появляется ошибка SYSTEM_THREAD_EXCEPTION_NOT_HANDLED + stornvme.sys? Читайте ответы.
Что вызывает ошибку Stornvme.sys?
Существует множество возможных сценариев, в которых вы можете столкнуться с проблемой, связанной с stornvme.sys. Это может быть проблемное оборудование. Это также может быть устаревший драйвер. Часто это может быть вызвано поврежденной прошивкой или проблемами, связанными с программным обеспечением. Хуже того, это может быть вызвано вредоносными программами.
Чаще всего проблема сопровождается такими сообщениями об ошибках, как:
- sys не удалось найти.
- Файл stornvme.sys отсутствует или поврежден.
- sys не удалось загрузить.
- Windows не удалось запустить — stornvme.sys.
- SYSTEM_THREAD_EXCEPTION_NOT_HANDLED + stornvme.sys.
Как исправить ошибку SYSTEM_THREAD_EXCEPTION_NOT_HANDLED + Stornvme.sys
Если вы столкнулись с ошибкой SYSTEM_THREAD_EXCEPTION_NOT_HANDLED + stornvme.sys, следуйте приведенным ниже методам устранения неполадок, чтобы устранить ее. Вам действительно не нужно пробовать все. Просто работайте вниз, пока не найдете исправление.
Но прежде чем мы приступим к исправлениям, мы предлагаем вам воспользоваться утилитой восстановления системы. Это позволит вам восстановить настройки системы до состояния, когда все еще работало.
Чтобы использовать восстановление системы, выполните следующие действия:
- Нажмите кнопку «Пуск».
- Вход Восстановление системы в поле поиска и нажмите Enter.
- В результатах поиска выберите и нажмите «Восстановление системы».
- При появлении запроса введите учетные данные администратора.
- Теперь следуйте инструкциям на экране. Мастер восстановления системы поможет вам в процессе создания точки восстановления или возврата к ней.
- Перезагрузите компьютер.
Предполагая, что вы уже создали точку восстановления, выполните следующие исправления:
Исправление № 1: Запустите средство проверки системных файлов
Вы подозреваете, что файл stornvme.sys поврежден или отсутствует? Затем запустите средство проверки системных файлов, чтобы восстановить его.
Средство проверки системных файлов — полезная утилита, встроенная в каждую версию ОС Windows. Это позволяет пользователям сканировать и восстанавливать поврежденные или отсутствующие системные файлы, такие как stornvme.sys.
Чтобы запустить средство проверки системных файлов для восстановления поврежденного файла stornvme.sys, выполните следующие действия:
- Нажмите кнопку «Пуск».
- Вход команда в строку поиска. Пока не нажимайте кнопку Enter.
- Нажмите и удерживайте комбинацию клавиш CTRL + Shift + Enter.
- Появится диалоговое окно разрешения. Согласитесь, нажав Да.
- Появится черный экран с мигающим курсором. В командной строке введите ПФС /сканировать.
- Нажмите Enter.
- Средство проверки системных файлов начнет сканирование вашей системы. Он найдет любые проблемы, связанные с stornvme.sys, и устранит их.
- Если возникнут проблемы, следуйте инструкциям на экране, и все будет исправлено.
Исправление № 2: выполните обновление Windows
Если первое исправление не решило проблему, рекомендуется выполнить обновление Windows. Это связано с тем, что некоторые ошибки stornvme.sys вызваны устаревшей версией ОС Windows.
Чтобы обновить ОС Windows, следуйте приведенным ниже инструкциям:
- Нажмите кнопку «Пуск».
- В строку поиска введите Обновить.
- Нажмите Enter, чтобы открыть диалоговое окно Центра обновления Windows.
- Нажмите кнопку Проверить наличие обновлений.
- Если обновления доступны, нажмите «Установить обновления».
- Дождитесь завершения процесса обновления.
- Перезагрузите компьютер.
Исправление № 3: удалите все недавно установленные программы
Если вы можете успешно запустить операционную систему Windows, увидев ошибку SYSTEM_THREAD_EXCEPTION_NOT_HANDLED + stornvme.sys, удалите недавно установленную программу.
Чтобы удалить недавно установленную программу, выполните следующие действия:
- Нажмите кнопку «Пуск».
- Найдите программу или приложение, которое вы недавно установили.
- Щелкните правой кнопкой мыши приложение и выберите «Удалить».
Исправление № 4: восстановите стабильность вашей системы
В настоящее время появляются новые инструменты и приложения, поэтому проблемы и сообщения об ошибках должны остаться в прошлом.
Одним из инструментов, доказавших свою эффективность и надежность при устранении проблем с компьютером, является Ремонт ПК Outbyte. Благодаря его точным инструментам и функциям любые недействительные ключи из реестра Windows, поврежденные ключи и ненужные файлы могут быть тщательно удалены. Кроме того, он также сканирует ваш компьютер на наличие любых вредоносных объектов, которые подвергают риску вашу информацию.
Исправление № 5: загрузите компьютер в безопасном режиме и исправьте ошибку SYSTEM_THREAD_EXCEPTION_NOT_HANDLED
Ваш компьютер застрял в бесконечном цикле и не может нормально загружаться? Тогда ваш единственный вариант — загрузить его в безопасном режиме. Когда вы находитесь в этом режиме, вы можете удалить любой неисправный драйвер и заменить его работающей версией.
Возможно, вы еще этого не знаете, но ваше устройство с Windows 10/11 предназначено для перезагрузки в режиме автоматического восстановления, если процесс перезагрузки завершается сбоем более трех раз. Итак, если ваш компьютер пытается перезагрузиться в четвертый раз, ожидайте появления диалогового окна «Автоматическое восстановление». Воспользуйтесь этим, чтобы загрузиться в безопасном режиме.
Чтобы получить пошаговое руководство о том, что делать, выполните следующие действия:
- Нажмите кнопку питания. Возможно, вам придется долго нажимать на нее, чтобы принудительно выключить компьютер. Включите его снова. Сделайте этот шаг трижды.
- При четвертой попытке перезапуска Windows должна автоматически войти в режим автоматического восстановления. Вас встретит экран «Подготовка автоматического восстановления».
- Выберите учетную запись администратора, которую хотите использовать. Введите свой пароль.
- На этом этапе ваша система продиагностирует ваш компьютер на наличие проблем. Дождитесь завершения сканирования.
- После завершения диагностики выберите «Дополнительные параметры».
- Выберите Устранение неполадок.
- Перейдите в «Дополнительные параметры» > «Параметры запуска» > «Перезагрузить».
- Нажмите клавишу F4, чтобы загрузиться в безопасном режиме.
- Как только вы перезагрузите компьютер в безопасном режиме, перейдите в диспетчер устройств. Следуйте инструкциям на экране и удалите проблемный драйвер.
- Теперь перезагрузите компьютер в обычном режиме, чтобы изменения вступили в силу.
- Наконец, загрузите последнюю версию проблемного драйвера устройства и установите его.
Резюме
Проблемы с Windows могут вызывать головную боль и тратить ваше драгоценное время, но знайте, что существует множество возможных обходных путей для их устранения. А в случае, когда вы столкнулись с ошибкой SYSTEM_THREAD_EXCEPTION_NOT_HANDLED + stornvme.sys, просто попробуйте любое из 5 исправлений, которые мы перечислили выше. Если ни один из них не работает, мы предлагаем вам обратиться за помощью к законным и опытным специалистам по Windows.
Сообщите нам, с какими другими проблемами Windows вы столкнулись. Комментарий ниже!