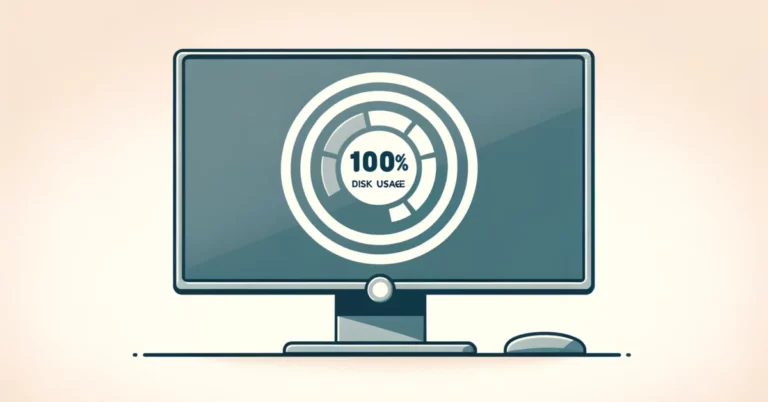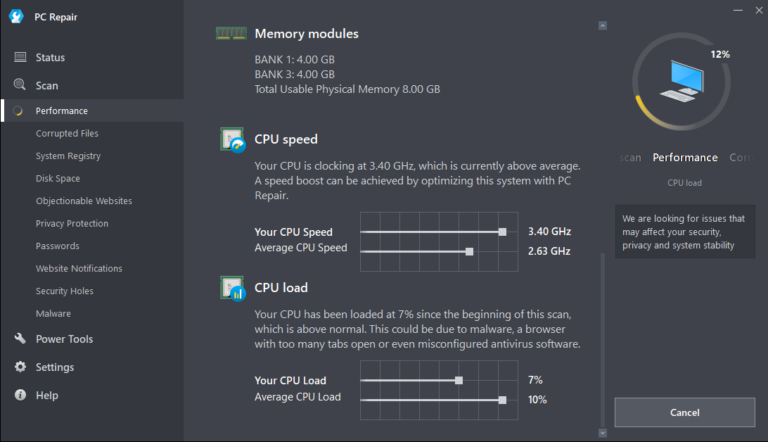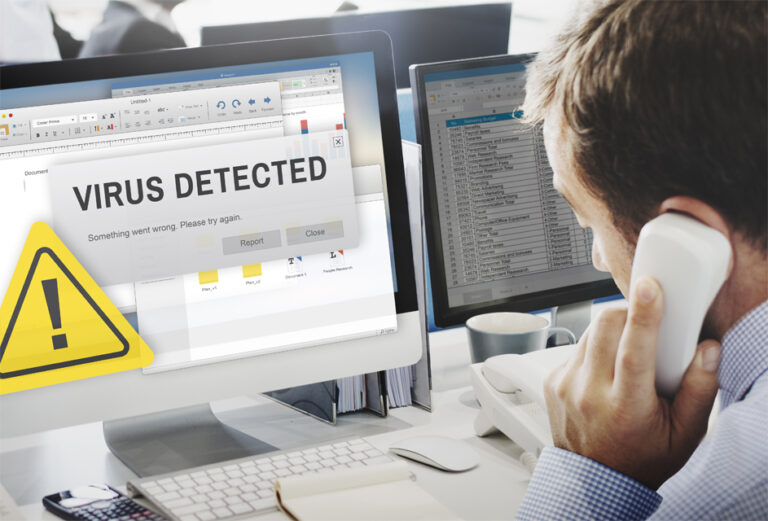Time Machine в Mac — Резервное копирование Time Machine
Time Machine — это встроенная утилита резервного копирования компьютеров Mac. Помимо того, что он бесплатный, он предлагает простой способ резервного копирования всех ваших файлов и программ и переноса их на другой Mac по мере необходимости. Однако по мере увеличения содержимого вашего Mac требуется больше места для резервного копирования. Если для файла резервной копии недостаточно места для хранения, процесс резервного копирования Time Machine может быть прерван или, что еще хуже, поврежден. Конечно, для каждой технической проблемы есть решение. В этой статье мы расскажем вам, что делать, если Time Machine для Mac выходит из строя из-за нехватки места. Мы также покажем вам, как уменьшить размер файла резервной копии Time Machine.
Что делать при сбое резервного копирования Time Machine
По мере того, как содержимое вашего Mac увеличивается в количестве и размере, вы, вероятно, будете чаще видеть следующие сообщения, когда Time Machine пытается создать резервную копию вашего компьютера:
Эта резервная копия слишком велика для резервного диска
Time Machine не удалось завершить резервное копирование
Для резервного копирования требуется _ ГБ, но доступно только _ ГБ
Все эти сообщения означают, что Time Machine не хватает места для выполнения своей функции. Для неосведомленных первое решение, которое может прийти в голову, — приобрести новый жесткий диск. Однако это не совсем необходимо. Есть два обходных пути, которые вы можете попробовать:
- Удалить старые файлы резервных копий
- Измените некоторую информацию о текущей резервной копии, чтобы она занимала меньше места
Кстати, прежде чем создавать резервную копию своего Mac, обратите внимание на эти напоминания:
- Не копируйте данные, файлы и информацию, без которых вы практически можете обойтись, на резервный диск, так как они будут занимать только место на диске.
- Не копируйте данные, файлы и информацию на резервный диск, резервная копия которого автоматически создается Time Machine.
- Проверьте, не используют ли более одного Mac диск, который вы собираетесь использовать для резервного копирования. Это особенно необходимо, если вы используете общий сетевой накопитель (NAS).
Удаление старых резервных копий Time Machine для освобождения места
По умолчанию Time Machine автоматически удаляет самые старые файлы резервных копий всякий раз, когда создает новую или обнаруживает, что назначенный ей диск уже заполнен. Однако будут случаи, когда вам придется делать это вручную, особенно когда вы пытаетесь создать резервную копию большого количества информации. Обычно, если пользователь какое-то время не делал резервную копию Time Machine, результирующий файл резервной копии будет огромным. Более того, даже если Time Machine автоматически удалит некоторые из старых резервных копий, более свежие могут остаться.
Если у вас есть запасной диск для резервного копирования, вы можете использовать его. Но если вы этого не сделаете, то самый простой способ освободить место — это удалить старые файлы резервных копий, которые Time Machine не смогла удалить автоматически. Вот как это сделать:
- Подключите диск к вашему Mac. Как правило, он монтируется на рабочий стол.
- Откройте диск, чтобы просмотреть содержимое в Finder.
- Нажмите на папку с названием Backups.backups.
- Папки резервных копий файлов будут перечислены от самых старых до самых новых.
- Выберите папки, которые вы хотите удалить. Лучше удалить самые старые, так как они вам, вероятно, больше не нужны.
- Щелкните правой кнопкой мыши или щелкните папку, удерживая нажатой клавишу Control. Нажмите «Переместить в корзину».
- Предупреждение, которое гласит: «Вы не можете отменить это действие. Вы все равно хотите переместить резервную копию в корзину?» появится. Нажмите «Продолжить».
- Введите свой пароль, если потребуется.
- Чтобы убедиться, что папка полностью удалена с диска, перейдите в Корзину. Если вы все еще видите там папку/папки, щелкните ее правой кнопкой мыши и выберите «Немедленно удалить».
- Подтвердите, что вы хотите удалить папку/папки. Введите пароль еще раз, когда его попросят.
- Могут появиться предупреждения о том, что его нельзя удалить, поскольку он или диск уже используются. Просто нажмите «Пропустить» и продолжите удаление.
Вот еще один способ удалить старые файлы резервных копий Time Machine:
- Нажмите на значок вашего диска на рабочем столе, чтобы увидеть его содержимое в Finder.
- В строке меню нажмите «Машина времени», затем «Войти в машину времени».
- Найдите резервную копию, которую хотите удалить. Нажмите здесь.
- Нажмите на значок шестеренки, затем нажмите «Удалить все резервные копии (имя папки)».
- Появится всплывающее предупреждение с вопросом, уверены ли вы, что хотите навсегда удалить все резервные копии выбранной папки. Подтвердите действие, нажав ОК.
- Введите свой пароль, когда его спросят.
Удаление большого файла из резервной копии
Если вам неудобно удалять всю резервную копию, но вы считаете, что существует огромный файл или папка, которые вам не обязательно нужны, но которые были зарезервированы Time Machine, вы можете удалить их вместо того, чтобы избавляться от всей резервной копии. папка. Вот как это сделать:
- Пока диск подключен к вашему Mac, откройте его в Finder.
- Найдите элемент, который вы хотите удалить из папок резервного копирования.
- Нажмите на Time Machine в строке меню, затем войдите в Time Machine.
- Перейдите к моменту резервного копирования, которое вы хотите удалить, затем щелкните значок шестеренки.
- Щелкните Удалить резервную копию.
- Введите свой пароль, когда его спросят.
Исключение элементов из резервной копии для уменьшения размера резервной копии
Если вы хотите контролировать размер резервной копии Time Machine, вы можете указать, какие элементы следует копировать, а какие игнорировать. Чтобы исключить элементы из резервного копирования с помощью Time Machine, выполните следующие действия:
- Нажмите «Машина времени» в меню Finder.
- Нажмите «Открыть настройки Time Machine», затем нажмите «Параметры».
- Вы должны увидеть список элементов, которые автоматически исключаются при создании резервной копии Time Machine.
- Щелкните значок (+), чтобы добавить дополнительные элементы для исключения из резервной копии Time Machine.
Другие советы по сохранению небольшого размера резервной копии Time Machine
Чтобы убедиться, что вы больше не столкнетесь с проблемами во время резервного копирования Time Machine, связанными с нехваткой места для хранения, примите во внимание следующие советы:
- Не делайте резервную копию всей музыкальной библиотеки. Вместо этого зарегистрируйтесь в iTunes Match. Таким образом, ваша музыкальная библиотека будет сохранена в iCloud, что позволит вам получить доступ к своей музыке в любом месте.
- Вместо резервного копирования фотографий в Time Machine зарегистрируйтесь в iCloud Photo Library.
- Возьмите за привычку очищать свой Mac от мусора, чтобы он не попал в резервную копию Time Machine. Такие приложения, как приложение для восстановления Mac, помогут вам избавиться от хлама всего одним щелчком мыши.
Продолжить чтение