Трюки WhatsApp – Решения WhatsApp
WhatsApp — одно из самых популярных приложений для обмена мгновенными сообщениями на сегодняшний день. Вы здесь, вероятно, потому, что вам это нравится, и вы хотели бы знать, как вы можете извлечь из этого максимум пользы. Что ж, тебе повезло. Сегодня тот день, когда вы станете экспертом в WhatsApp благодаря важным советам и рекомендациям по WhatsApp, которые мы приготовили для вас.
Форматирование текстов
Форматирование ваших текстов может помочь лучше выделить основные части вашего сообщения. Это также может добавить стильный вид вашим сообщениям. Хотя вы, вероятно, уже знаете, как форматировать тексты в текстовых редакторах, таких как Microsoft Word, знаете ли вы, что вы также можете делать это в WhatsApp?
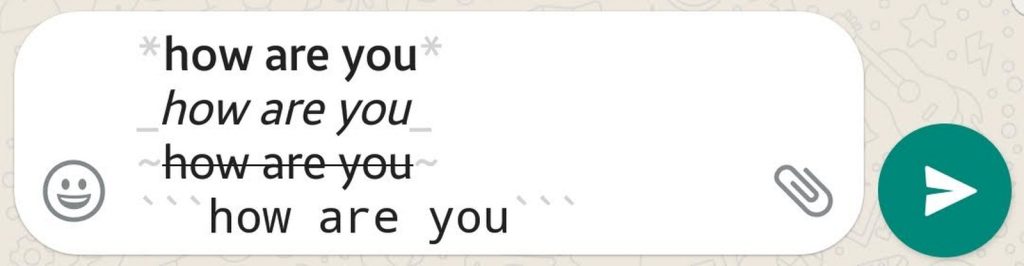
- Выделите текст жирным шрифтом – поставьте звездочку
- в начале и в конце предложения, фразы или слова, которые вы хотите выделить жирным шрифтом. Пример: *жирный*
- Выделение текста курсивом — поставьте знак подчеркивания (_) в начале и в конце текста, который хотите выделить курсивом. Например, _курсив_
- Зачеркнутый текст — поставьте знак тильды (~) в начале и в конце текста, который вы хотите зачеркнуть. Например: ~перечеркнутый~
- Создать моноширинный текст. Вы также можете изменить шрифт на моноширинный, поставив три гравюры (`) в начале и в конце текста. Например: «`моноширина“`
Вот еще один ярлык: сначала введите текст, выделите все или часть, которую хотите отформатировать, нажмите «Еще», а затем выберите предпочтительный формат.
Цитирование сообщения
- Цитирование сообщения, на которое вы хотите ответить и отреагировать, может быть полезно в тех случаях, когда вы уже получили несколько сообщений и хотите убедиться, что ваш ответ направлен на конкретное сообщение. Если у вас есть групповой чат, в котором некоторые люди активно участвуют в разговоре, вы найдете эту функцию исключительно полезной.
- Чтобы процитировать сообщение, начните с удерживания этого пузыря.
- Коснитесь значка со стрелкой, указывающей влево.
Введите свой ответ или добавьте смайлик, затем нажмите значок «Отправить».
Остановить автоматическую загрузку файлов при использовании мобильных данных
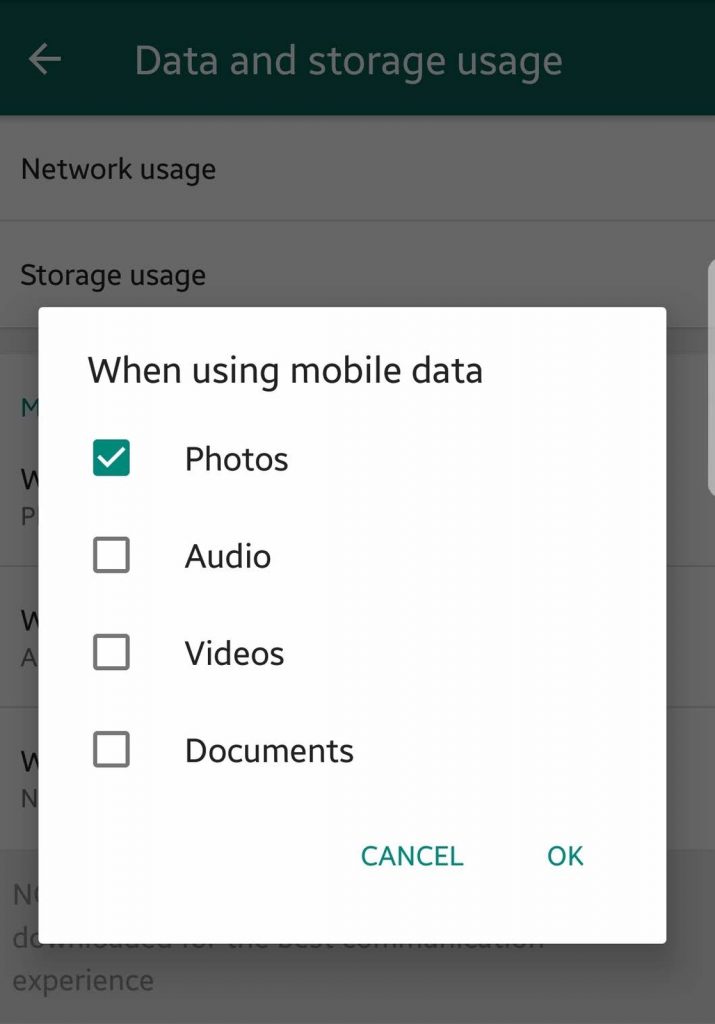
Остановить автоматическую загрузку файлов при использовании мобильных данных
- При использовании WhatsApp вы можете уменьшить потребление данных, а также использование батареи и ЦП, отключив автоматическую загрузку при подключении к мобильным данным. Это не позволит вашему устройству автоматически загружать медиафайлы, отправленные через WhatsApp, включая видео, фотографии, документы и аудио. Но будьте уверены, что вы по-прежнему будете получать уведомления и сообщения, как обычно. Вы также можете загрузить полученные файлы вручную. Чтобы отключить автоматическую загрузку при использовании мобильных данных:
- Перейдите в «Настройки» > «Использование данных и хранилища» > «При использовании мобильных данных».
- Если вы хотите отключить автоматическую загрузку всех типов файлов (фотографий, аудио, видео и документов), убедитесь, что они не отмечены. Конечно, у вас есть свобода выбора, хотите ли вы, чтобы некоторые из этих типов файлов загружались автоматически. Просто установите флажок рядом с ними.
Теперь для файлов, которые вы не отметили, вы все еще можете загружать их по мере необходимости. Просто коснитесь файла, который хотите загрузить, и просмотрите или сохраните его.
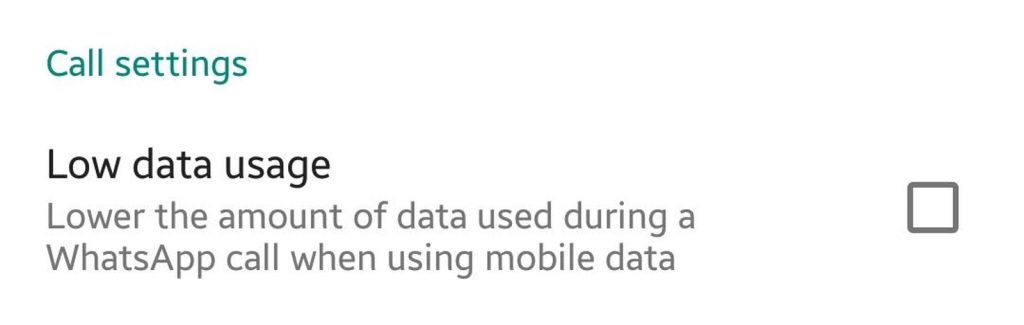
Низкое использование данных
Еще один хак WhatsApp, о котором вы должны знать и использовать, — это функция низкого использования данных. Это особенно полезно, когда вы часто звоните и принимаете звонки через WhatsApp. Если вы хотите сэкономить трафик, оставаясь при этом на связи со своей семьей и друзьями, активируйте функцию «Низкое использование данных». Просто перейдите в «Настройки» > «Использование данных и хранилища» > «Низкое использование данных». Просто установите флажок, чтобы свести к минимуму данные, используемые при вызовах WhatsApp.
Узнайте, как WhatsApp использует данные
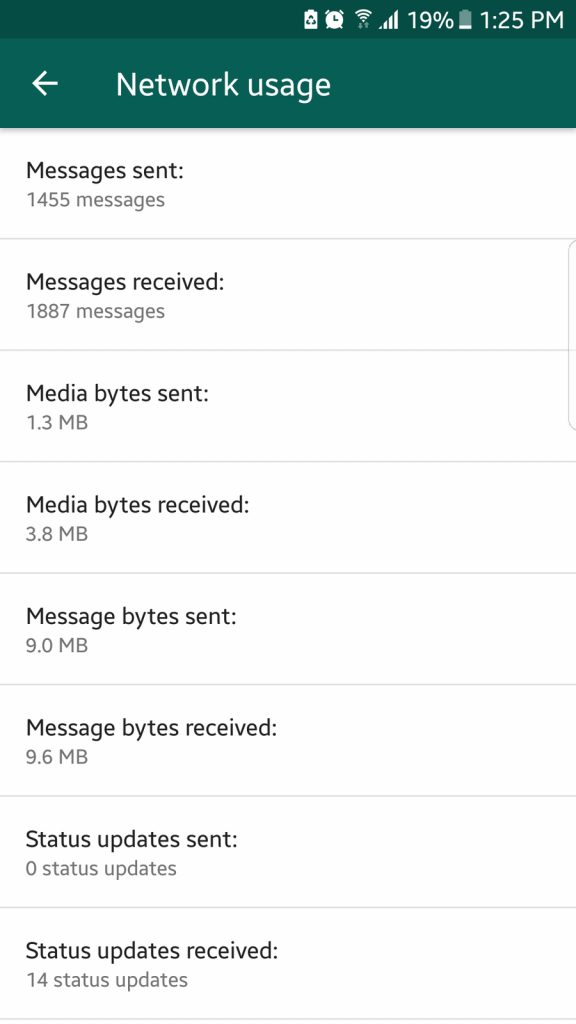
Использование сети
Чтобы просмотреть эти сведения, перейдите в «Настройки» > «Использование данных и хранилища» > «Использование сети». Вы увидите информацию о потреблении данных для роуминга, обновлений статуса, вызовов, сообщений и Google Диска, а также общее использование.
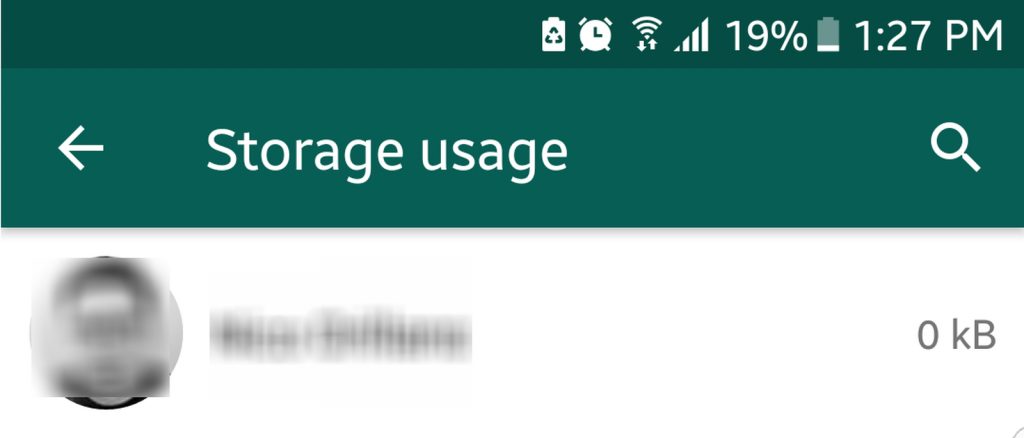
Использование хранилища
WhatsApp также может показать вам некоторую актуальную информацию об использовании хранилища. Он может сортировать файлы по контактам или группам и ранжировать их на основе общего размера элементов, которыми вы обменялись между ними. Перейдите в «Настройки» > «Использование данных и хранилища» > «Использование хранилища». Здесь вы увидите, кто отправил вам больше всего файлов (фотографий, видео, документов и т. д.)
Очистить файлы из хранилища
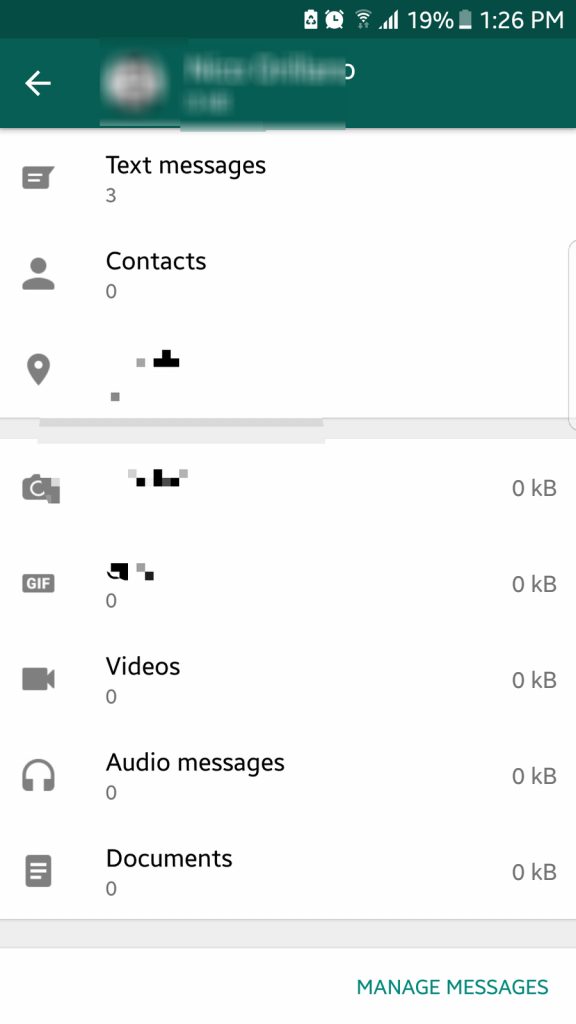
Очистить файлы из хранилища
Находясь в меню «Настройки» > «Использование данных и хранилища» > «Использование хранилища», коснитесь контакта или группы. Здесь вы увидите дальнейшую разбивку хранилища, выделенного для этого конкретного контакта. Чтобы начать очистку категорий, нажмите «Управление сообщениями». Рядом с каждой категорией теперь появятся флажки. Отметьте те, которые вы хотите удалить. В большинстве случаев видео занимают больше всего места, так что вы можете начать с них. Однако напоминание:
убедитесь, что вы просматриваете свои сообщения перед удалением файлов, чтобы не потерять важные файлы.
Запрос отчета об учетной записи
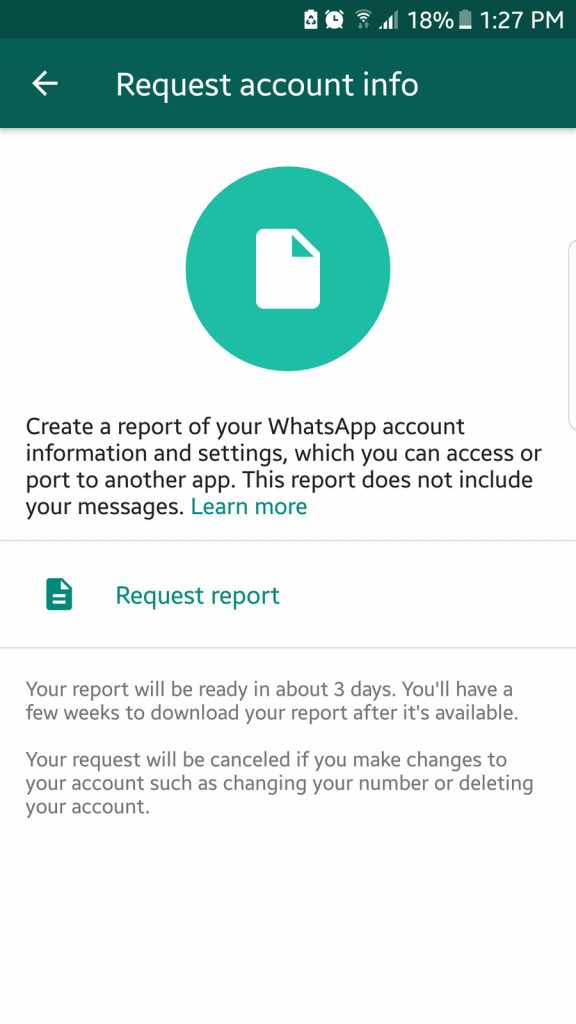
Запросить информацию об учетной записи
Чтобы запросить отчет об учетной записи, выберите «Настройки» > «Учетная запись» > «Запросить информацию об учетной записи». Затем нажмите Запросить отчет. Однако не рассчитывайте получить отчет мгновенно. Вам придется подождать от двух до трех дней, прежде чем он будет отправлен вам по электронной почте. Обратите внимание, что запрос отчета будет отменен, если вы решите удалить свою учетную запись или изменить связанный номер мобильного телефона и устройство. Кроме того, вы не можете просмотреть отчет в WhatsApp. Вам нужно распаковать ZIP-файл и просмотреть его на компьютере.
Отправляйте журналы чата себе и другим
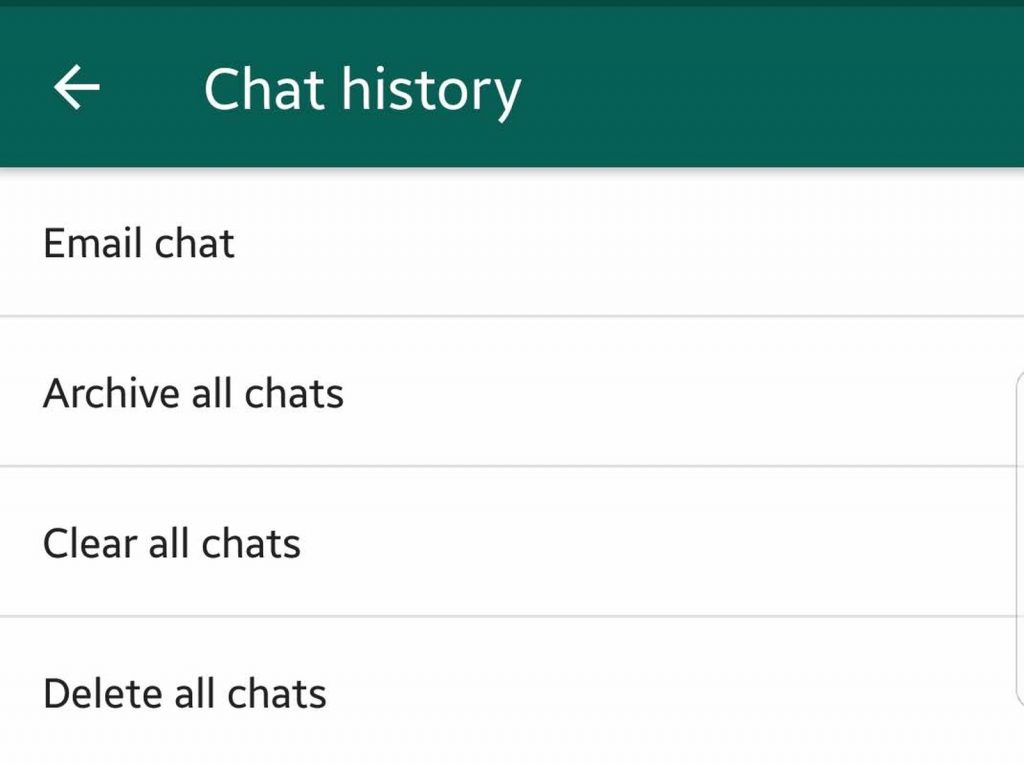
История чата
Для этого перейдите в «Настройки WhatsApp» > «Чаты» > «История чатов». Коснитесь Чат по электронной почте. Вы попадете в список ваших чатов. Отсюда вы можете выбрать, в какую ветку чата вы хотите отправить электронное письмо. Вас спросят, собираетесь ли вы включать мультимедиа или отправлять текстовый контент, который содержит смайлики. При выборе последнего размер журнала будет минимальным. Затем вы попадете в приложение электронной почты по умолчанию. Вы должны увидеть журнал чата в формате .txt, уже прикрепленный к черновику электронной почты или компоновщику. Теперь вы можете отправить электронное письмо так же, как и другие электронные письма.
Включить двухэтапную аутентификацию
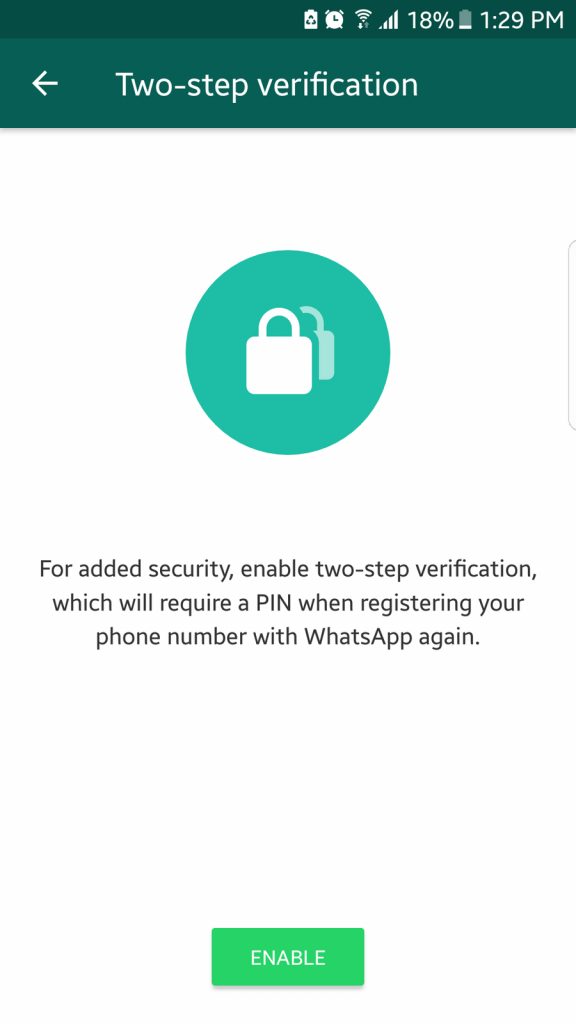
Двухэтапная проверка
При двухэтапной проверке вам нужно будет подтвердить новое устройство с помощью PIN-кода, который вы создадите самостоятельно. Чтобы включить эту функцию, перейдите в «Настройки» > «Учетная запись» > «Двухэтапная проверка». Вам будет предложено создать шестизначный PIN-код и ввести адрес электронной почты для восстановления, если вы забудете свой PIN-код.
Добавить ярлык контакта на главный экран
Есть кто-то, кому вы отправляете сообщения или часто звоните через WhatsApp? Вы можете добавить их на главный экран для быстрого и удобного доступа. Чтобы добавить чат на главный экран вашего устройства, откройте его, затем коснитесь меню (значок из трех точек в правом верхнем углу). Выберите «Дополнительно» > «Добавить ярлык». Просто нажмите «Добавить» для подтверждения.
Отключить уведомления о прочтении
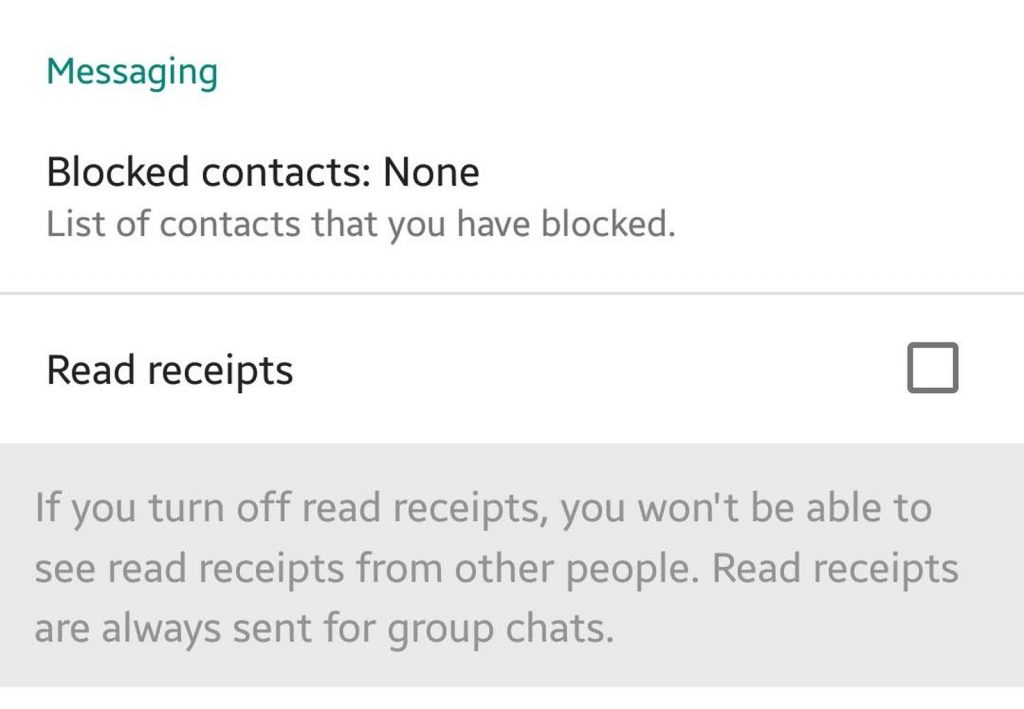
- Отключить уведомления о прочтении
- Перейдите в «Настройки» > «Учетная запись» > «Конфиденциальность».
Снимите флажок рядом с «Чтение квитанций».
Обратите внимание, что это работает в обе стороны: вы также не увидите, видел ли человек, которому вы отправили сообщение, уже ваш текст.
Знайте, кто из вашей группы уже читал сообщения группы чата
Хотите знать, кто из группы уже видел ваше приглашение на субботний вечер? Выделите свое сообщение, коснувшись его и удерживая, затем коснитесь значка меню из трех точек. Нажмите «Информация». Теперь вы увидите, кто уже видел ваше сообщение.
Отключить функцию «Последнее посещение»
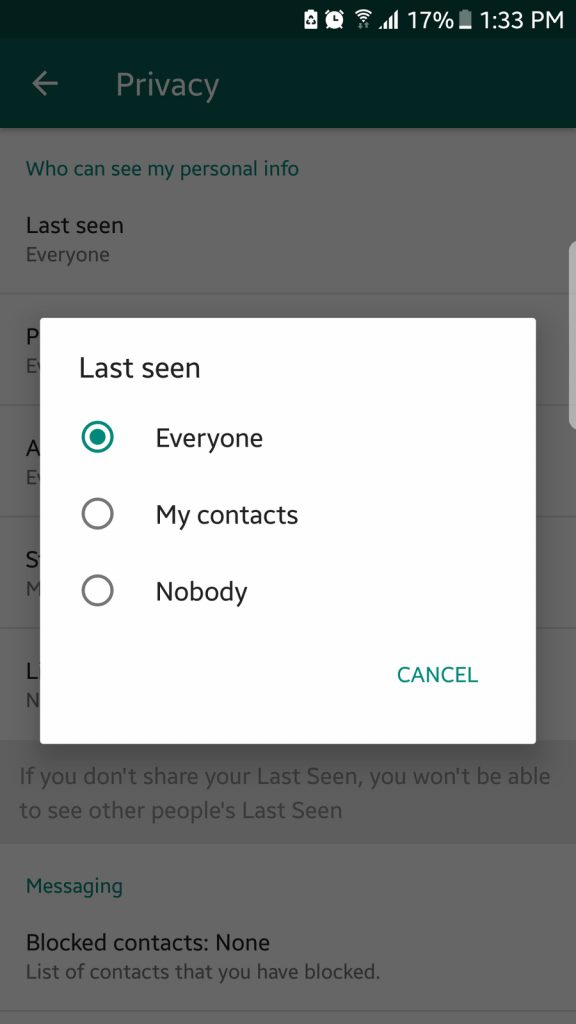
- Отключить функцию «Последнее посещение»
- Перейдите в «Настройки» > «Учетная запись» > «Конфиденциальность».
- Коснитесь «Последнее посещение».
Выберите, кто будет видеть, когда вы в последний раз были активны в WhatsApp: все, мои контакты или никто?
Просмотр списка заблокированных контактов
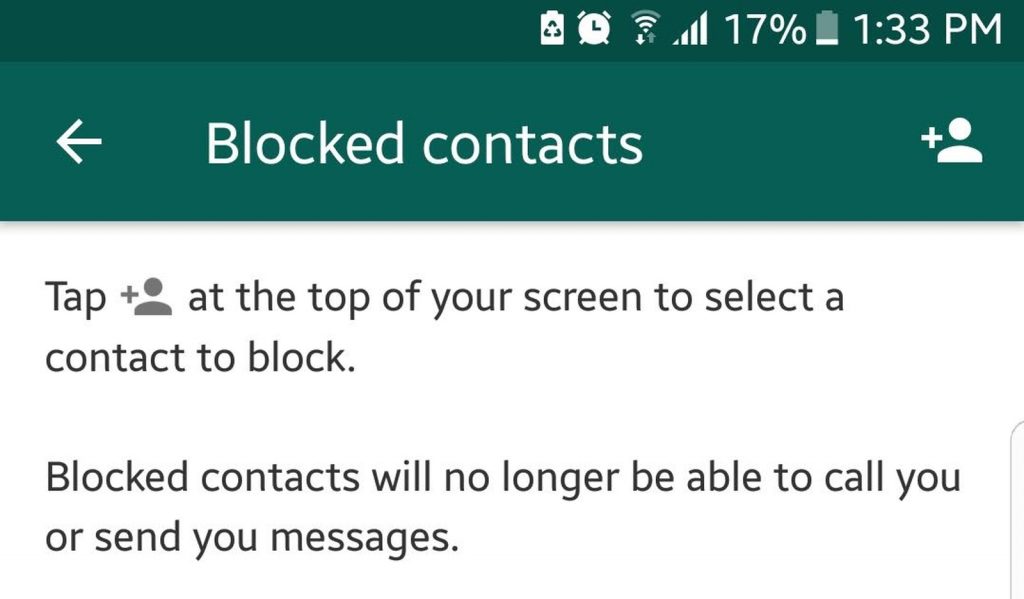
- Просмотр списка заблокированных контактов
- Перейдите в «Настройки» > «Учетная запись» > «Конфиденциальность».
- Прокрутите вниз до раздела «Сообщения».
Нажмите Заблокированные контакты.
- Вы также можете добавить других людей в этот список. Вот как:
- Коснитесь значка «Добавить» в правом верхнем углу.
Вы попадете на страницу Контакты. Отметьте людей, которым вы хотите запретить отправлять вам сообщения в WhatsApp.
Используйте отслеживание местоположения в реальном времени
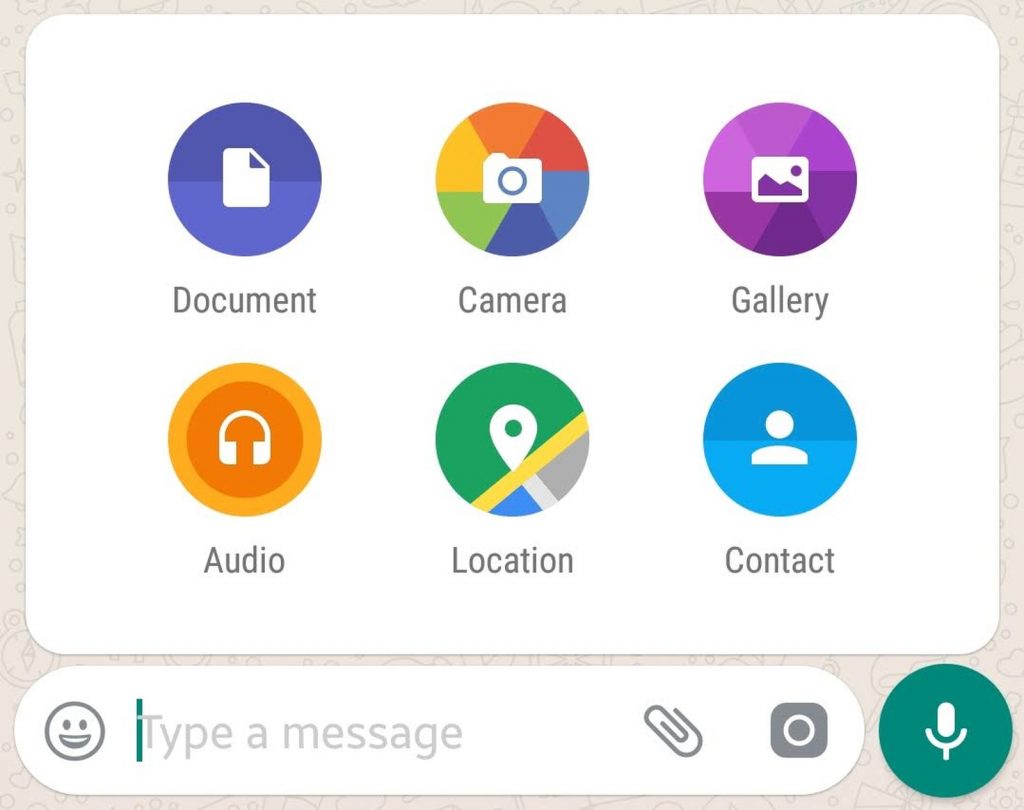
- Используйте отслеживание местоположения в реальном времени
- Убедитесь, что на вашем устройстве включены службы геолокации или GPS.
- Убедитесь, что вы даете WhatsApp разрешение на использование служб определения местоположения или GPS вашего устройства.
- Откройте чат с человеком, которому вы хотите отправить информацию о своем местоположении.
- Коснитесь значка скрепки в поле сообщения.
- Выберите местоположение.
Нажмите «Отправить свое текущее местоположение».
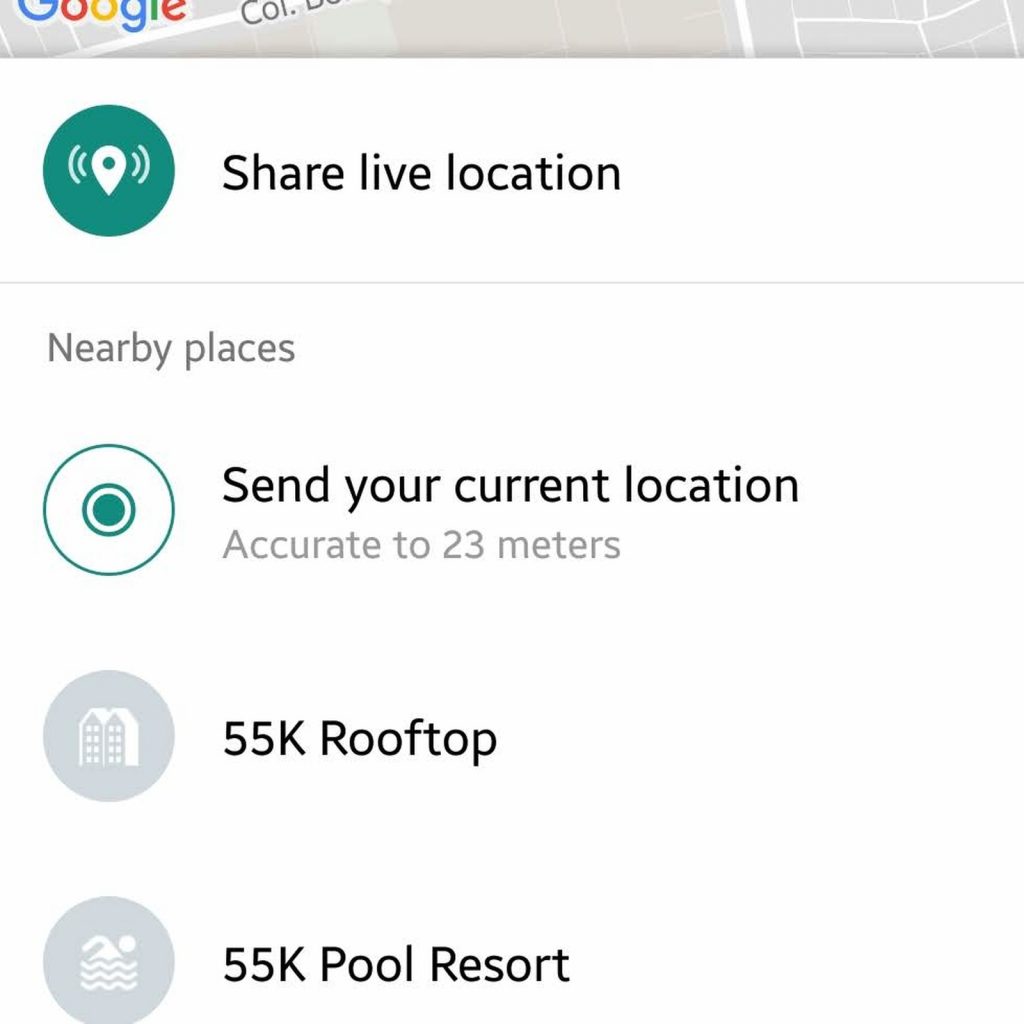
- Поделиться текущим местоположением
- Откройте чат с человеком, местонахождение которого вы хотите отслеживать в режиме реального времени.
- Коснитесь значка скрепки в поле сообщения.
- Выберите местоположение.
- Коснитесь «Поделиться текущим местоположением».
Укажите период, в течение которого вы позволите человеку отслеживать вас. Он будет варьироваться от 15 минут до 8 часов. Даже если вы установите это, вы также можете вручную остановить отслеживание местоположения в реальном времени.
WhatsApp действительно является одним из самых полезных и эффективных приложений для обмена сообщениями. Вы можете извлечь из этого максимальную пользу, убедившись, что ваше устройство всегда находится в отличном состоянии. Инструмент очистки Android может помочь вам в этом, удалив ненужные файлы, увеличив объем оперативной памяти и продлив срок службы батареи еще на два часа.






