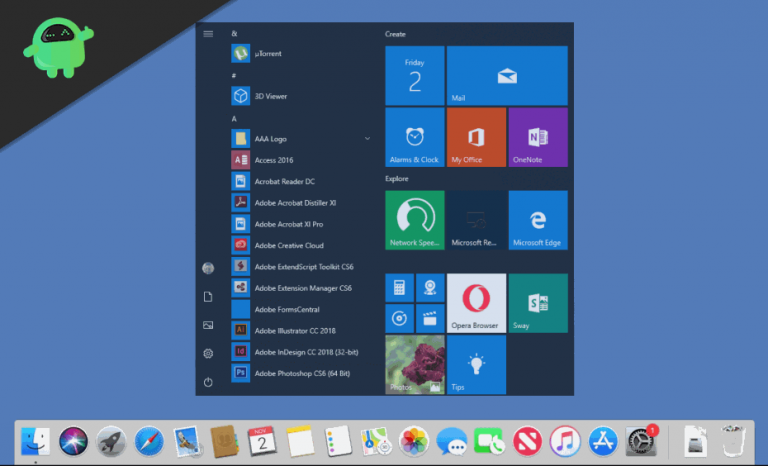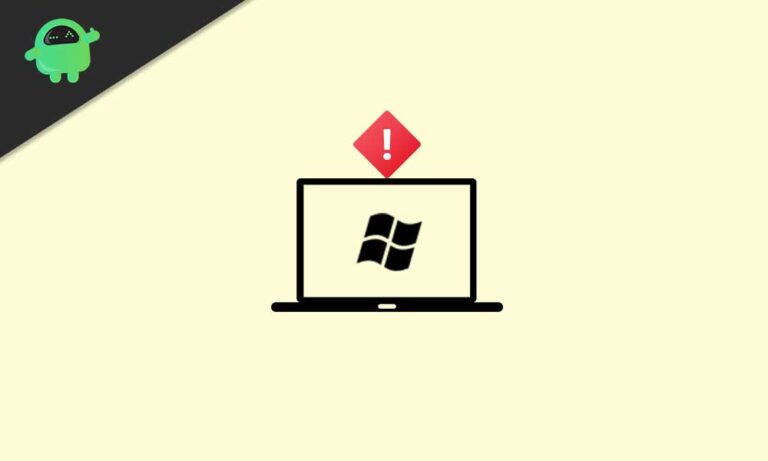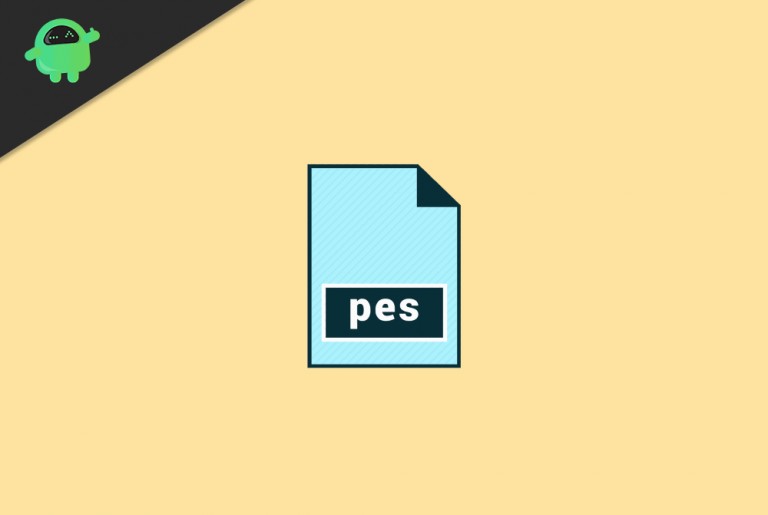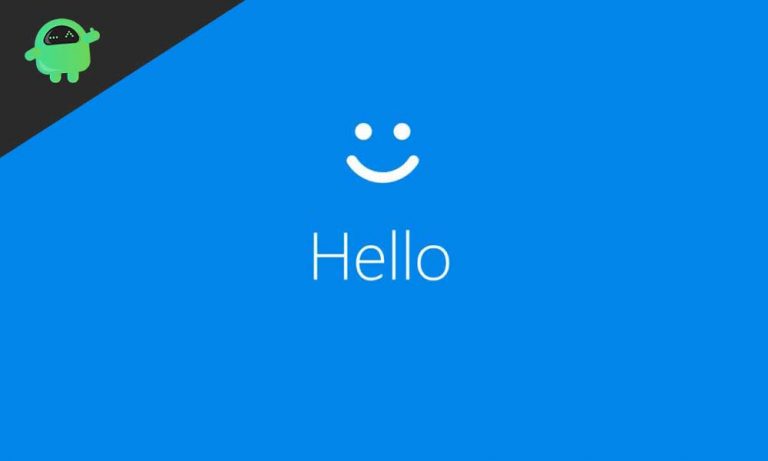Удаленные файлы продолжают возвращаться в Windows 10, что мне делать?
Windows – самая популярная операционная система из существующих, и большая часть компьютеров поставляется с предустановленной Windows 10. Однако пользователи Windows 10 сталкиваются с некоторыми проблемами в Windows. Одна из проблем заключается в том, что пользователи сообщают, что удаленные файлы возвращаются. Очевидно, это говорит о том, что возвращение удаленных файлов может произойти из-за облачных сервисов. Также это может произойти из-за повреждения корзины.
Это могут быть любые возможные причины, по которым удаленные файлы продолжают возвращаться на компьютерах с Windows 10. Возможно, проблема заключается в том, что корзина устанавливает настройки облачного хранилища. Сегодня мы поможем вам устранить неполадки и раз и навсегда решить проблему.
Есть вероятность, что у вас нет прав администратора. Следовательно, вы не можете удалить файлы. Убедитесь, что вы вошли в систему под учетной записью администратора; однако, если вход в систему как администратор не помогает решить проблему. Затем вы можете выполнить следующие исправления, чтобы решить проблему и навсегда удалить файлы.

Удаленные файлы продолжают возвращаться в Windows 10, что мне делать?
Решение 1. Исправьте корзину
Если ваша корзина была повреждена, это может вызвать проблему, и ваши удаленные файлы будут продолжать возвращаться. Таким образом, вы можете выполнить восстановление из командной строки Windows, чтобы восстановить корзину.
Шаг 1) Во-первых, вам нужно будет открыть командную строку, поэтому введите cmd в поле поиска Windows. Выберите командную строку, щелкните ее правой кнопкой мыши и выберите Запустить от имени администратора.
Шаг 2) Теперь введите команду rd / s / q C: $ Recycle.bin в командной строке и нажмите Enter.
rd /s /q C:$Recycle.bin

Шаг 3) После запуска командные окна будут сканировать ваш Recycle. Если поврежден, он исправит это. Затем вам нужно будет выйти из командной строки и перезагрузить устройство. Теперь попробуйте удалить файлы.
Решение 2. Удалите или отключите все сторонние облачные службы.
Несмотря на облачную службу Windows OneDrive, другие сторонние облачные службы могут вызывать проблему возврата удаленных файлов. Потому что, если активна какая-либо сторонняя облачная служба, она может немедленно выполнить резервное копирование и восстановление ваших данных. В некоторых службах есть ошибки для автоматического восстановления файлов, а у других есть возможность отключить или включить его.
Откройте приложение облачного сервиса и проверьте, есть ли такие возможности восстановления удаленных файлов. В противном случае вы можете удалить их. Чтобы удалить, просто введите панель управления в поле поиска Windows.

Откройте панель управления, перейдите в раздел «Удаление программ» в разделе «Программы». Найдите свою облачную службу, щелкните ее правой кнопкой мыши и выберите «Удалить». Теперь попробуйте удалить файлы и посмотрите, решена ли ваша проблема.
Решение 3. Проверьте свои разрешения
Если у вас нет прав на удаление файлов в Windows, проверьте свое разрешение и дайте возможность удалять файлы.
Шаг 1) Сначала щелкните правой кнопкой мыши файл или папку, которые вы хотите удалить, и выберите Свойства.
Шаг 2) Выберите Безопасность вкладка и внизу нажмите на Продвинутый вариант.
Шаг 3) Теперь, кроме лейбла Владелец, нажмите на + Изменить вариант. Появится окно, введите каждый, и нажмите на ОК кнопка.

Если по умолчанию все записаны не для всех, это означает, что у вас нет разрешения. Поэтому внесите свой вклад. и перейдите к процедуре, позволяющей удалять файлы
Шаг 4) Вернитесь на вкладку Безопасность и нажмите редактировать кнопка. Теперь выберите Аслабый для всех разрешений в разделе Permission for SYSTEM. Нажми на Применять кнопку и нажмите на ОК кнопку, чтобы закрыть его. Теперь попробуйте пощупать файл.
Решение 4. Включите запретить перемещаемый профиль
Если вы используете Windows Server и включены службы роуминга, это может вызвать проблему возврата удаленных файлов. Выполните действия, указанные ниже, чтобы включить профиль предотвращения роуминга.
Шаг 1) Откройте аксессуар для бега и введите gpmc.msc. Нажми на ОК кнопку, чтобы открыть групповую политику.

Шаг 2) Теперь в левом окне перейдите к Конфигурация компьютера>Политики>Административные шаблоны>Система>Профили пользователей и в углу окна нажмите на Запретить изменение перемещаемого профиля вариант.
Шаг 3) Теперь выберите Включено кнопку и нажмите Appy. Чтобы закрыть его, нажмите кнопку ОК кнопка. Теперь попробуйте удалить файл и посмотрите, решена ли ваша проблема.
Если проблема все еще не устранена, возможно, ошибка кроется в новом обновлении Windows. В таком случае дождитесь, пока Microsoft выпустит новое обновление, чтобы устранить проблему. А пока вы можете использовать «Ctrl + Shift + Delete» чтобы удалить все ваши файлы. Обратите внимание, что это временный метод безвозвратного удаления файлов. Поэтому обязательно удалите файлы, которые вы не хотите восстанавливать в ближайшем будущем.
Вывод
Возвращение удаленных файлов на компьютер с Windows 10 является проблемой службы и также может быть вызвано некоторыми вирусами или вредоносными атаками. Мы рекомендуем вам просканировать свой компьютер с помощью антивирусной программы и удалить такие ложные объекты. Если это так, вы можете воспользоваться указанным выше решением, чтобы узнать, решат ли они ваши проблемы. Чтобы получить больше таких интересных руководств, обязательно следуйте нашим советам и рекомендациям для ПК, чтобы узнать больше.