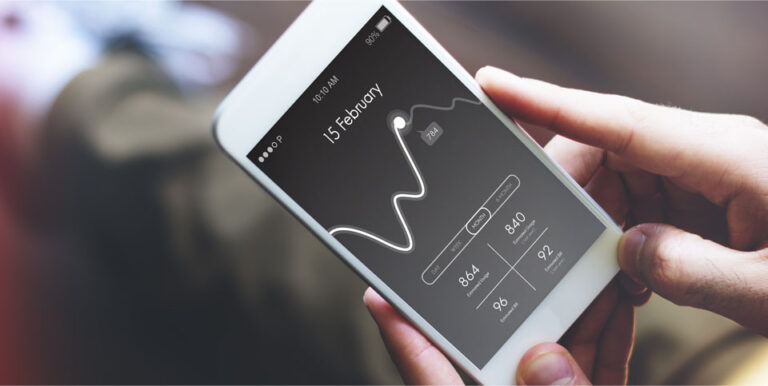Удобный инструмент для пользователей устройств Apple
Для тех, кто не слышал о Continuity Camera, эта функция предназначена для улучшения взаимодействия между устройствами Apple. Это позволяет пользователям использовать свои камеры iPhone, чтобы делать фотографии или сканировать документы, а затем сохранять их прямо на своих компьютерах Mac. Это довольно удобный инструмент, поскольку он позволяет сэкономить время и гарантирует, что вы сможете продолжать работу над проектом, не отвлекаясь.
Как использовать камеру непрерывности
Чтобы использовать камеру непрерывности, необходимо выполнить два важных требования. Во-первых, вы должны войти в свой Mac и iPhone, используя один и тот же Apple ID. Во-вторых, вы также должны быть подключены к той же сети Wi-Fi.
Однако обратите внимание, что на момент написания этой статьи Continuity Camera работает только с приложениями, созданными Apple, включая Notes, Mail и Pages. Однако сторонние разработчики сейчас работают над выпуском обновлений для своих приложений, чтобы они были с ним совместимы.
Чтобы использовать камеру Continuity на вашем Mac, выполните следующие действия:
- Убедитесь, что ваш iPhone разблокирован.
- На Mac щелкните правой кнопкой мыши документ Pages или Notes. Если вы используете Почту, щелкните правой кнопкой мыши текст сообщения электронной почты.
- Из отображаемых вариантов выберите «Сканировать документ» или «Сделать фото». Затем он должен открыть приложение «Камера» на вашем iPhone.
- Если вы выберете «Сделать фото», сделайте снимок файла или документа. Если вы не удовлетворены своим снимком, вы можете нажать «Переснять», чтобы сделать еще один.
- При съемке фотографии вы заметите, что на вашем Mac в вашем документе появляется местозаполнитель. Оттуда вы можете прикрепить фотографию, которую вы сделали, если хотите.
- Если вы выберете параметр «Сканировать документ», приложение «Камера» на вашем iPhone найдет края документа и начнет сканирование. После этого документ будет сохранен в виде файла PDF. Вы также можете отсканировать столько страниц, сколько хотите, и сохранить их в один файл PDF. Точно так же, как при съемке фотографии с помощью Continuity Camera, в документе Mac, над которым вы работаете, также появится заполнитель. Вы можете решить, прикреплять к нему отсканированный документ или нет.
Камера Continuity несовместима с приложением
Как упоминалось выше, на данный момент Continuity Camera поддерживает только приложения, созданные Apple. Однако есть еще один способ использовать его с такими приложениями, как Numbers, Keynote и Finder.
Сначала перейдите в меню «Правка» и выберите «Вставить с iPhone». Там вы должны увидеть параметры «Сделать фото» и «Сканировать документ». Хотя Continuity Camera часто недоступна, попробовать все же стоит.
Но что, если камера непрерывности не работает на ваших устройствах Apple? Мы предлагаем вам сесть и продолжить чтение, потому что есть несколько способов помочь вам снова заставить эту удобную утилиту работать эффективно.
Камера непрерывности не работает
Итак, как починить камеру непрерывности, если она не работает? Попробуйте следующие решения:
1. Включите или выключите Bluetooth и WiFi на устройствах Apple.
Для работы непрерывной камеры необходимо включить Bluetooth и WiFi. Однако, если они уже включены, но вы по-прежнему не можете использовать инструмент, попробуйте обновить свой Mac и iPhone. Это сработало для многих пользователей Mac, и мы надеемся, что это сработает и для вас.
Чтобы обновить Wi-Fi и Bluetooth, сделайте следующее:
- На вашем iPhone: перейдите в «Настройки» > «Wi-Fi». Выключи это. Сделайте то же самое для Bluetooth, но на этот раз перейдите в «Настройки»> «Bluetooth».
- На вашем Mac: нажмите на значки Bluetooth и WiFi в верхней левой части экрана. Выключите их.
- Перезагрузите оба устройства.
- После полного перезапуска снова включите Bluetooth и WiFi.
- Попробуйте снова использовать камеру непрерывности. Откройте любое приложение, поддерживающее Continuity Camera, и щелкните правой кнопкой мыши место, куда вы хотите вставить изображение. Выберите «Сделать фото» или «Сканировать документ». Затем используйте свой iPhone, чтобы сфотографировать документ. Вы увидите, что фотография появится в файле, с которым вы работаете на своем Mac.
2. Выйдите из своей учетной записи iCloud и войдите снова.
Убедитесь, что ваш iPhone и ваш Mac вошли в одни и те же учетные записи Apple. Если вы подтвердили, что используете ту же учетную запись, выйдите и войдите снова. Более подробное руководство о том, как это сделать, см. ниже:
- На вашем iPhone: перейдите в «Настройки». Нажмите на свое имя и нажмите кнопку «Выйти».
- На вашем Mac: откройте Системные настройки > iCloud. Нажмите «Выйти» и подтвердите.
- Войдите снова с той же учетной записью Apple на обоих устройствах.
- Попробуйте снова использовать камеру непрерывности.
3. Проверьте подключение к WiFi.
Если первые два решения не сработали, вероятно, что-то не так с вашим Wi-Fi-соединением. Попробуйте перезагрузить роутер; обычно это решает проблему. Чтобы перезагрузить роутер, отключите его от питания. Подождите 12 секунд и снова подключите его.
После перезагрузки маршрутизатора используйте камеру непрерывности, как обычно, и посмотрите, сохраняется ли проблема.
4. Очистите свой Mac.
Последнее и последнее средство — просто почистить Mac. Нежелательные файлы, такие как кеш веб-сайтов и приложений, прерванные загрузки, диагностические отчеты и старые системные обновления, возможно, уже накопились с течением времени, занимая ценное пространство на вашем диске и препятствуя работе таких инструментов, как Continuity Camera.
Лучший способ избавиться от ненужных файлов и очистить свой Mac — просто загрузить и установить Outbyte macAries. Этот сторонний инструмент отлично справляется с очисткой корзин и удалением любых ненужных файлов, чтобы восстановить эффективность вашего Mac.
Подведение итогов
Мы предполагаем, что с помощью этих советов вы, наконец, освоили использование камеры непрерывности или эффективно решили свои проблемы, связанные с камерой непрерывности. Итак, какие из вышеперечисленных обходных путей вы нашли эффективными? Было бы здорово их узнать. Поделитесь своими мыслями ниже.
Продолжить чтение