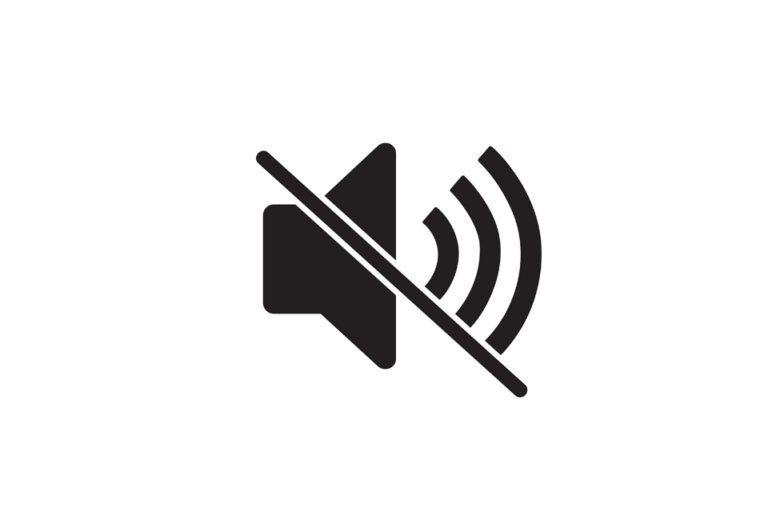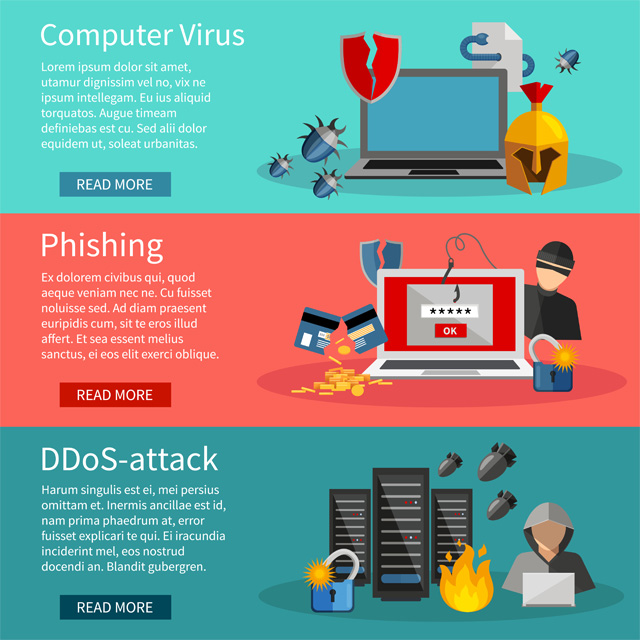Установка Mac OS Sierra застряла
Установка новой версии Mac OS Sierra должна быть легкой задачей. Ваш Mac просто сообщит вам, что доступно обновление, через всплывающее окно в Центре уведомлений. Всего одним щелчком мыши вы можете начать установку. Однако в некоторых случаях при обновлении вашей ОС все может немного испортиться. В результате установка Mac OS Sierra застревает.
Существует много возможных причин, по которым установка прерывается. Возможно, не хватило мощности. Также может быть, что на вашем Mac недостаточно места. Возможно, перед обновлением возникли другие проблемы с вашим Mac. Но независимо от причины, мы здесь, чтобы предоставить вам все возможные решения для зависшего обновления Mac High Sierra.
До установки Frozen High Sierra
Если вы еще не прошли этап загрузки, вот несколько решений, которые можно попробовать:
- Проверьте серверы Apple.
Всякий раз, когда Apple выпускает обновление для High Sierra, многие пользователи Mac спешат его загрузить. Из-за этого серверы Apple тормозят. Таким образом, ваш первый курс действий должен состоять в том, чтобы проверить страницу состояния системы Apple и просмотреть обновление программного обеспечения macOS, чтобы узнать, есть ли проблемы.
- Переключитесь на проводную сеть.
Хотите верьте, хотите нет, но загрузка обновления происходит намного быстрее при использовании проводного подключения, чем при подключении к сети Wi-Fi.
- Отмените загрузку.
Одно из возможных решений зависшей загрузки — просто отменить ее. Начните с перехода в Mac App Store. После этого найдите обновление, которое вы загружаете. Наконец, нажмите клавишу Option/Alt. Теперь должна быть возможность отменить загрузку. Нажмите кнопку «Отмена», и вы сможете без проблем возобновить загрузку.
- Загрузите обновление с веб-сайта поддержки Apple.
Если у вас по-прежнему возникают проблемы с загрузкой обновления через Mac App Store, вместо этого посетите веб-сайт Apple.
Как узнать, что установка остановилась
Как правило, если есть проблема с установкой программного обеспечения, это отображается на экране. В некоторых случаях отображается логотип Apple со строкой состояния загрузки. Иногда вы увидите «вращающийся пляжный мяч». На некоторых других компьютерах Mac экран становится белым, черным или серым, и невозможно определить, включен ли Mac или нет.
Кроме того, вы также можете обнаружить, что ваш Mac завис на странице установки с сообщением «Не удалось установить macOS на ваш компьютер». И если вы нажмете кнопку «Перезагрузить», появится то же сообщение.
Как видите, у вашего Mac есть много способов сообщить вам, что установка Mac OS застопорилась. Но прежде чем действовать, вы должны убедиться, что установка больше не работает в фоновом режиме. В противном случае вы можете потерять свои данные при прерывании процесса установки принудительной перезагрузкой.
Если вы не уверены, завис ли ваш Mac во время установки, воспользуйтесь нашим советом ниже:
- Узнайте, действительно ли ваш Mac остановился.
Прежде чем вы придете к выводу, что ваш Mac застопорился во время установки, вы должны знать о некоторых вещах.
Иногда установка High Sierra может занять очень много времени до такой степени, что она уже выглядит замороженной, но когда вы оставляете ее на несколько часов, процесс в конечном итоге завершается. Поэтому лучше всего оставить свой Mac на ночь, чтобы завершить установку.
Как правило, установка обновлений может занять 16 и более часов, а строка состояния, которую вы видите во время установки, является лишь предположением о том, сколько времени займет установка.
- Проверьте журнал, чтобы узнать, устанавливает ли ваш Mac все еще обновление.
Чтобы открыть журнал, нажмите клавиши Command + L. Он должен отображать дополнительную информацию и сведения об общем времени, оставшемся до установки. Это также даст вам лучшее представление о том, какие файлы в настоящее время устанавливаются.
- Потерпи.
Если вы считаете, что установка не застопорилась, просто наберитесь терпения и подождите завершения процесса еще несколько часов.
Исправления зависшей установки Mac OS Sierra
После того, как вы все проверили и уверены, что ваш Mac полностью остановился, выполните следующие действия:
- Перезагрузите Mac.
Нажмите и удерживайте кнопку питания, чтобы выключить Mac. Подождите несколько секунд и перезагрузите Mac.
- Посетите Mac App Store.
Если вы получили обновления из Mac App Store, перейдите в App Store и проверьте обновления. Процесс обновления или установки должен начинаться с того места, где он закончился.
- Проверьте журнал.
Когда появится индикатор выполнения, откройте журнал, нажав клавиши Command + L. Он должен показать, какие файлы были установлены, а какие ожидают. Если на экране журнала показано, что обновлений не было, перейдите к следующему шагу.
- Установите комбо-обновление.
Как упоминалось выше, Mac App Store — не единственное место, откуда можно загрузить обновление High Sierra. Вы также можете скачать его с веб-сайта Apple.
Мы настоятельно рекомендуем вам получить обновление с веб-сайта Apple, если у вас возникли проблемы с установкой. Если вы посетите веб-сайт, вы можете найти обновление Combo, которое содержит все файлы, необходимые для обновления вашей ОС. Эта версия обновления заменит все ваши системные файлы, чтобы обеспечить их актуальность.
- Установите обновление в безопасном режиме.
Чтобы установить обновление High Sierra в безопасном режиме, нажмите кнопку питания и удерживайте клавишу Shift. После перезагрузки Mac перейдите в App Store и установите обновление в безопасном режиме. Затем перезагрузите компьютер.
- Выделите больше места.
Одной из возможных причин сбоя обновления является то, что для выполнения установки недостаточно места на диске. В безопасном режиме вы также можете начать удалять некоторые файлы.
- Сбросьте NVRAM.
Если установка в безопасном режиме по-прежнему не работает, сбросьте NVRAM. Перезагрузите Mac и удерживайте клавиши Command, Option, R и P. Это должно сбросить NVRAM. Подождите несколько секунд, пока ваш Mac перезагрузится, и подождите, если начнется установка.
- Запустите в режиме восстановления, чтобы переустановить High Sierra.
Вы также можете перезагрузить Mac в режиме восстановления, удерживая клавиши Command + R при запуске. Отсюда вам будет предложено несколько вариантов. Но мы предлагаем вам выбрать опцию «Установить новую ОС».
При переустановке ОС ваш Mac заменит все системные файлы и перезапишет проблемные файлы, которые могут вызвать ошибку.
- Установите High Sierra с внешнего диска.
Если у вас по-прежнему возникают проблемы с установкой High Sierra, вы можете попробовать установить ее с внешнего диска.
- Как только все будет обновлено, запустите Дисковую утилиту.
После того, как вы успешно установили High Sierra, мы рекомендуем вам запустить Дисковую утилиту, чтобы увидеть и исправить любые проблемы, которые могли вызвать проблему установки. Также рекомендуется установить приложение для восстановления Mac, чтобы убедиться, что ваш Mac оптимизирован и свободен от ненужных файлов.
Надеюсь, мы смогли дать вам ответы и помогли решить проблемы с зависшей установкой Mac OS Sierra. Если вы выполнили все описанные выше шаги, но у вас по-прежнему возникают проблемы с установкой, мы рекомендуем вам отнести свой Mac в ближайший магазин Apple Store и попросить специалиста Apple проверить его.