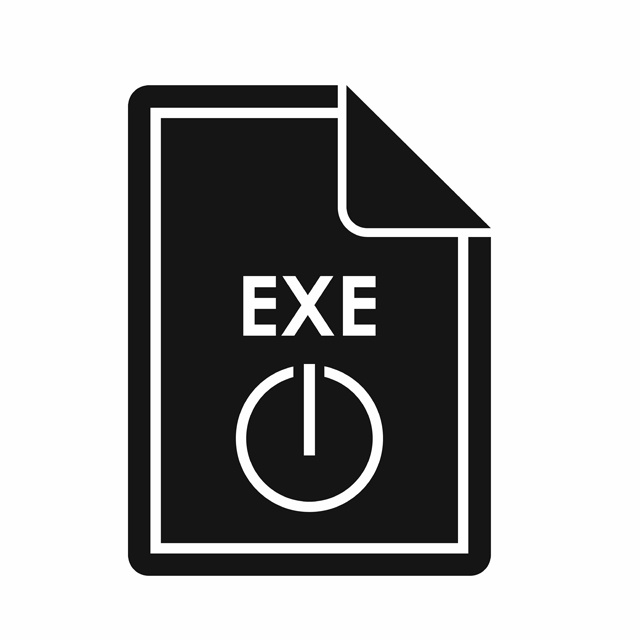Установка запрещена системной политикой Ошибка в Windows
Код ошибки 1625 может появляться во время установки программы, когда запущена программа программирования, связанная с корпорацией Microsoft (например, установщик Windows), во время запуска или завершения работы Windows или даже во время установки рабочей среды Windows. Отслеживание того, когда и где происходит ваша ошибка 1625, является основной информацией данных при расследовании проблемы.
Что такое ошибка «Установка запрещена системной политикой»?
Драйверы устройств являются одним из наиболее важных компонентов операционной системы Windows, поскольку они обеспечивают правильную связь программного и аппаратного обеспечения. Хотя некоторые устройства, такие как выделенные графические карты, могут работать без них в минимальной степени, отсутствие драйверов может помешать работе оборудования.
Поскольку здесь мы говорим о драйверах беспроводного адаптера, ошибка «Эта установка запрещена системной политикой» будет препятствовать основным функциям этого устройства, включая Wi-Fi, а также соединения Bluetooth. Без сомнения, если Ethernet-соединение недоступно для замены WiFi-соединения, это может стать серьезной проблемой, поскольку интернет-соединение будет просто недоступно.
Ошибка «Эта установка запрещена системной политикой» может возникать не только при установке беспроводных драйверов. Пользователи сообщали, что получали такую же ошибку при установке Autocad (код ошибки 1625, 509), Python[2] (0x80070659), драйверы мыши (G500) и другое программное обеспечение.
Групповые политики, которые могут вызвать эту ошибку, могут быть локальными политиками или политиками домена. Расположение политик, которые вы хотите проверить:
- Конфигурация компьютера> Административные шаблоны> Компоненты Windows> Установщик Windows
- Конфигурация компьютера > Политики > Параметры Windows > Параметры безопасности > Политики ограниченного использования программ
Как следует из сообщения об ошибке, причиной ее возникновения является недостаточность прав для установки нового программного обеспечения, независимо от того, драйверы это или приложения. Хотя может показаться, что запуска установщика от имени администратора может быть достаточно, обычно это не так (хотя вы определенно должны попробовать это в качестве первого решения), поэтому необходимо изменить другие настройки разрешений.
Существует несколько различных способов изменить разрешения на компьютере с Windows — большинство пользователей не знают об этих политиках, поскольку им редко приходится их использовать (поскольку настройки по умолчанию обычно работают довольно хорошо). Ниже вы найдете несколько способов исправить ошибку «Эта установка запрещена системной политикой», что, следовательно, позволит вам установить рассматриваемое программное обеспечение.
Что вызывает ошибку «Установка запрещена системной политикой»
Ошибка 1625 — это ошибка Windows, которая возникает во время установки, если на компьютере включена политика безопасности. Вы можете изменить настройки, чтобы разрешить вам установку, но вам нужно будет войти в систему как администратор, чтобы внести изменения.
Проверьте причины кода ошибки 1625 в QuickBooks. Список причин приведен ниже
- Вы не вошли в систему как администратор
- Структура вашего установщика Windows не позволяет вам вводить тщательно размеченные программные обновления.
- Поврежденная загрузка или фрагментарное создание программы установщика Windows.
- Повреждение реестра Windows из-за текущего программного изменения, связанного с установщиком Windows (вводит или удаляет).
- Вирус или вредоносное ПО, которое повредило записи платформы Windows или программные документы, связанные с установщиком Windows.
- Другая программа по ошибке удалила записи, связанные с установщиком Windows.
Как исправить ошибку «Установка запрещена системной политикой»
Исправление № 1. Обновите драйверы устройств.
Чтобы восстановить поврежденную систему, вам необходимо обновить драйверы вашего устройства. Вы можете либо установить последние версии драйверов вручную, либо использовать программа обновления драйверов обновить их вручную.
Это средство обновления драйверов может создавать резервные копии всех существующих драйверов и автоматически устанавливать правильные. После использования этого инструмента вам никогда не придется возиться с процессом обновления драйверов и избавиться от проблем, которые могут быть вызваны несовместимыми или поврежденными драйверами — BSOD, ошибки, сбои и т. д.
Исправление №2. Изменить локальную групповую политику.
Один из самых простых способов изменить разрешения в Windows — изменить групповую политику. Вот как:
- Введите gpedit.msc в поиске Windows и нажмите Enter.
- После открытия групповой политики перейдите в следующее место:
- Политика локального компьютера > Конфигурация компьютера > Административные шаблоны > Компоненты Windows > Установщик Windows.
- В левой части окна дважды щелкните элемент Запретить пользователям, не являющимся администраторами, применять обновления, подписанные поставщиком. Откройте редактор групповой политики.
- В новом окне выберите Отключено.
- Нажмите Применить и ОК. Изменить групповую политику 2.
Примечание. Убедитесь, что вы вошли в систему как администратор, чтобы эти и остальные политики можно было изменить без проблем.
Исправление №3. Проверьте локальные настройки безопасности.
- Введите Панель управления в поиске Windows и нажмите Enter.
- В разделе «Просмотр» выберите «Мелкие значки» в раскрывающемся меню.
- Выберите «Администрирование»Просмотреть маленькие значки
- Дважды щелкните Локальная политика безопасностиЛокальная политика безопасности
- Когда откроется новое окно, нажмите «Политики ограниченного использования программ» слева. Вы должны увидеть следующий текст справа:
- Политики ограниченного использования программ не определены
- Теперь щелкните правой кнопкой мыши «Политики ограниченного использования программ» и выберите «Новые политики ограниченного использования программ».
- Дважды щелкните Правоприменение справа.
- Отметьте опцию Все пользователи, кроме локальных администраторовРедактировать локальную политику безопасности
- Нажмите Применить и ОК.
Исправление №4. Включите службу установщика Windows.
- Введите services.msc в поиске Windows или диалоговом окне «Выполнить» (Win + R) и нажмите Enter.
- В окне «Службы» прокрутите вниз, пока не дойдете до службы установщика Windows.
- Щелкните его правой кнопкой мыши и выберите «Запустить службу установщика Windows».
Закройте Службы и посмотрите, помогло ли это вам устранить ошибку «Эта установка запрещена системной политикой».
Исправление № 5. Изменить настройки БИОС
Этот метод помог пользователям, которым не удалось установить драйверы беспроводной сети из-за ошибки. Для этого вам нужно получить доступ к вашему BIOS:
- Перезагрузите компьютер
- Перед анимацией экрана входа нажмите F2, F8, Del, Esc или другую кнопку (зависит от производителя вашей материнской платы) на клавиатуре.
- Попав в BIOS, вам нужно будет изменить настройки беспроводной сети.
- Перейдите в Wireless Switch и снимите галочки с опций WLAN и Bluetooth.
- Перейдите в «Включить беспроводное устройство» и отметьте WLAN и Bluetooth, чтобы включить их.
- Перезагрузите компьютер.
Исправление № 6. Изменить реестр Windows.
Предупреждение: вы всегда должны делать резервную копию своего реестра перед изменением каких-либо настроек внутри, иначе неправильно измененный реестр может привести к нестабильности системы или даже к сбою.
- Введите regedit.msc в поиске Windows или диалоговом окне «Выполнить» и нажмите Enter.
- Когда появится контроль учетных записей, нажмите «Да».
- Перейдите в следующее место:
- HKLM\\Software\\Policies\\Microsoft\\Windows\\Установщик
- Если вы не видите запись DisableMSI справа, выполните следующие действия: Изменить реестр Windows.
- Щелкните правой кнопкой мыши пустое место в правой части окна и выберите «Создать» > «Значение DWORD (32-разрядное)».
- Назовите его DisableMSI и дважды щелкните по нему.
- Установите значение на 0 и нажмите «ОК». Изменить реестр Windows 2.
- Закройте редактор реестра и посмотрите, сработало ли это решение для вас.
Исправление № 7: отключить UAC.
UAC — это инструмент безопасности Microsoft, который помогает предотвратить вторжение вредоносного программного обеспечения. Это не полноценная защита от вредоносных программ или антивирус, но она уведомляет об изменениях, которые вот-вот будут внесены в компьютер. При устранении неполадок с приложениями временное отключение UAC может помочь точно определить проблему или решить проблему. Обязательно восстановите этот параметр безопасности, как только проблема будет решена.
Чтобы отключить UAC:
- Введите UAC в меню «Пуск» Windows.
- Нажмите «Изменить настройки контроля учетных записей».
- Переместите ползунок вниз на «Никогда не уведомлять».
- Нажмите OK, а затем перезагрузите компьютер.
Подведение итогов
Как и большинство ошибок установщика Windows, проблема связана не с механизмом доставки (PDQ Deploy в данном случае), а со средой. В этом случае установка Adobe Reader была заблокирована групповой политикой. Чтобы установить или развернуть Adobe Reader, необходимо изменить системную политику.