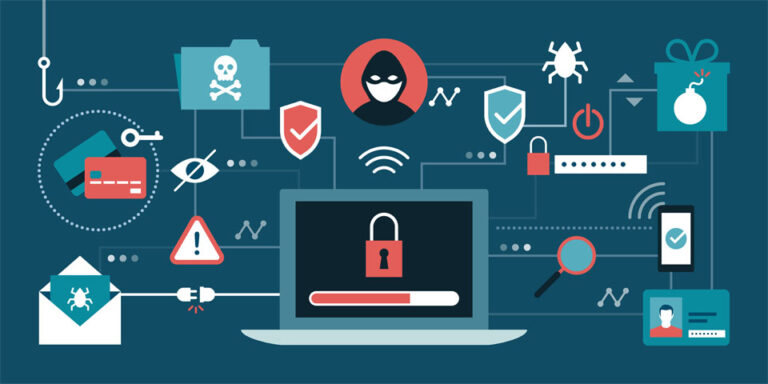Утилизировать ноутбук Mac – Выбросить ноутбук Mac
Хотя мы уже установили с ними прочные отношения и потратили несколько сотен долларов на настройку и обслуживание, в какой-то момент нам просто нужно попрощаться со своими старыми компьютерами Mac и перейти на самую последнюю версию. Чтобы справиться с горем, некоторые из нас предпочитают пожертвовать их достойным людям или организациям, в то время как другие просто хотят избавиться от своего ноутбука Mac.
На всякий случай, если вы принадлежите ко второй группе, мы хотим научить вас нескольким важным вещам, которые нужно сделать, прежде чем вы отправитесь избавляться от него. Обратите внимание, что ваш Mac содержит много ваших личных данных и подключен к нескольким приложениям. Если вы просто избавляетесь от нее, как от бумаги, выброшенной в мусорное ведро, вполне вероятно, что вы также выбрасываете свою личную информацию и позволяете другим использовать ее. Это не то, чего вы хотите. Теперь, прежде чем выбросить старый Mac, вот что вам нужно сделать.
1. Сделайте резервную копию.
Прежде чем перейти к следующим нескольким шагам, начните резервное копирование вашего Mac, потому что это определенно займет время. Скопируйте все файлы, которые у вас есть. Если возможно, клонируйте диск вашей машины. Сделав это, вы сможете легко и удобно начать использовать обновленный Mac. Нет необходимости загружать и переустанавливать приложения, которые вы использовали на своем старом Mac. Все настройки вашего старого Mac будут сохранены и восстановлены, если вы клонируете свой диск.
2. Выйдите из своей учетной записи iCloud.
После того, как вы успешно создали резервную копию своих файлов, пришло время выйти из вашей учетной записи iCloud. Просто перейдите в «Системные настройки» -> «iCloud», затем нажмите кнопку «Выйти». Если ваш Find My Mac включен, вам также необходимо отключить его.
3. Выйдите из iMessages.
Помимо iCloud, есть еще одна учетная запись, из которой необходимо выйти из iMessages. Для этого перейдите в «Сообщения» -> «Настройки» -> «Учетные записи». Выберите Сообщения. Далее нажмите кнопку «Выйти».
4. Удалите все на своем диске.
После того, как вы создали резервную копию своих файлов и вышли из всех своих учетных записей, теперь можно безопасно стереть содержимое диска вашего Mac. Не просто удалить их. Если вы это сделаете, любой, кто использует инструмент или программное обеспечение для восстановления диска, все равно сможет восстановить ваши файлы. Вот что вы должны сделать:
- Перейдите в Приложения -> Утилиты.
- Из списка доступных дисков, показанного на экране, выберите жесткий диск, который вы хотите стереть.
- Щелкните Стереть
- Затем вам будет предложено назвать диск после завершения удаления. Вас также спросят, как вы хотите отформатировать его. Хотя вы можете использовать настройки по умолчанию, вы всегда можете переименовать его по своему усмотрению.
- Нажмите «Параметры безопасности». Должно появиться другое окно с вопросом, насколько тщательно вы хотите удалить диск. Конечно, вариант по умолчанию — это самый быстрый способ удалить диск. Но будьте осторожны, потому что некоторые инструменты восстановления данных все еще могут восстановить удаленные файлы. Чтобы безопасно стереть данные с вашего диска, отрегулируйте ползунок и проверьте, что предлагает каждый параметр безопасности.
5. Убедитесь, что ваша машина работает бесперебойно и эффективно.
Конечно, вы хотите избавиться от своего ноутбука Mac. Но если он все еще работает, вы можете подумать о передаче его кому-то или члену семьи. Если вы планируете это сделать, убедитесь, что он по-прежнему работает без сбоев. Загрузите Outbyte macAries и установите его. Этот инструмент должен помочь вам точно определить любые существующие проблемы, которые необходимо решить, и удалить ненужные файлы, которые занимают слишком много места на вашем диске.
6. Очистите свой Mac.
Конечно, вы не просто заботитесь о программном обеспечении вашего Mac. Вы также должны очистить его физические части! Тот факт, что вы выбрасываете свой Mac, не означает, что вы оставляете его грязным и пыльным. Возьмите ткань из микрофибры, смочите ее водой и в последний раз очистите Mac. Протрите экран и пропылесосьте клавиатуру. По крайней мере, перед утилизацией его очищают.
7. Положите его обратно в коробку.
Вы сохранили оригинальную упаковку своего Mac, не так ли? Если вы это сделали, вы можете быстро избавиться от ноутбука Mac. Соберите все обратно. Заверните его в любую упаковку, в которой он был, когда вы впервые сели. И, наконец, положить его обратно в коробку. Ну а если коробки с вами уже нет, просто убедитесь, что вы правильно упаковали свою машинку. После этого отнесите его в ближайший центр утилизации. Неправильная утилизация электронных устройств может нанести вред окружающей среде, поскольку они содержат токсичные вещества, такие как ртуть, свинец и шестивалентный хром.
В заключение
Поскольку вы уже обладаете необходимыми знаниями о том, как безопасно и правильно утилизировать свой ноутбук Mac, вы можете приветствовать свой новый Mac в своем доме и настроить его для работы!
Есть ли какие-то важные шаги, которые мы пропустили? Дайте нам знать. Поделитесь ими ниже!