Включение и отключение адаптера Wi-Fi и Ethernet в Windows 11
Если вы столкнулись с какой-либо проблемой с подключением к Wi-Fi на вашем компьютере или у вас медленное подключение к Интернету, отключение и повторное включение адаптера Wi-Fi и Ethernet может решить проблему. Кроме того, вам может даже потребоваться сбросить все сетевые адаптеры до заводских настроек. В этом посте вы узнаете, как включать и отключать адаптер Wi-Fi и Ethernet в Windows 11, включая способ их сброса.
Microsoft сделала доступ к настройкам Windows довольно простым и понятным. В отличие от Windows 10, есть несколько изменений, которые вы можете испытать при просмотре настроек Windows 11. Итак, давайте исследуем это.
Связанный: Как изменить расположение панели задач Windows 11 – вверху, слева или справа
Проблемы с адаптером Wi-Fi и Ethernet в Windows 11
- Отключить адаптер Wi-Fi или Ethernet в Windows 11
- Включите адаптер Wi-Fi или Ethernet в Windows 11
- Сбросить сетевой адаптер Wi-Fi в Windows 11
1. Как отключить адаптер Wi-Fi и Ethernet в Windows 11
Если вы хотите отключить адаптер Wi-Fi или Ethernet на своем компьютере, выполните следующие действия:
- Щелкните правой кнопкой мыши «Пуск» и откройте меню «Настройки».
- Выберите опцию Сеть и Интернет на левой панели.
- Теперь прокрутите вниз и щелкните вкладку Advanced network settings.

- В разделе «Сетевые адаптеры» нажмите кнопку «Отключить» рядом с параметром Wi-Fi.
- Затем нажмите кнопку «Отключить», чтобы отключить адаптер Ethernet.
После выполнения вышеуказанных шагов ваш адаптер Wi-Fi и Ethernet будет успешно отключен.
2. Как включить адаптер Wi-Fi или Ethernet в Windows 11
Чтобы включить адаптер Wi-Fi или Ethernet в Windows 11, используйте инструкции, приведенные ниже –
- Нажмите клавиши Win + I, чтобы открыть приложение «Настройки».
- Выберите опцию Сеть и Интернет на левой панели.
- Затем прокрутите вниз и щелкните вкладку «Дополнительные параметры сети».
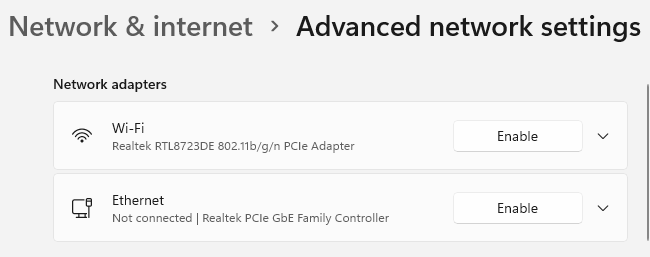
- В разделе «Сетевые адаптеры» нажмите кнопку «Включить» рядом с параметром Wi-Fi.
- Затем нажмите кнопку «Отключить» рядом с адаптером Ethernet.
3. Как сбросить настройки сетевого адаптера Wi-Fi в Windows 11
Если у вас медленное соединение Wi-Fi или есть какие-либо другие проблемы, связанные с Интернетом, с которыми вы в настоящее время сталкиваетесь в Windows 11, вы можете сбросить настройки сети Wi-Fi. Вот как это сделать –
Чтобы сбросить сетевой адаптер Wi-Fi на ПК с Windows 11, выполните следующие действия:
- Откройте меню настроек с помощью клавиш Win + I.
- Выберите опцию Сеть и Интернет на левой панели.
- Щелкните вкладку Дополнительные параметры сети, чтобы просмотреть все сетевые адаптеры.

- В разделе «Дополнительные настройки» выберите параметр «Сброс сети».
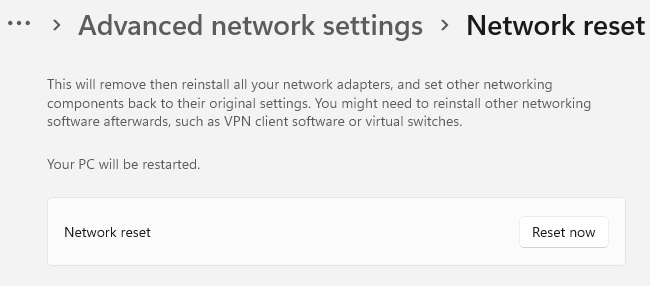
- На следующей странице нажмите кнопку Сбросить сейчас.
- Чтобы подтвердить сброс настроек сети, нажмите кнопку Да.
- Затем перезагрузите компьютер и проверьте, нормально ли он работает.
Таким образом, вы можете сбросить настройки сетевого адаптера Wi-Fi в ОС Windows 10.
Читать далее: Как выровнять значки панели задач Windows 11 по левому краю


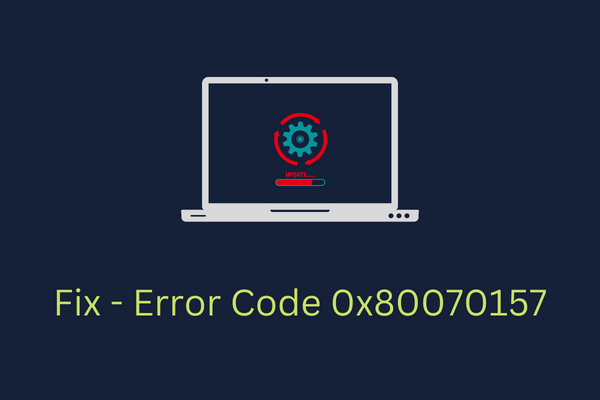


![[Solved] Ошибка синего экрана BHDrvx64.sys в Windows 11/10](https://pazd.ru/wp-content/uploads/2022/07/solved-bhdrvx64.sys-blue-screen-error.png)
