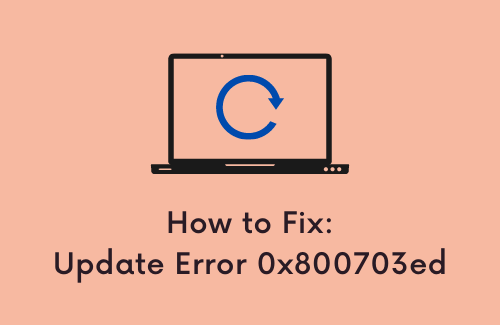Включение или отключение брандмауэра в Windows 11/10
В этом посте мы увидим, как включить или отключить брандмауэр в Windows 11/10. Брандмауэр – это компонент Microsoft Windows, который защищает наши системы от всех видов сетевых угроз и вредоносных программ. Этот конкретный инструмент предназначен для предотвращения доступа неавторизованных пользователей к файлам и ресурсам на вашем компьютере.
Однако брандмауэр Windows не заслуживает доверия и иногда может нанести вред вашему компьютеру. Некоторым пользователям требуется отключить брандмауэр для различных целей. Кроме того, некоторые пользователи используют другой брандмауэр, а некоторые случайно отключили его.
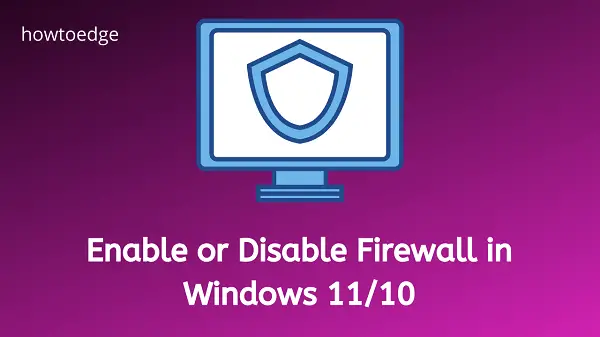
Кроме того, это скрытый инструмент, который отображает основную информацию о состоянии для каждого сетевого профиля. Согласно техническому сообществу, если вы беспокоитесь о своем устройстве, у вас должен быть включен брандмауэр Защитника Windows. Хотя у некоторых пользователей есть другая программа безопасности, выполняющая ту же функцию, и, следовательно, они хотят отключить брандмауэр Windows. Соответственно, в разделе ниже приведены шаги по включению или отключению брандмауэра Windows.
Безопасно ли отключать брандмауэр Windows?
Брандмауэр Защитника Windows можно отключить, если компьютер также защищен другой программой безопасности. Когда на вашем компьютере нет другого брандмауэра, отключение брандмауэра Windows 11 делает ваш компьютер уязвимым. Обычно, если у вас работает другой брандмауэр, вы можете отключить брандмауэр Защитника Windows.
Однако вам не следует отключать его, если это единственный брандмауэр, который у вас есть, если для этого нет веской причины. Вы можете обойти брандмауэр для определенных приложений, если уверены, что эти приложения не являются вредоносными, но все же могут быть опасными. Обход вредоносного ПО может иметь серьезные последствия, если вы позволите этому случиться случайно.
Как отключить брандмауэр Windows 11
Отключение брандмауэра Windows 11 – логичный ход, если вы устанавливаете в своей системе другой брандмауэр. Однако, если это не так, ваше устройство будет уязвимо для вредоносного программного обеспечения, которое потенциально может вызвать всевозможные проблемы с машиной.
- Откройте меню настроек с помощью клавиш Windows + I.
- Теперь выберите вкладку Конфиденциальность и безопасность на левой панели.
- Щелкните плитку Безопасность Windows в разделе Безопасность.
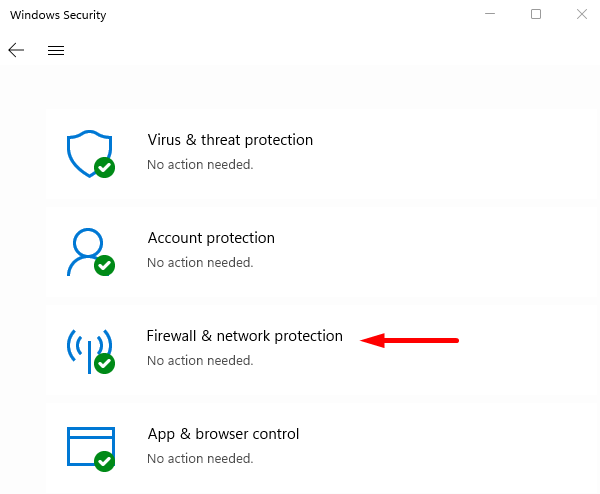
- В разделе «Области защиты» выберите параметр «Брандмауэр и защита сети».

- Рядом с ним вы увидите активный сетевой профиль. Нажмите здесь.
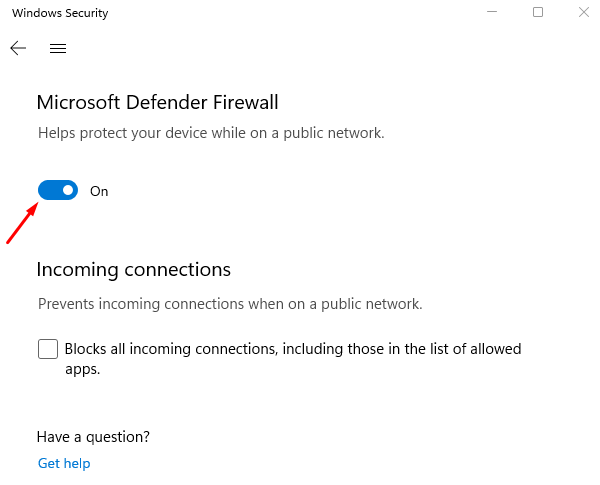
- На следующей странице переведите переключатель в разделе «Брандмауэр Защитника Microsoft» в положение «Выкл.».
- Когда на экране появится окно UAC, нажмите Да, чтобы продолжить.
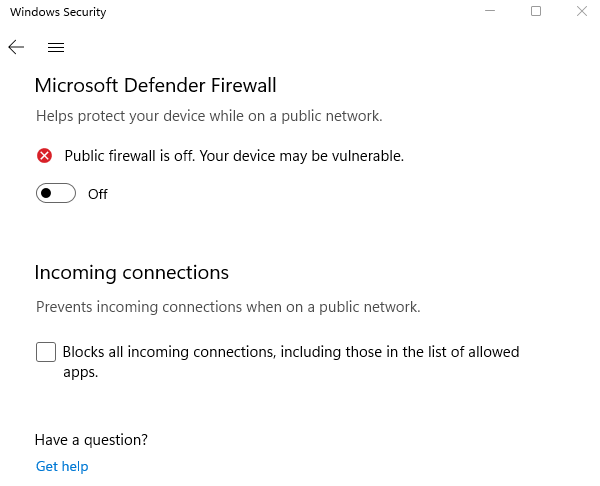
- Вот и все. Теперь брандмауэр Защитника Windows больше не активен.
Отключить брандмауэр Windows 11 для определенных приложений
Проблемы с брандмауэром Windows 11 могут иногда приводить к неправильной работе приложения. В таком случае может быть лучше разрешить этому приложению проходить через брандмауэр, а не отключать его полностью. Вы можете предоставить приложению разрешение на обход брандмауэра, если вы ему доверяете. Если вы хотите отключить брандмауэр Windows 11 только для одного приложения, выполните следующие действия:
- Откройте приложение «Настройки» с помощью клавиш Windows + I.
- Затем выберите Конфиденциальность и безопасность> Безопасность Windows> Брандмауэр и защита сети.
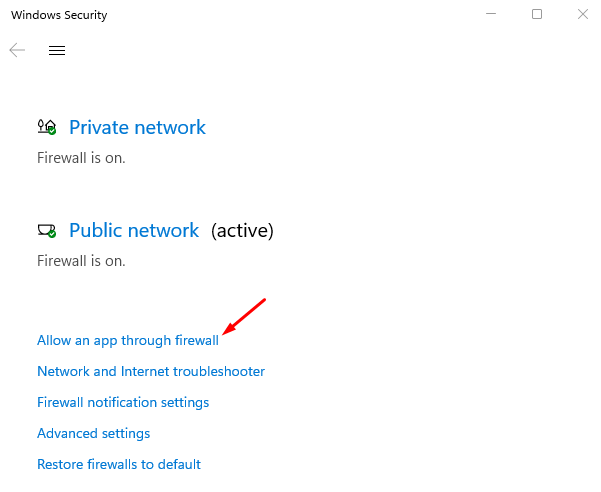
- Прокрутите вниз и щелкните ссылку Разрешить приложение через брандмауэр.
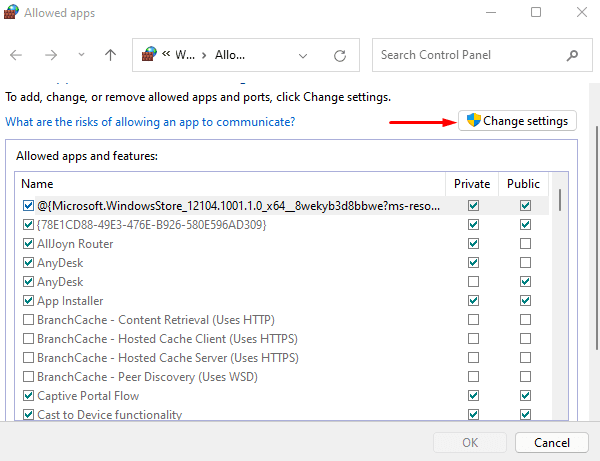
- На следующей странице нажмите кнопку «Изменить настройки».
Примечание. Для изменения настроек брандмауэра у вас должны быть права администратора. Следовательно, вы должны войти в систему под учетной записью администратора машины или, по крайней мере, иметь ее учетные данные.
- На следующем экране установите флажок рядом с названием приложения. Приложению будет предоставлен доступ к Интернету для использования в качестве профиля по умолчанию.
- Кроме того, если вы хотите, чтобы это было разрешено для вашего «Личного» профиля, обязательно установите флажок в соответствующей строке приложения.
- Нажмите кнопку «Разрешить другое приложение», если вы не можете найти приложение, которое хотите добавить в список.
- Затем вы можете просмотреть EXE-файл приложения и добавить его.
- Чтобы сохранить изменения, нажмите кнопку ОК. После этого закройте окно.
Как восстановить настройки брандмауэра Windows 11 по умолчанию
Вот как восстановить настройки брандмауэра Windows 11 по умолчанию –
- Откройте настройки Windows с помощью клавиш Windows + I.
- Затем выберите вкладку Конфиденциальность и безопасность в левой части окна.
- В правой части окна настроек щелкните плитку Безопасность Windows.
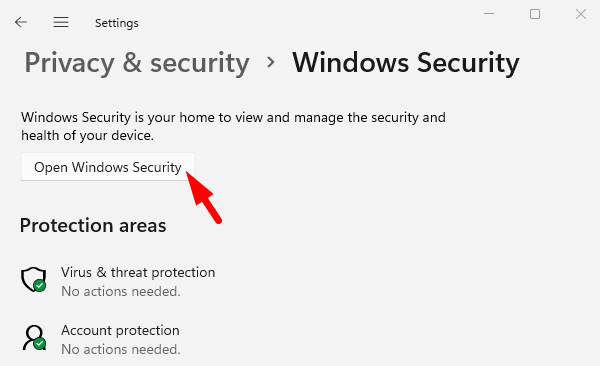
- Оттуда нажмите кнопку с надписью Open Windows Security.
- На следующей странице выберите параметр Брандмауэр и защита сети.
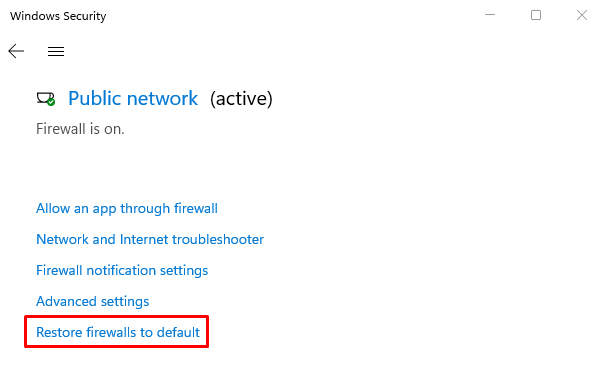
- Затем прокрутите экран вниз и нажмите «Восстановить брандмауэры по умолчанию».
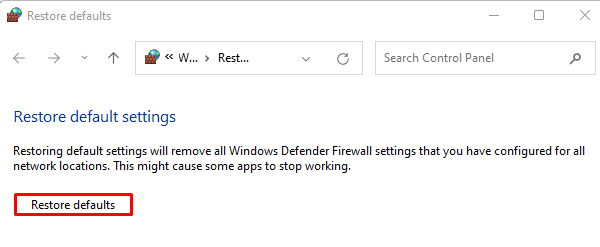
- Вы попадете в другое окно, где вам нужно будет нажать кнопку «Восстановить настройки по умолчанию».
Как получить доступ к настройкам брандмауэра Windows 11
Вы должны узнать, как получить доступ к настройкам брандмауэра Windows, прежде чем изменять их. Ниже приведены инструкции, как это сделать.
- Щелкните правой кнопкой мыши «Пуск» и выберите «Настройки» в списке меню.
- Следующим шагом является выбор вкладки Конфиденциальность и безопасность на левой панели.
- Щелкните плитку Безопасность Windows в разделе Безопасность.
- Затем нажмите кнопку Open Windows Security.
- Затем выберите плитку Брандмауэр и защита сети в окне Безопасность Windows.
- Отсюда вы сможете получить доступ ко всем настройкам, относящимся к брандмауэру Защитника Windows.
Способы включения или отключения брандмауэра в Windows 10
Вот следующие шаги, чтобы включить или отключить брандмауэр в Windows 10:
1]Через панель управления
Запрещать –
Чтобы отключить брандмауэр, выполните следующие действия:
Шаг 1. Откройте панель управления.
Шаг 2. Найдите брандмауэр Защитника Windows и откройте его.
Шаг 3. Когда откроется следующая страница, нажмите «Включить или выключить брандмауэр Защитника Windows».

Шаг 4: Найдите настройки частной сети в окне настройки параметров.
Шаг 5: выберите пузырь рядом с полем Отключение брандмауэра Защитника Windows (не рекомендуется)
Шаг 6. Таким же образом перейдите в раздел «Параметры общедоступной сети» и щелкните кружок перед надписью «Отключение брандмауэра Защитника Windows» (не рекомендуется).

Давать возможность –
Чтобы включить брандмауэр, выполните следующие действия:
- Откройте панель управления.
- Найдите брандмауэр Защитника Windows и откройте его.
- При открытии следующей страницы нажмите Включить или выключить брандмауэр Защитника Windows.
- Найдите параметры частной сети и параметры общедоступной сети в окне настройки параметров.
- Снимите флажок в обеих настройках.

2]Включите или выключите брандмауэр в настройках Windows.
Запрещать –
Шаг 1. Нажмите клавишу Windows на клавиатуре.
Шаг 2: Введите Безопасность Windows и нажмите Enter.
Шаг 3: Найдите брандмауэр и сетевую защиту и щелкните по нему.
Шаг 4: Здесь вы увидите следующие сетевые профили – Доменная сеть, Частная сеть и Общедоступная сеть.
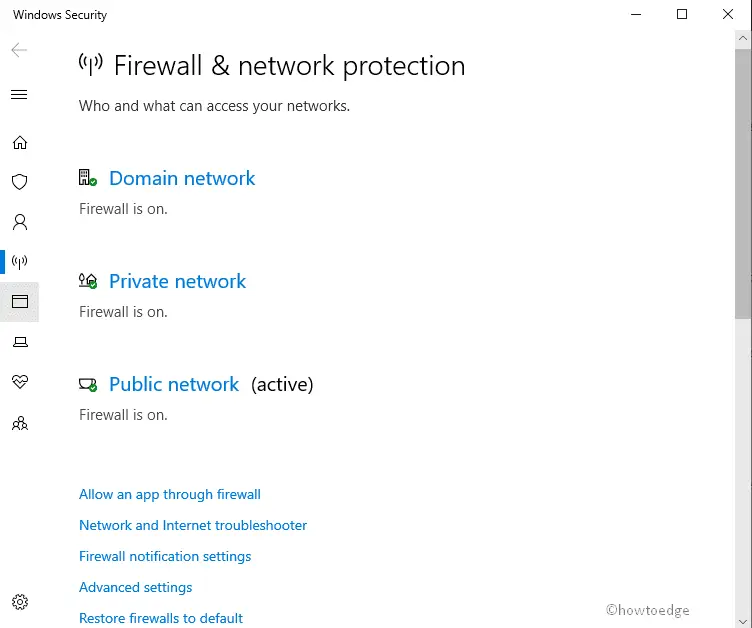
Шаг 5: Щелкните по каждому из трех сетевых профилей один за другим и дайте возможность полностью включить брандмауэр для всех.
Шаг 6: Когда вы нажмете на Общедоступную сеть, станет видна следующая панель.
Шаг 7. Под брандмауэром Защитника Windows переведите переключатель в положение «Вкл.».
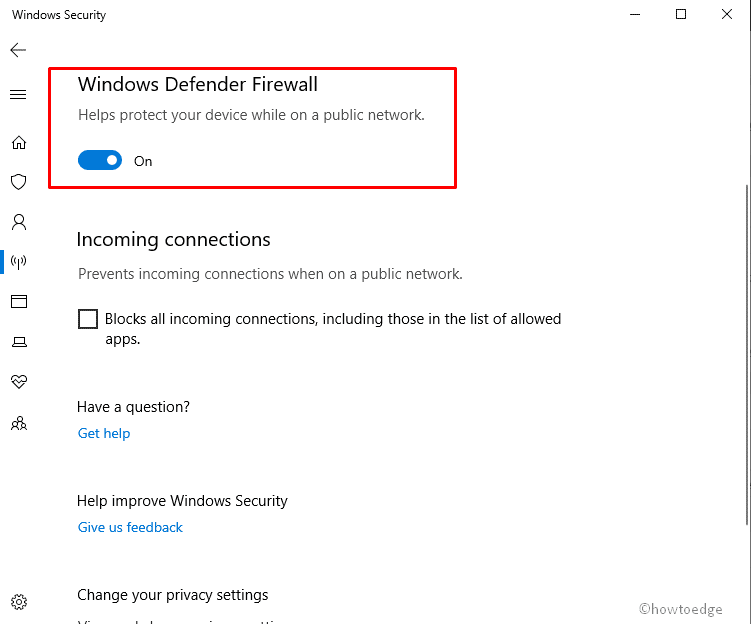
Шаг 8: UAC подскажет. Щелкните по кнопке Да.
Шаг 9: Теперь сделайте то же самое для доменной сети и частной сети.
Шаг 10: Вы увидите измененный статус следующим образом.
Давать возможность –
- Щелкните по кнопке «Пуск».
- Введите Безопасность Windows и нажмите Enter.
- Найдите Брандмауэр и защиту сети.
- Нажмите Включить брандмауэр.
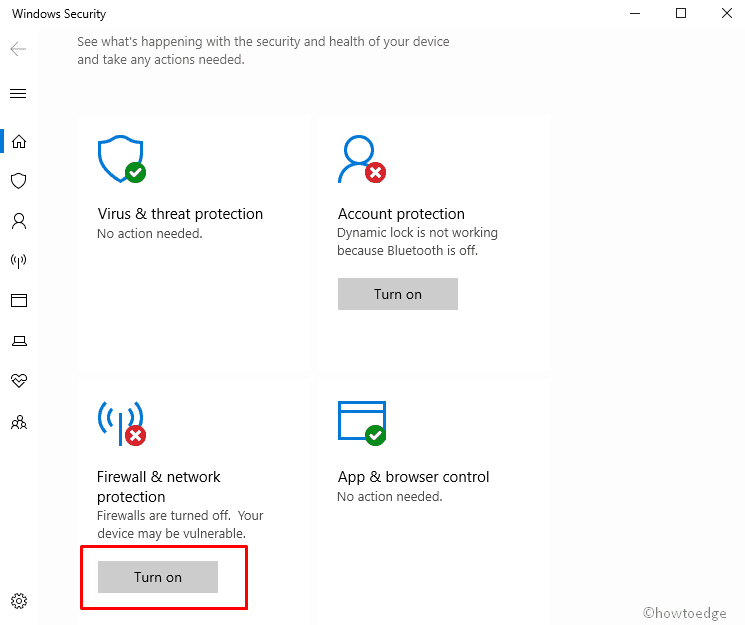
- UAC предложит, нажмите кнопку Да.
3]Включение или отключение брандмауэра через командную строку
Запрещать –
Шаг 1. Сначала нажмите кнопку «Пуск» и введите cmd.
Шаг 2. Щелкните правой кнопкой мыши командную строку и выберите «Запуск от имени администратора».
Шаг 3: UAC предложит, нажмите кнопку Да.
Шаг 4: В новом окне введите следующий URL-адрес – netsh advfirewall отключит состояние всех профилей.
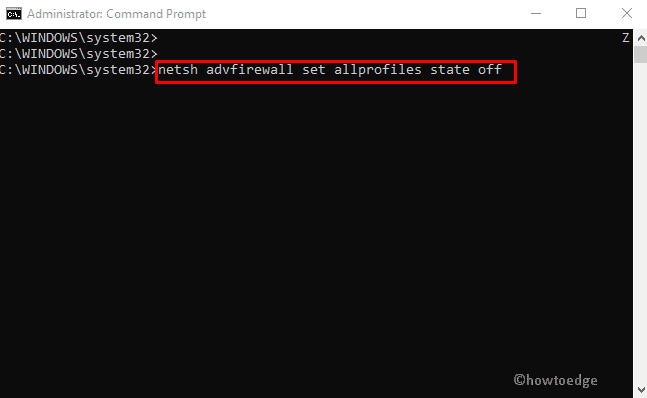
Шаг 5: При нажатии клавиши Enter брандмауэр выключится.
Давать возможность –
- Нажмите кнопку «Пуск» и введите cmd.
- Щелкните правой кнопкой мыши параметр «Командная строка» в списке и выберите «Запуск от имени администратора».
- UAC предложит, нажмите кнопку Да.
- Введите следующий URL-адрес – netsh advfirewall устанавливает состояние всех профилей на
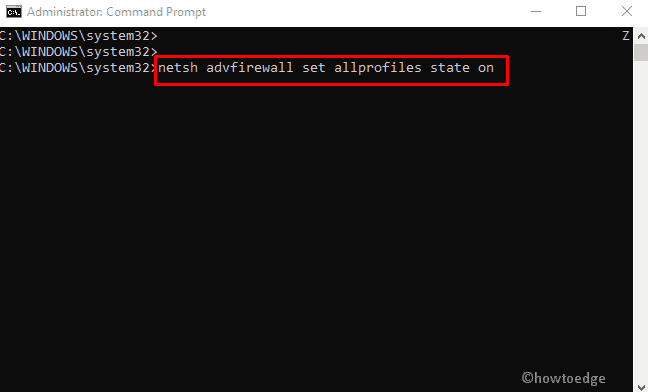
- При нажатии клавиши Enter включается брандмауэр.
4} Включение или выключение брандмауэра через Windows PowerShell.
Запрещать –
Шаг 1. Сначала нажмите кнопку «Пуск» и введите PowerShell.
Шаг 2. Щелкните правой кнопкой мыши Windows PowerShell и выберите Запуск от имени администратора.
Шаг 3: UAC предложит, нажмите кнопку Да.
Шаг 4: Введите следующий URL-адрес – Set-NetFirewallProfile -Enabled False
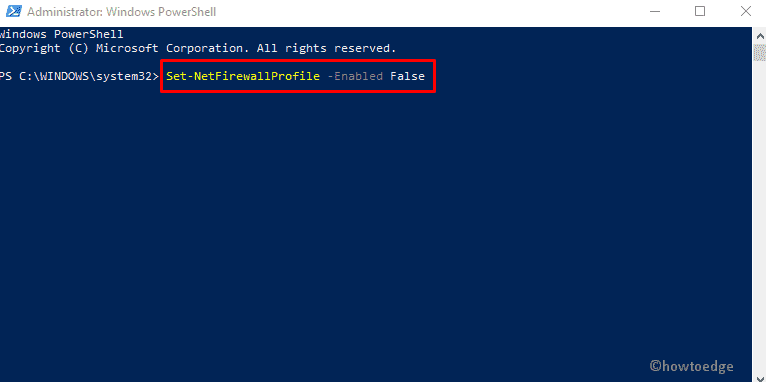
Шаг 5: При нажатии клавиши Enter брандмауэр выключится.
Давать возможность –
- Нажмите кнопку «Пуск» и введите cmd.
- Щелкните правой кнопкой мыши параметр Windows PowerShell в списке и выберите Запуск от имени администратора.
- UAC предложит, нажмите кнопку Да.
- Введите следующий URL-адрес – Set-NetFirewallProfile -Enabled True.
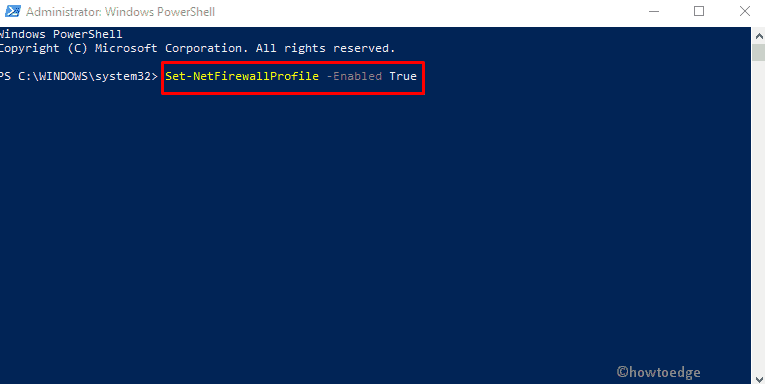
- При нажатии клавиши Enter включается брандмауэр.



![Как настроить и использовать удаленный рабочий стол в Windows 10 [Complete Guide]](https://pazd.ru/wp-content/uploads/2021/11/set-up-and-use-remote-desktop-in-windows-10.png)