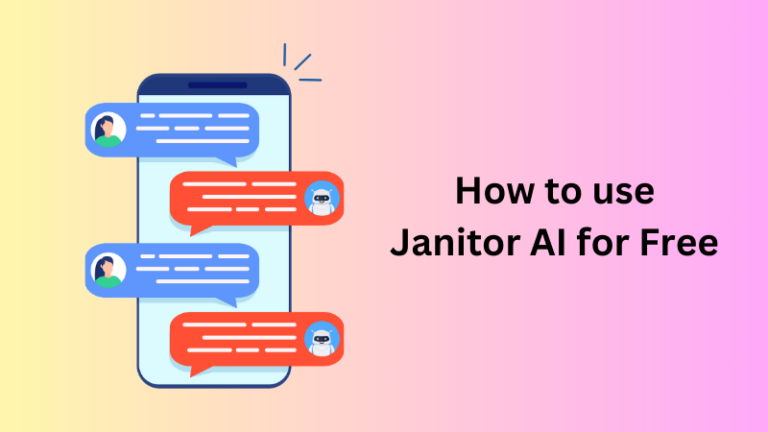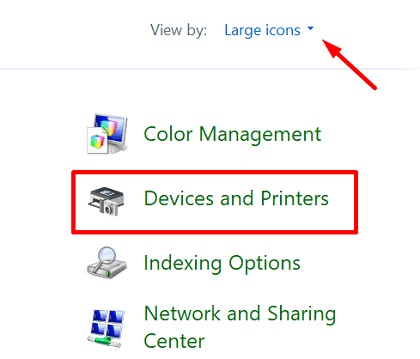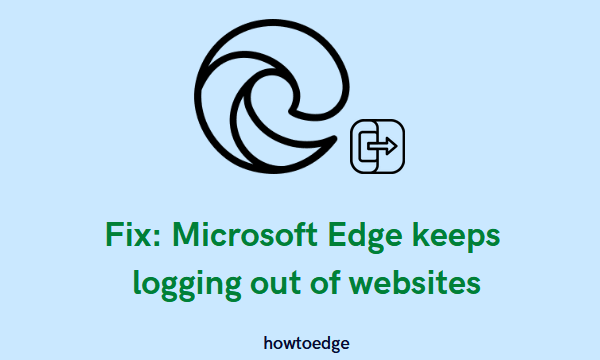Включение или отключение сетевого подключения в режиме ожидания с помощью параметров электропитания
Вы также сталкивались с «Сетевое подключение в режиме ожидания”Проблема в вашей системе и не знаете, что делать? Что ж, вы попали в нужное место, здесь мы обсудим два разных способа исправить эту ошибку. Все, что вам нужно сделать, это настроить второстепенные параметры в разделе «Электропитание», чтобы исправить эту проблему «Сетевое подключение в режиме ожидания».
Параметр «Сетевое подключение» в разделе «Электропитание» предоставляет пользователям Windows 10 несколько настроек. Это «Включить» (настройка по умолчанию), «Отключить» и «Отключить соединение при закрытии крышки ноутбука» или «Ожидание». Давайте рассмотрим эти функции для регулирования непрерывного сетевого сигнала.
Включите или отключите «Сетевое подключение в режиме ожидания» в параметрах электропитания – Windows 10
Здесь мы обсудим два различных способа включить или отключить «Сетевое подключение в режиме ожидания» с помощью параметров электропитания.
Примечание. Прежде чем продолжить, войдите в свой компьютер с правами администратора. Если вы не знаете, как это сделать, нажмите здесь, чтобы войти в систему как администратор.
1. Использование командной строки
Шаг 1. Нажмите горячую клавишу Windows и R одновременно, чтобы открыть диалоговое окно «Выполнить».
Шаг 2: напишите cmd в поле void, затем одновременно нажмите Ctrl + Shift + Enter, чтобы открыть командную строку от имени администратора.
Шаг 3. Если появится запрос UAC, нажмите «Да», чтобы разрешить доступ.
Шаг 4: Здесь скопируйте / вставьте или напишите следующий код в повышенном окне. Обязательно нажмите Enter в конце, чтобы выполнить эту задачу.
- Чтобы добавить возможность подключения к сети в режиме ожидания из параметров электропитания
powercfg -attributes F15576E8-98B7-4186-B944-EAFA664402D9 -ATTRIB_HIDE
- Удаление сетевого подключения в режиме ожидания из параметров электропитания
powercfg -attributes F15576E8-98B7-4186-B944-EAFA664402D9 + ATTRIB_HIDE

Шаг 5. После успешного выполнения кода закройте командная строка и проверьте, действует ли параметр «Включить / Отключить» (согласно вашему выбору).
Как проверить «Сетевое подключение в режиме ожидания» в параметрах электропитания
- Нажмите Win & I, чтобы открыть Настройки. Когда появится приложение «Настройки», выберите «Система».
- Снова выберите параметр «Питание и спящий режим» в левом столбце, а затем «Дополнительные параметры питания» на правой панели.
- Здесь, в разделе «Баланс (рекомендуется)», нажмите на ссылку «Настройки плана изменения».
- Как только страница вступит в силу, коснитесь, чтобы изменить дополнительные параметры питания.
- Проверить, если Сетевое подключение в режиме ожидания включен или отключен здесь или нет. Если нет, воспользуйтесь следующим обходным путем –
2. Использование редактора реестра
- Перейдите в Cortana и введите «Редактор реестра», выберите лучший результат из списка вариантов.
- Если появится запрос UAC, нажмите Да, чтобы разрешить доступ.
- Снова в новом окне скопируйте / вставьте следующий путь на панели навигации и нажмите Enter, чтобы получить доступ к этому месту. Вы также можете выбрать параметры в правильной последовательности на лестнице слева.
HKEY_LOCAL_MACHINE SYSTEM CurrentControlSet Control Power PowerSettings F15576E8-98B7-4186-B944-EAFA664402D9

- Теперь переключитесь на правую панель, откройте ключ Attributes и введите значение, например 1 или 2, по вашему выбору.
Для включения = 2 Для отключения = 1
- Нажмите «ОК», чтобы подтвердить сделанные изменения, и закройте редактор реестра.
- Наконец, откройте параметры питания и посмотрите, стоит ли «Сетевое подключение в режиме ожидания» включить или отключить (по вашему выбору) или нет.
- Таким образом, вы можете иметь бесперебойное сетевое соединение в вашей системе как при включенном аккумуляторе, так и при подключенном кабеле.
Вот и все. Если у вас есть какие-либо вопросы, связанные с этой статьей, задайте их нам в поле для комментариев.