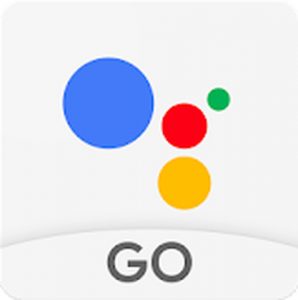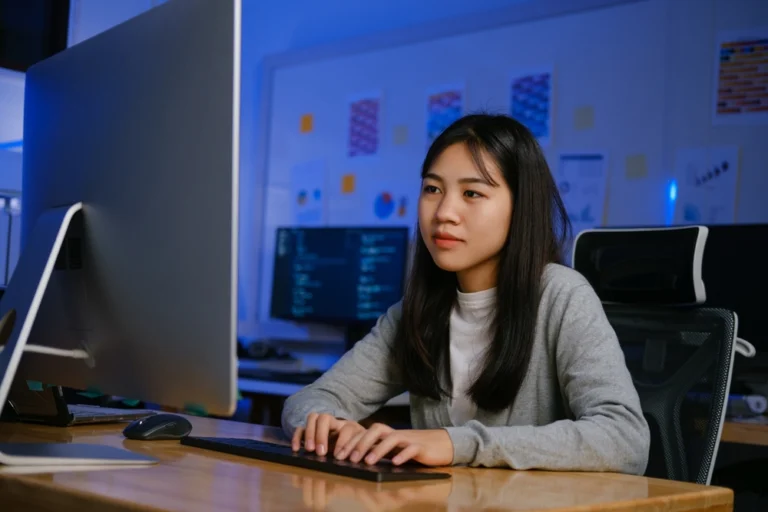Включение темной строки меню и док-станции со светлой темой в MacOS Mojave
Включение темного режима в macOS Mojave превращает весь интерфейс в полностью темный режим. И хотя это может быть популярно у некоторых пользователей, особенно у тех, кто любит работать с темным фоном, некоторые другие пользователи Mac предпочитают немного света в темноте. Некоторым пользователям Mac не нужна полностью темная тема на их Mac, но они предпочитают ограничивать темный режим темной строкой меню и Dock в macOS Mojave.
Пользователь Джей Вонг, например, разместил этот вопрос в Обмен стека Apple:
«Я предпочитаю светлые окна с темной строкой меню, как в High Sierra. Однако, кажется, сейчас я могу выбирать только полностью темный или полностью светлый в Мохаве. Есть ли способ гибридизировать или настроить его?»
Другая Реддит пользователь с именем u/B3yondL также задал тот же вопрос:
«Я использую темную панель меню, кажется, уже 4 года, с тех пор как Yosemite упал. Теперь с Мохаве, насколько я могу судить, вы вынуждены использовать темную строку меню с полной темной системой. Мне не нужен полный темный режим системы, мне просто нужна темная строка меню. Является ли это возможным?”
Мы так привыкли видеть Finder, Spotlight, Mail и Calendar в светлом режиме, что видеть их в темном режиме просто неуместно.
К счастью для тех, кому не нужен полностью темный режим macOS Mojave, есть способ ограничить темную тему строкой меню и док-станцией, оставив остальную часть дисплея в светлом режиме. Помните, как вы могли затемнить строку меню и док-станцию в предыдущих версиях macOS? Это руководство покажет вам, как восстановить эту функцию в macOS Mojave. Мы научим вас пошаговому руководству о том, как включить темную строку меню и закрепить светлую тему в macOS Mojave.
Этот учебник включает в себя ввод командных строк и команд по умолчанию в Терминале для выполнения изменений. Но прежде чем делать что-либо еще, важно сначала сделать резервную копию ваших данных на случай, если что-то случится. Убедитесь, что вы удалили ненужные файлы с помощью приложения, такого как приложение для восстановления Mac, чтобы не копировать ненужные файлы. Вы можете использовать Time Machine, чтобы легко создать резервную копию всей системы, или вы можете вручную скопировать файлы на внешний жесткий диск. Какой бы вариант резервного копирования вы ни выбрали, убедитесь, что он обновлен и безопасен.
Темная панель меню и док-станция в macOS Mojave
Если вы хотите использовать светлую тему с темной строкой меню и Dock в macOS Mojave, следуйте этим инструкциям:
- Откройте меню Apple и выберите «Системные настройки».
- Нажмите «Общие» и в разделе «Внешний вид» выберите «Светлый» в раскрывающемся списке. Это включит Легкий режим на вашем Mac.
- Запустите Терминал, выбрав «Приложения» > «Утилиты» или выполнив поиск через Spotlight.
- Введите следующую команду:
по умолчанию write -g NSRequiresAquaSystemAppearance -bool Да
- Нажмите «Return», чтобы выполнить команду.
- Вернитесь в меню Apple и выйдите из своей учетной записи.
- Войдите в ту же учетную запись пользователя.
- Щелкните меню Apple и вернитесь в «Системные настройки» > «Основные».
- В разделе «Внешний вид» выберите «Темный». Это переведет только строку меню и док-станцию в темный режим.
Это решение работает для большинства пользователей Mac, но некоторые заметили, что боковая панель уведомлений становится очень трудной для чтения из-за темной темы. Чтобы сделать Центр уведомлений снова доступным для чтения, выполните следующие действия:
- Откройте Терминал, выбрав «Приложения» > «Утилиты» или выполнив поиск через Spotlight.
- Введите следующую команду:
по умолчанию пишет com.apple.notificationcenterui NSRequiresAquaSystemAppearance -bool Нет
- Нажмите «Return», чтобы выполнить команду.
Это сделает ваш Центр уведомлений более заметным и читабельным. Если вы хотите использовать темный режим, но вам нужен светлый режим в некоторых приложениях, таких как Почта, вы можете выполнить следующие действия, чтобы внести изменения:
- Включите темный режим, выбрав «Системные настройки» > «Основные» > «Внешний вид». Далее нажмите Темный
- Запустите Mail, щелкнув значок в Dock, затем нажмите «Настройки», расположенные в верхнем левом углу.
- Перейдите на вкладку Просмотр и снимите флажок Использовать темный режим для сообщений.
Как вернуться к умолчанию и полному темному режиму в macOS Mojave
Если вы изменили свой темный режим, чтобы ограничить его только строкой меню и Dock, а позже захотели вернуться к стандартному и полностью темному режиму в macOS Mojave, вы можете вернуться к исходным параметрам темы, выполнив следующие действия:
- Запустите приложение «Терминал», выбрав Приложения > Утилиты. Или вы можете ввести Терминал в Spotlight, чтобы открыть приложение.
- Введите следующую команду в Терминале:
значения по умолчанию write -g NSRequiresAquaSystemAppearance -bool Нет
- Нажмите Return, чтобы выполнить команду.
- Щелкните логотип Apple и выберите «Выход» в раскрывающемся меню. Затем снова войдите в ту же учетную запись.
- Вернитесь в меню Apple и вернитесь в Системные настройки > Общие.
- В разделе «Внешний вид» выберите «Темный», чтобы включить полностью темный режим. Если вы предпочитаете использовать полный световой режим для вашего Mac, нажмите
Это восстанавливает параметры темы по умолчанию в macOS Mojave. Нажатие кнопки «Темный» или «Светлый» повлияет на весь интерфейс macOS.
Сафари в темном режиме
Большинство приложений обычно имеют соответствующую темную версию, но некоторые веб-сайты, которые вы посещаете в Safari, сохранят свой внешний вид из-за их пользовательского интерфейса веб-сайта (пользовательского интерфейса). Например, Facebook также загрузит свою обычную бело-синюю тему, несмотря на то, что включен темный режим. И это часто нарушает мрачную атмосферу, созданную темной темой.
Если вы хотите полностью погрузиться в темный режим, вы можете использовать расширение Safari, которое работает, изменяя тему посещаемых вами веб-сайтов. Расширение называется Smart Invert, и оно было создано разработчиком по имени Денк Александру. Вы можете загрузить расширение из магазина Apple iTunes, и после его активации все веб-сайты, которые вы посещаете с помощью приложения Safari, будут отображать более темную тему. Вы можете выбрать одну из трех тем: Dark, Soft Dark или Mono. Вы можете отключить темную тему для определенных веб-сайтов или для всех сайтов.
Резюме:
Темный режим macOS Mojave — классная тема, которая очень помогла некоторым пользователям Mac. Однако очевидно, что полный темный режим не для всех. Мы надеемся, что это руководство поможет вам изменить темный режим, чтобы вы могли оставить некоторые элементы в светлом режиме.
Продолжить чтение