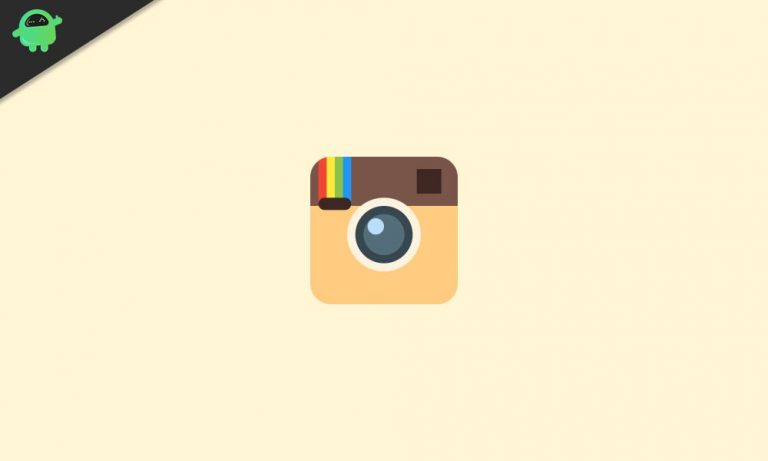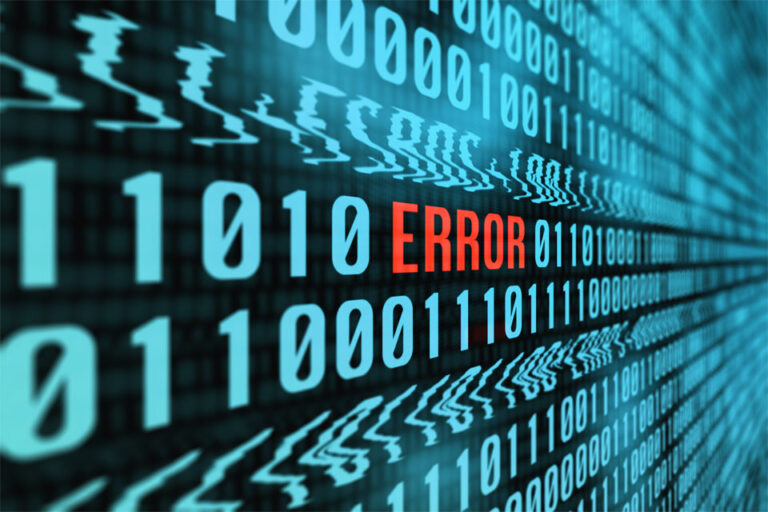Внешний микрофон, который не обнаруживается на MacBook Air
MacBook Air становятся еще более функциональными при использовании с внешними микрофонами. Эти периферийные устройства можно использовать вместе с различными приложениями, такими как Discord, который очень популярен среди геймеров, а также Skype для приема или инициирования звонков.
Поэтому, когда микрофон не работает, неудивительно, что многие из нас расстраиваются. Кажется, что то, что мы можем делать на наших компьютерах, внезапно становится ограниченным.
К счастью, проблемы с внешним микрофоном на MacBook Air можно устранить. Если ваш MacBook Air не может обнаружить ваш микрофон, попробуйте решения, которые мы перечислили для вас ниже. Но перед этим убедитесь, что вы правильно настроили микрофон.
Как правильно настроить внешний микрофон на MacBook Air
Чтобы избежать проблем с внешним микрофоном, его необходимо правильно настроить на MacBook Air. Мы научим вас, как ниже.
Подключение внешнего микрофона
В зависимости от используемого микрофона он будет подключаться к MacBook Air различными способами. Несмотря на это, все эти соединения обычно ведут в одно место: USB-порт.
Самый распространенный тип микрофона — USB-микрофон. Чтобы использовать это, просто подключите кабель к открытому USB-порту. Другой тип микрофона — микрофон гарнитуры. Этот тип часто совместим с разъемами для наушников и портами USB, что делает его более универсальным.
Некоторые новые типы микрофонов можно подключать через Thunderbolt. Хотя они новые, они работают так же, как микрофоны USB-типа. Они отличаются только используемым протоколом подключения и стилем коннектора.
Настройка микрофона
Чтобы использовать микрофон, вам просто нужно подключить его к свободному порту и использовать как обычно. Все может только усложниться, когда вы его настроите.
Чтобы начать настройку, выполните следующие действия:
- Перейдите в Системные настройки.
- Выберите Звук.
- Перейдите на вкладку «Ввод».
- Найдите свой микрофон и установите его в качестве системного входа. Вы можете сделать это, нажав на название вашего микрофона.
Вот и все! Вы можете начать пользоваться микрофоном.
Что делать, если ваш микрофон не определяется на MacBook Air
Ваш внешний микрофон не обнаруживается на MacBook Air? Не волнуйтесь, потому что многие уже нашли способ решить проблему. К ним относятся следующие:
Решение № 1. Настройте параметры микрофона MacBook Air.
Иногда все, что вам нужно сделать, это настроить параметры микрофона вашего MacBook Air. Вот как:
- Зайдите в меню Apple.
- Перейдите к Системным настройкам.
- Найдите Звук и нажмите на него.
- Откройте вкладку «Ввод».
- Выберите Внутренний микрофон. Если параметр «Внутренний микрофон» отсутствует, попробуйте говорить в микрофон и проверьте, перемещаются ли синие линии на уровне входного сигнала. Если синие линии поднимаются вверх, когда вы говорите, ваш микрофон работает нормально. В противном случае ваш микрофон неисправен. Если синие линии не поднимаются, просто перетащите ползунок рядом с Input Volume на максимальный уровень.
Решение № 2. Перезагрузите MacBook Air.
Ваш микрофон все еще не работает? Попробуйте перезагрузить MacBook Air. Дайте компьютеру новый старт и проверьте, работает ли теперь микрофон.
Чтобы перезагрузить MacBook Air, перейдите в меню Apple и выберите «Перезагрузить».
Решение № 3. Сбросьте PRAM вашего MacBook Air.
Поскольку это аппаратная проблема, стоит попробовать сбросить PRAM. Выполните следующие действия, чтобы сбросить PRAM на MacBook Air:
- Выключите MacBook Air.
- Включите его, нажав кнопку питания и удерживая клавиши CMD + P + R + Option. Отпустите их все, как только услышите сигнал запуска. К настоящему времени вы уже сбросили PRAM вашего компьютера.
- После сброса PRAM настройте параметры микрофона. Вы можете обратиться к Решению № 1 за подробным руководством по настройке параметров микрофона.
Решение № 4. Создайте новую учетную запись пользователя.
Часто проблема связана только с определенной учетной записью пользователя. Когда вы входите в другую учетную запись пользователя, проблема не существует. Итак, чтобы решить эту проблему, вы можете создать новую учетную запись пользователя. Вот как:
- Зайдите в меню Apple.
- Откройте Системные настройки.
- Выберите Пользователи и группы.
- Выйдите из текущей учетной записи и создайте новую.
- Войдите с ним. Не переключайтесь между учетными записями.
- Проверьте, сохраняется ли проблема.
Решение №5. Обратитесь в службу поддержки программы.
Если вы видите, как синие полосы движутся, когда вы говорите в микрофон, это означает, что он настроен правильно и ваш MacBook Air его слышит. Если вы хотите убедиться в этом, вы можете использовать онлайн-инструменты для тестирования микрофона.
Ваша проблема заключается в программе, в которой вы используете микрофон. Возможно, он неправильно настроен; поэтому микрофон не работает. Возможно, программа неправильно слушает ваш микрофон или установлена слишком низкая громкость.
Теперь, если настройки верны, в крайнем случае обратитесь в службу поддержки программы. Объясните им свою проблему и попросите возможные решения.
Решение № 6. Запустите инструмент восстановления Mac.
В некоторых случаях проблемы с MacBook Air возникают из-за проблемных файлов и приложений. Если оставить их нерешенными, эти проблемы могут вызвать новые проблемы, повлиять на другие программы или, что еще хуже, повредить вашу macOS.
Чтобы исправить их, все, что вам нужно сделать, это загрузить и установить надежный инструмент для восстановления Mac. После установки выполните быстрое сканирование. Подождите, пока он выявит и решит проблемы на вашем MacBook Air.
Решение № 7. Посетите Apple Genius.
Если ничего не помогает, вы можете заменить свой MacBook Air на Apple Genius. Попросите экспертов проверить ваш компьютер и выяснить, что вызывает проблемы с микрофоном. Это лучший и самый безопасный вариант для пользователей MacBook Air, которые не уверены в своих технических навыках.
Вывод
Подключить внешний микрофон к MacBook Pro должно быть легко. По сути, вам просто нужно подключить и играть. Но если у вас возникли проблемы с ним, вам может потребоваться попробовать приведенные выше решения или проверить, не неисправен ли сам микрофон.
Знаете ли вы другие эффективные решения, которые могут решить проблемы с микрофоном на MacBook Air? Мы умираем, чтобы знать. Прокомментируйте их ниже.