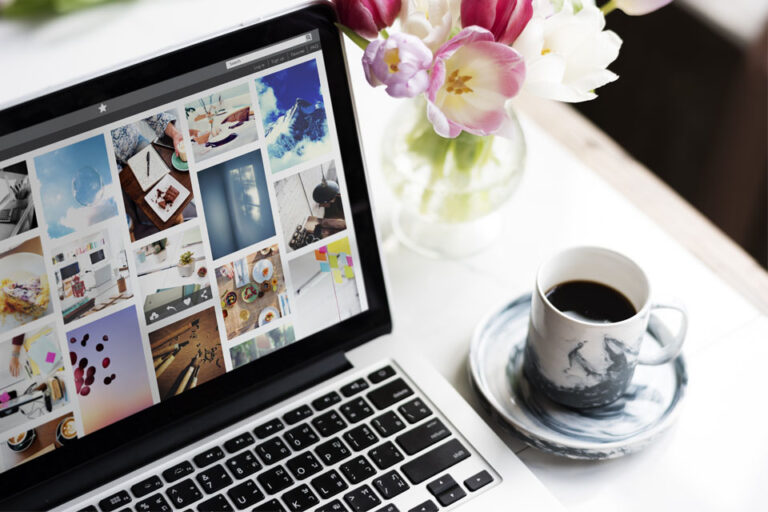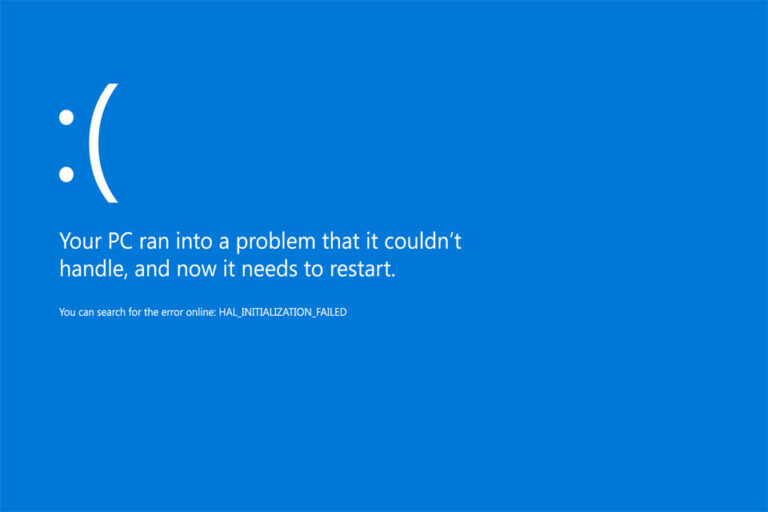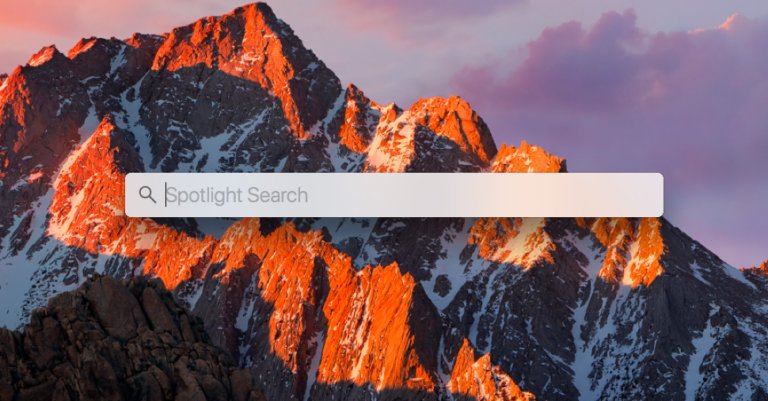Восстановить пароль Mac – Сбросить пароль Mac
Известно, что операционная система Apple Mac надежна и безопасна. Но многие из вас, возможно, не знают, что безопасность вашей системы во многом зависит от вашего пароля. Со слабым паролем ваш Mac будет уязвим для угроз. Если наоборот, то вы сможете испытать безопасность Mac в лучшем виде.
Теперь, если вы заметили, всякий раз, когда необходимо обновить систему или удалить некоторые важные файлы, вас обычно просят ввести пароль вашего Mac. Однако что делать, если вы забыли об этом? Означает ли это, что вы больше не можете использовать свое устройство? Означает ли это, что вам нужно купить себе новый Mac? Да ладно, это довольно дорого.
Расслабляться. Что, если мы скажем вам, что можно восстановить пароль Mac, не тратя несколько сотен долларов? В этой статье мы научим вас, как это сделать.
Используйте подсказки для пароля
Ждать! Прежде чем вы даже подумаете о сбросе пароля, вы можете сыграть в угадайку с помощью подсказки для пароля. Помните время, когда вы впервые установили пароль для своего Mac? Вас попросили ввести фразу или предложение, которое освежит ваш пароль в памяти.
Чтобы получить подсказку (буквально), сделайте следующее:
- Нажмите «Apple» > «Системные настройки».
- Выберите Пользователи и группы.
- В левом нижнем углу окна вы должны увидеть значок замка. Нажмите на нее.
- Нажмите кнопку возврата три раза.
Теперь каждый раз, когда вы вводите неправильный пароль, экран будет трястись. После третьей попытки подсказка автоматически появится под полем «Пароль». Не беспокойтесь, если вы потеряли счет введенным вами неправильным паролям. Когда дело доходит до ввода пароля, предела нет. Вы можете ввести сколько угодно неправильных паролей, пока (надеюсь) не вспомните правильный. Просто подсказка для пароля появляется только после третьей попытки. Если вы хотите попробовать разные комбинации паролей в надежде запомнить правильную, в конечном счете, не стесняйтесь делать это. В конце концов, это ваш Mac.
Если подсказка не появляется, это значит, что вы не настроили свою систему на отображение подсказок к паролю. К сожалению, единственный способ показать это — войти в свой Mac и изменить настройки входа.
Если вы хотите, чтобы подсказка для пароля отображалась в следующий раз, когда вы забудете свой пароль, просто перейдите в «Системные настройки»> «Пользователи и группы»> «Параметры входа». Введите свои данные для входа и установите флажок Показать подсказку для пароля.
Вы делитесь своим Mac с другим человеком? У него есть свой личный кабинет? Или у вас есть доступ к другой учетной записи?
Если вы ответили «да» на любой из приведенных выше вопросов, выполните следующие действия, и вы будете на пути к восстановлению пароля Mac:
- В верхней левой части экрана вы должны увидеть логотип Apple. Нажмите на нее и выберите «Выйти».
- Нажмите на учетную запись пользователя, к которой у вас есть доступ.
- Укажите данные для входа в эту учетную запись.
- После успешного входа в систему перейдите в «Системные настройки» > «Пользователи и группы».
- В нижней левой части окна вы должны найти значок замка. Нажмите на нее.
- Вам будет предложено ввести пароль еще раз.
- Выберите учетную запись, для которой вы забыли пароль.
- Щелкните Сбросить пароль.
- На этом этапе вам будет предложено ввести новый пароль, подтвердить его и предоставить подсказку для пароля.
- Наконец, нажмите на кнопку «Изменить пароль».
Поздравляем! Вы уже изменили пароль для этой учетной записи. Теперь вы можете войти в эту учетную запись, используя пароль, который вы только что установили.
Однако обратите внимание, что это не изменит пароль связки ключей. При повторном входе в свою учетную запись ее необходимо обновить. Но так как вы забыли старый пароль, который потребуется для обновления, вам необходимо нажать кнопку «Создать новый брелок».
Теперь, если текущий пользователь, под которым вы сейчас вошли, не является пользователем-администратором на вашем Mac, изменить пароль будет невозможно. Что вам нужно сделать, так это использовать режим восстановления для сброса пароля.
Как сбросить пароль Mac в режиме восстановления
Если вы полностью забыли о своем пароле, лучший вариант, который у вас есть, — использовать существующий инструмент вашего Mac для замены пароля. Вот как это использовать:
- Выключите свой Mac. Нажмите кнопку Apple и выберите «Выключить».
- Нажмите кнопку питания на вашем Mac, одновременно удерживая Command + R. При этом ваш Mac должен загрузиться, и он запустится в режиме восстановления. Как только появится полоса загрузки, отпустите клавиши и подождите, пока ваш Mac загрузится.
- Откройте Дисковую утилиту и нажмите «Продолжить».
- Перейдите в «Утилиты» > «Терминал».
- Введите «сбросить пароль» и нажмите «Return».
- Найдите конкретный том, содержащий учетную запись, для которой вы забыли пароль. В большинстве случаев это ваш основной жесткий диск.
- Нажмите «Выбрать учетную запись пользователя», а затем выберите конкретную учетную запись, для которой вы хотите изменить пароль.
- Введите новый пароль и введите его во все поля пароля.
- Затем укажите новую подсказку для пароля. Щелкните Сохранить.
- Должно появиться предупреждение о том, что был изменен пароль, но не пароль связки ключей. Просто нажмите кнопку ОК.
- Нажмите кнопку Apple и выберите «Выключить».
Отличная работа! Вы успешно изменили ваш пароль. Войдите в свою учетную запись еще раз, используя новый пароль, который вы только что создали.
Сбросьте пароль, используя свой Apple ID
ОС вашего Mac работает в Yosemite, Mountain Lion, Mavericks или Lion? Хорошие новости! Если вы забудете свой пароль, вам понадобятся только ваш Apple ID и доступ в Интернет. Запустите процедуру сброса пароля, выполнив следующие действия:
- На экране входа введите неправильный пароль три раза. В поле подсказки для пароля должно отображаться сообщение «Если вы забыли свой пароль, вы можете сбросить его, используя свой Apple ID». Щелкните значок «больше» (>), чтобы инициировать сброс пароля с помощью Apple ID.
- Введите свои учетные данные Apple ID. Это те же данные, которые вы используете для входа в iCloud, iTunes и App Store. Нажмите кнопку «Сбросить пароль».
- Введите новый пароль и дайте устройству загрузиться.
Разве это не было легко? Если это не сработает, у вас есть еще один вариант.
Восстановите пароль Mac с помощью установочного DVD или компакт-диска
Этот метод применим только для более старой версии Mac. Вот что вы должны сделать:
- Если ваш Mac выключен, включите его и сразу же вставьте установочный компакт-диск или DVD-диск. После этого удерживайте нажатой клавишу C, чтобы ваш Mac загрузился.
- В меню «Утилиты» выберите «Сбросить пароль».
- На этом этапе вам будет предложено выбрать том жесткого диска. Выберите том, на котором сохранена учетная запись с забытым паролем. Обычно он находится в основном томе жесткого диска. Далее выберите учетную запись. Убедитесь, что вы не заходите в учетную запись Root.
- Создайте новый пароль и нажмите кнопку Сохранить.
- Закройте установщик.
- Перезагрузите Mac.
- Если ваш Mac выключен, включите его и сразу же вставьте установочный компакт-диск или DVD-диск. После этого удерживайте нажатой клавишу C, чтобы ваш Mac загрузился.
- В меню «Утилиты» выберите «Сбросить пароль».
- На этом этапе вам будет предложено выбрать том жесткого диска. Выберите том, на котором сохранена учетная запись с забытым паролем. Обычно он находится в основном томе жесткого диска. Далее выберите учетную запись. Убедитесь, что вы не заходите в учетную запись Root.
- Создайте новый пароль и нажмите кнопку Сохранить.
- Закройте установщик.
- Перезагрузите Mac.
Если ничего не помогает, последним средством является использование режима целевого диска для извлечения любых данных, которые есть на вашем Mac. Используя этот метод, вы можете получить доступ к жесткому диску вашего Mac с помощью другого Mac. Вот как:
- Выключите свой Mac, нажав кнопку Apple и выбрав «Выключить».
- Если у вас есть кабель Thunderbolt или FireWire, используйте его для подключения вашего Mac к другому Mac.
- Включите свой Mac. Во время загрузки удерживайте клавишу T.
- Ваш Mac должен быть в режиме целевого диска, и он будет отображаться как еще один жесткий диск. Воспользуйтесь этим шагом, чтобы получить все данные, которые есть на вашем Mac.
Не позволяйте другим сбрасывать ваш пароль
Да, вы смогли в режиме восстановления Mac сгенерировать новый пароль. Что, если кто-то другой проделает те же процедуры? Потеряете ли вы полный контроль над своим Mac? Да и нет. Ответ зависит от того, предпринимаете ли вы действия для защиты своей учетной записи.
Если вы хотите защитить свои данные, просто включите шифрование FileVault. Он должен зашифровать содержимое вашего Mac, и опция сброса пароля не появится, пока вы не решите разблокировать его.
Когда вы решите настроить FileVault, вам будет предоставлен ключ восстановления, а также пароль. Вы должны распечатать их или записать в блокнот, потому что, если вы их забудете, восстановить их будет невозможно.
Чтобы включить FileVault, перейдите в «Системные настройки» > «Безопасность и конфиденциальность» > FileVault.
Больше никаких оправданий для потерянного пароля
Независимо от того, как вы забыли или потеряли пароль администратора своего Mac, у вас не должно быть никаких оправданий, чтобы не сбросить его. Конечно, есть много разных методов, которые вы можете использовать, чтобы получить полный доступ к вашему Mac, но, в конце концов, выбор за вами. Вы можете сбросить пароль, используя свой Apple ID, что является самым простым и быстрым вариантом. Вы также можете запомнить его, используя подсказку для пароля.
Видите ли, у вас есть решения. Мы хотим, чтобы вы, как только вы, наконец, снова получите доступ к своему Mac, убедились, что он в безопасности. Установите Outbyte macAries, чтобы определить потенциальные угрозы или лазейки, которые хакеры могут использовать для получения доступа к вашему устройству.
У вас есть уникальная техника восстановления пароля для Mac, которой вы хотите поделиться? Весь мир хочет знать. Прокомментируйте это ниже!