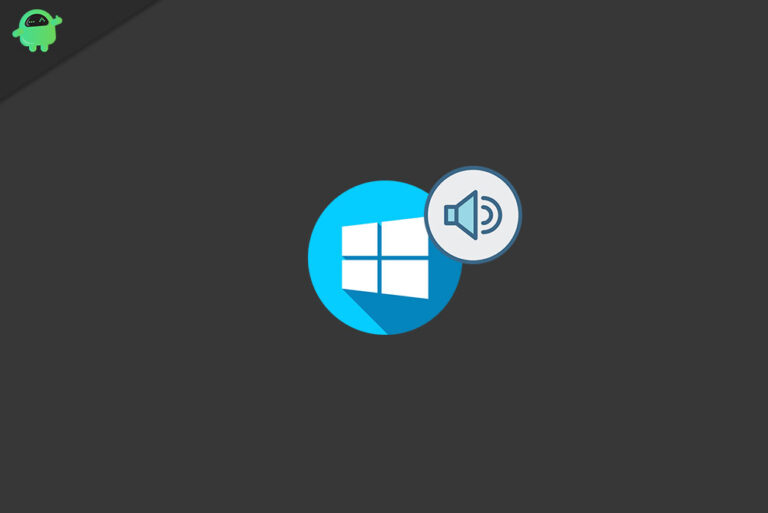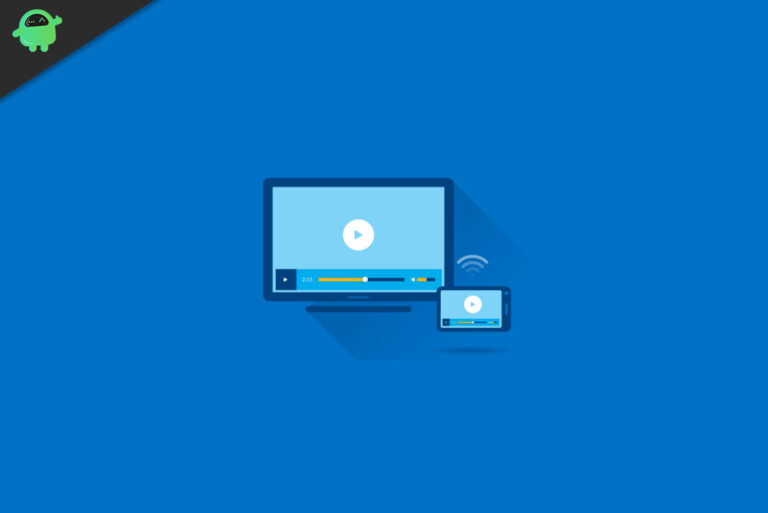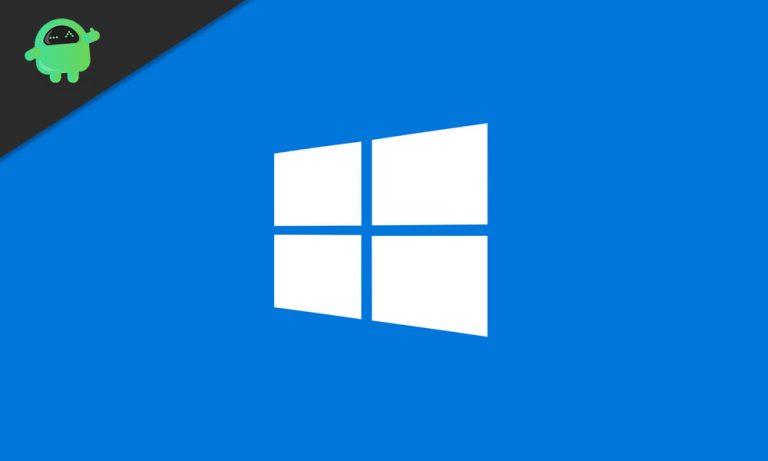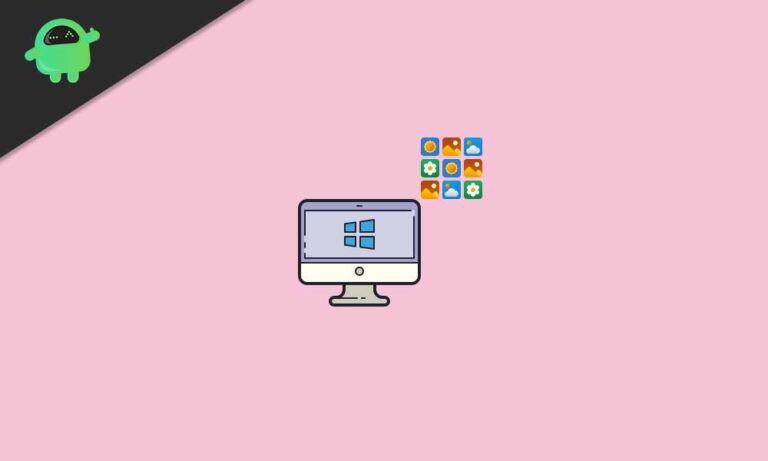Восстановить реестр Windows 10 без резервного копирования (Практическое руководство)
Реестр Windows отвечает за работу всей вашей системы. Если реестр будет поврежден, ваш компьютер с Windows будет поврежден без возможности восстановления. Вот почему вам нужно как можно скорее исправить реестр.
Ранее Windows 10 предлагала простой способ восстановления реестра из автоматически созданной резервной копии. Но начиная с Windows 10 версии 1803 Windows больше не выполняет автоматическое резервное копирование системного реестра. Не волнуйтесь, потому что реестр Windows 10 можно восстановить без резервного копирования. В этой статье мы покажем вам различные методы, следуя которым вы сможете восстановить реестр без помощи резервного копирования.
Как восстановить реестр без резервного копирования в Windows 10?

В более ранней версии Windows использовала резервную копию параметров реестра в папке RegBack. Однако Windows 10 версии 1803 больше не создает резервную копию реестра автоматически, поскольку она хочет уменьшить общий размер дискового пространства Windows. Если вы перейдете в папку Windows System32 config RegBack, вы обнаружите, что папка пуста. Но есть способы, с помощью которых вы можете восстановить предыдущие настройки реестра, чтобы избавиться от поврежденного реестра и избежать дальнейшего повреждения. Воспользуйтесь приведенными ниже методами и посмотрите, какой из них подходит вам лучше всего.
Метод 1. Восстановление реестра вручную
Чтобы вручную восстановить реестр, вам придется воспользоваться помощью редактора реестра. Помните, что даже незначительные изменения в редакторе реестра могут создать серьезные проблемы. Так что будьте осторожны при выполнении шагов.
- Нажмите Клавиша Windows + R.
- Тип “regedit»И нажмите ОК.
- Открой Редактор реестра.
- Затем перейдите в следующее место.
HKEY_LOCAL_MACHINE SYSTEM CurrentControlSet Control Session Manager Configuration Manager
- Теперь щелкните правой кнопкой мыши Диспетчер конфигурации
- Нажмите на “Новый«
- Затем выберите «DWORD (32 бита) Значение»Вариант.
- Вы должны назвать это значение реестра. Выберите имя вроде «EnablePeriodicBackup. »
- Теперь установите значение EnablePeriodicBackup папку в 1.
- Закройте окно редактора реестра и перезагрузите систему.
- Ваш компьютер создаст резервную копию реестра.
Метод 2: восстановить реестр с помощью командной строки
Использование редактора реестра вручную может быть слишком рискованным. Если вы не хотите вмешиваться в работу редактора реестра, есть другой способ. Вам нужно только загрузить компьютер в безопасном режиме, а затем воспользоваться помощью командной строки. Вот краткое руководство по восстановлению реестра с помощью командной строки.
- Нажмите Клавиша Windows + I.
- открыто Настройки.
- Перейти к Обновление и безопасность и нажмите на Восстановление вариант.
- Тогда выбирай Расширенный запуск и нажмите «Начать сначала. »
- После перезагрузки системы щелкните значок Устранение неполадок вариант.
- Выбрать “Расширенные настройки. »
- Затем нажмите на Командная строка вариант
- Командная строка запустится X: Windows System32. Обычно операционные системы устанавливаются на C: . Но после загрузки компьютера в режим восстановления буква диска меняется на «D. »
- Итак, на этом шаге вам нужно перейти к букве диска, на котором установлена Windows.
- Для этого вам нужно ввести следующую команду в окне командной строки и нажать Войти.
d:
- Снова введите команду, подтверждающую, что вы находитесь на правильном диске, и нажмите Войти.
тебе
- Если вы обнаружите, что буква диска была неправильной, вернитесь и введите другую букву диска в командной строке.
- Теперь введите следующую команду, чтобы перейти в папку System32.
компакт-диск d: windows system32
(Учитывая, что буква диска «D» была правильной.)
- Нажмите Войти.
- Затем введите следующую команду, чтобы создать резервную копию папки с именем configBak. Затем нажмите «Войти. »
mkdir configBak
- Вы должны сделать резервную копию папки config. Введите следующие команды и нажмите Войти.
скопировать config configBak
- Введите следующую команду, чтобы переместиться в папку RegBack, содержащую резервную копию реестра. Затем нажмите Войти.
cd config RegBack
- Проверьте содержимое папки RegBack, набрав командную строку и нажав Войти.
тебе
- Чтобы скопировать содержимое папки RegBack, введите следующие команды и нажмите Войти.
копировать * .. . *
- Затем для подтверждения каждой операции нажимайте «Y” а также “Войти. »
- Затем закройте окно командной строки, чтобы сгенерировалась резервная папка.
Метод 3: восстановить реестр с помощью планировщика задач
Если метод командной строки кажется вам сложным, не волнуйтесь. У нас есть еще один простой способ. Следуйте инструкциям ниже.
- Перейти к Стартовое меню.
- Тип “Планировщик задач»В строке поиска.
- После того, как вы откроете Планировщик заданий, перейдите по этому пути – Библиотека планировщика заданий> Microsoft> Windows> Реестр
- Теперь щелкните правой кнопкой мыши RegIdleBackup вариант.
- Выбрать “Бегать«
- Теперь процедура перезапишет все предыдущие резервные копии в папке RegBack.
Метод 4: стороннее программное обеспечение
Если ни один из вышеперечисленных способов в вашем случае не помог, не теряйте надежды. В Windows 10 есть еще один способ восстановить реестр, но для этого вам придется воспользоваться помощью любых сторонних приложений. Стороннее приложение способно восстановить данные, утерянные в результате заражения вредоносным ПО или по любой другой причине. Это также поможет вам восстановить реестр.
Поврежденный реестр может создать множество проблем в вашей системе. Это также одна из основных причин печально известных ошибок синего экрана. Но до того, как ваш компьютер будет поврежден, вам необходимо исправить реестр.
Вы можете легко восстановить реестр даже без резервного копирования. Чтобы помочь вам в восстановлении реестра, мы предоставили вам несколько полезных методов. Надеемся, вам удастся восстановить реестр нашими методами. После прочтения этой статьи, если у вас есть какие-либо вопросы или отзывы, напишите комментарий в поле для комментариев ниже.