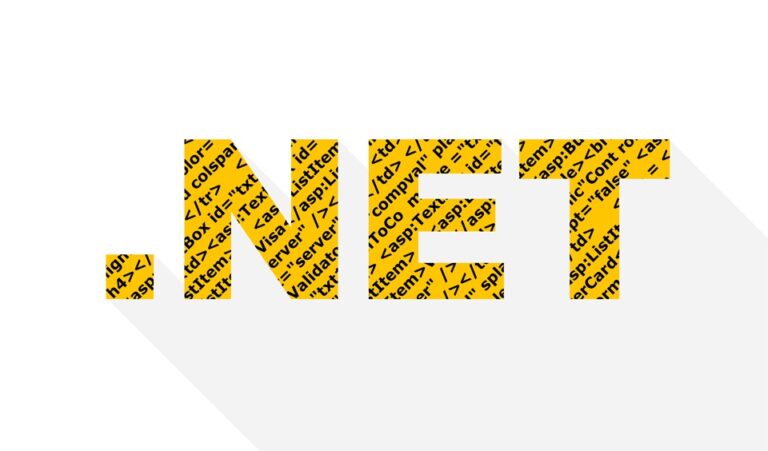Восстановить удаленные системные файлы на Mac
Независимо от того, являетесь ли вы новым или опытным пользователем, не должно быть никаких причин, по которым вам когда-либо понадобится просматривать системные файлы на вашем Mac. Системные файлы существуют не просто так, и вы должны знать, что у каждого файла есть определенная цель. К сожалению, любопытство иногда может взять верх над нами, и в конечном итоге мы исследуем папки, которые никогда не нужно открывать. При этом есть вероятность, что один или два файла могут быть непреднамеренно удалены.
Не все системные файлы оказывают существенное влияние на Mac. Даже если вы случайно удалите некоторые файлы, устройство все равно будет функционировать, хотя некоторые приложения могут начать работать со сбоями. К счастью, есть способ восстановить удаленные системные файлы на Mac. Эта статья покажет вам, как восстановить эти потерянные файлы, чтобы неисправное приложение вернулось к своему нормальному состоянию.
Восстановить удаленные файлы на Mac с помощью Time Machine
Возможно, самый простой и практичный способ восстановить потерянные файлы — использовать Time Machine. Time Machine — это приложение, которое восстанавливает состояние вашей системы до заранее определенного времени. Например, если Time Machine настроена до вашей экспедиции по папкам с системными файлами, то ее использование вернет ваше устройство к заранее определенному времени. Все файлы, которые были изменены или удалены, будут возвращены. Однако это произойдет только в том случае, если вам посчастливилось или вы предусмотрительно настроили Time Machine, прежде чем исследовать системные файлы вашего Mac.
Восстановите потерянные файлы, переустановив Mac OS
Если вам не посчастливилось настроить Time Machine или если Time Machine не работает по какой-то странной причине, другим вариантом может быть переустановка системного программного обеспечения Mac OS. Важно отметить, что при правильном выполнении переустановка Mac OS никак не повлияет на ваши данные. Единственные файлы, измененные во время переустановки, — это системные файлы. Ваши файлы данных останутся как есть.
Однако вам нужно помнить, что существует также вариант «чистой установки». В этом варианте все на Mac будет удалено, включая ваши данные. Поэтому, прежде чем выполнять какое-либо восстановление системы, убедитесь, что вы создали резервную копию своих данных на переносном диске, другом компьютере или на сервере данных, если он доступен.
Процесс восстановления системных файлов
После того, как вы создали резервную копию всех своих данных или, по крайней мере, любой важной информации на вашем диске, перезагрузите Mac. Как только Mac запустится, убедитесь, что вы удерживаете клавиши COMMAND + R вместе. Команда направит систему на открытие экрана Mac Utilities. На экране вам будет предложено четыре варианта:
- Восстановление из резервной копии Time Machine
- Переустановите Mac OS
- Получить помощь онлайн
- Дисковая утилита
Как упоминалось ранее, выберите первый вариант (Резервное копирование Time Machine), если вы ранее делали резервную копию своего устройства с помощью Time Machine. Если нет, то второй вариант будет лучшим выбором. Каждый вариант даст вам различные наборы инструкций. Следуйте инструкциям до завершения процедуры восстановления.
Процесс восстановления займет некоторое время, может быть, даже несколько часов. Вам нужно проявить терпение во время этого процесса, так как его прерывание приведет к сбою и, возможно, к еще более серьезному повреждению вашего Mac.
Восстановить удаленные файлы на Mac с помощью Internet Recovery
Восстановление системы, будь то резервное копирование Time Machine или полная переустановка системы, должно работать. После завершения ваш Mac, как правило, должен снова работать. В редких случаях, когда это не так, это может означать только то, что даже файлы восстановления были повреждены по той или иной причине. Но пока не отказывайтесь от своего Mac. Есть еще один способ завершить процесс восстановления, но для этого потребуется высокоскоростное подключение к Интернету. К счастью, в наши дни высокоскоростной Интернет широко доступен, если, конечно, вы не находитесь в отдаленном месте. Если вам необходимо использовать восстановление через Интернет, выполните следующие действия.
- Перезагрузите свой Mac.
- Удерживайте нажатыми клавиши Command + Option + R сразу после загрузки компьютера. Слишком долгое ожидание позволит системе продолжить обработку.
- Затем вы увидите значок земного шара на своем экране, что означает, что ваш Mac подключается к Интернету для выполнения восстановления системы. Опять же, это произойдет только в том случае, если вы подключены к высокоскоростному Интернету.
Что происходит во время процесса восстановления через Интернет, так это то, что устройство загружает системные файлы из Интернета. Это может занять некоторое время в зависимости от скорости вашего интернет-соединения. Просто помните, что нужно быть терпеливым. После завершения загрузки вы будете перенаправлены на экран утилит OS X, где вам будет предложено переустановить Mac OS X. Выберите этот вариант. Если по какой-то причине система не смогла найти предыдущую версию Mac OS, вместо этого она предложит вам установить OS X.
Выше обсуждались самые простые способы восстановления удаленных системных файлов на Mac. Если это не поможет, вы можете попробовать и эти методы. Теперь, если вам удалось успешно переустановить Mac OS и она снова работает правильно, вам нужно помнить, что в будущем не стоит возиться с системными файлами. На самом деле было бы лучше убедиться, что с этого момента ваш Mac оптимизирован с помощью Outbyte macAries. Приложение поможет вам оптимизировать системную оперативную память, хранилище и другие системные настройки на вашем Mac, чтобы он все время работал как можно лучше.