Всегда запускайте командную строку, PowerShell и терминал от имени администратора
В Windows 11 теперь можно всегда запускать любые инструменты командной строки от имени администратора, например PowerShell, командную строку или терминал. Если вы новичок в операционной системе Windows, вы можете не знать, что вам нужны права администратора для использования определенных программ или команд. Причина в том, что стандартные учетные записи пользователей имеют ограниченный доступ и требуют специальных разрешений для доступа к определенным функциям.
Тот же принцип применяется при использовании командной строки, PowerShell и терминала. Когда вы откроете его как обычный пользователь, вы не сможете выполнять какие-либо административные функции. В этой статье мы объясним, как это сделать и как всегда запускать командную строку, PowerShell и терминал от имени администратора.
Всегда запускайте командную строку, PowerShell и терминал от имени администратора
Вы всегда можете запустить любой из инструментов командной строки от имени администратора, например PowerShell, командную строку или терминал. Ниже приведены инструкции для каждого метода:

1]Как всегда запускать командную строку от имени администратора
Следующие шаги можно использовать, если вы хотите всегда выполнять командную строку от имени администратора в Windows 11/10:
- Щелкните правой кнопкой мыши меню «Пуск» и выберите «Терминал» в списке меню.
- На следующей странице щелкните раскрывающееся меню, доступное рядом с параметром новой вкладки.
- В списке меню выберите пункт «Настройки».
- Перейдите в раздел «Профили» на левой панели и нажмите «Командная строка».
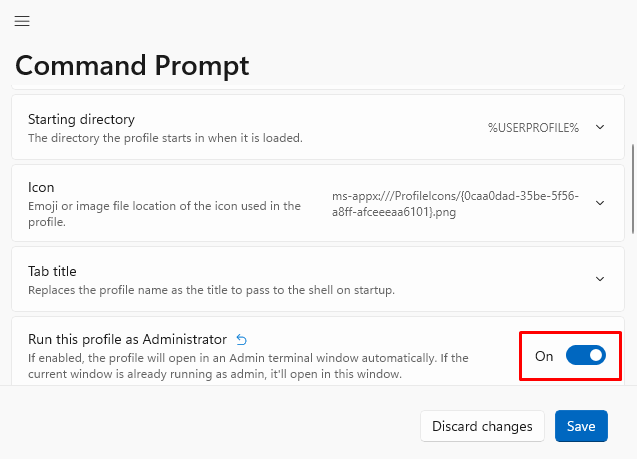
- На правой панели включите тумблер для запуска этого профиля от имени администратора.
- После этого нажмите кнопку «Сохранить», чтобы всегда открывать командную строку от имени администратора.
- Теперь закройте и снова откройте командную строку, и она откроется с правами администратора.
- Однако, как и в любой другой программе, вам нужно будет подтвердить повышение.
2]Как всегда запускать PowerShell от имени администратора
Если вы хотите всегда запускать Windows PowerShell от имени администратора в Windows 11/10, попробуйте выполнить следующие действия:
- Нажмите клавиши Windows + X, чтобы открыть меню опытного пользователя.
- В списке меню выберите опцию «Терминал».
- Затем щелкните раскрывающееся меню, доступное рядом с опцией новой вкладки.
- Выберите параметр «Настройки» в списке меню.
- Перейдите в раздел «Профили» на левой панели и щелкните Windows PowerShell.
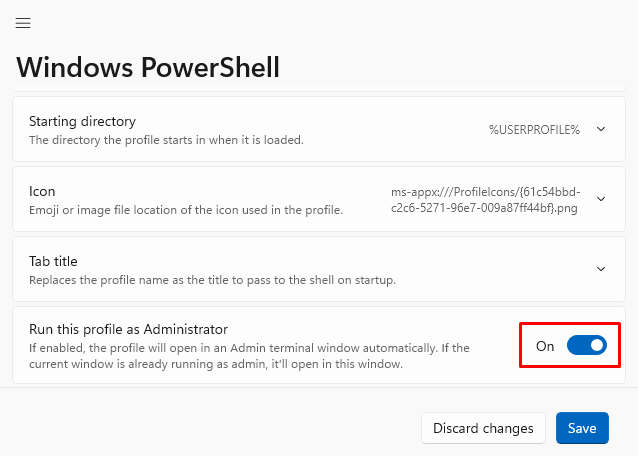
- На правой панели включите тумблер для запуска этого профиля от имени администратора.
- После этого нажмите кнопку Сохранить, чтобы всегда открывать Windows PowerShell от имени администратора.
- Теперь закройте PowerShell и снова откройте его; это запустит PowerShell с правами администратора.
- Однако вам все равно нужно будет подтвердить повышение прав, как и в любой другой программе.
3]Как всегда запускать терминал от имени администратора
Следуйте приведенным ниже инструкциям, чтобы всегда запускать Терминал от имени администратора на вашем устройстве Windows:
- Щелкните правой кнопкой мыши меню «Пуск» и выберите «Терминал».
- Выберите раскрывающееся меню рядом с опцией новой вкладки на следующей странице.
- Выберите Настройки из списка меню.
- На левой панели нажмите «По умолчанию» в разделе «Профили».

- Теперь вам нужно переключить переключатель «Запуск этого профиля от имени администратора» на правой панели.
- Сделав это, нажмите кнопку Сохранить. Теперь Терминал Windows всегда будет открываться от имени администратора.
- Затем закройте и снова откройте терминал, и он появится с правами администратора.
- Как и любая другая программа, повышение прав потребует подтверждения.
Читать дальше: как восстановить настройки терминала Windows по умолчанию в Windows 11/10
Кончик: Если у вас возникли проблемы с обновлением, активацией или драйверами на вашем ПК с Windows, попробуйте RESTORO PC Repair Tool. Это программное обеспечение просканирует ваше устройство на наличие потенциальных проблем и устранит их автоматически.
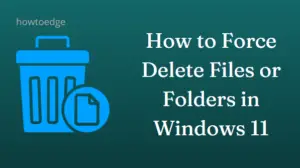
Предыдущий пост Как принудительно удалить файлы или папки в Windows 11






