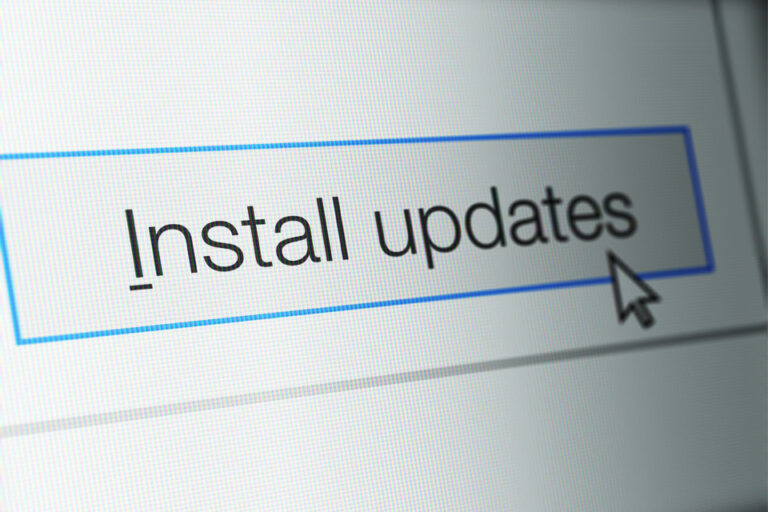Windows 10/11 избавляется от паролей в Insider Preview Build 18936
Microsoft всегда полагалась на пароли для обеспечения безопасности не только для Windows, но и для других продуктов Microsoft. Во время первоначальной настройки пользователей обычно просят назначить пароль, который будет использоваться для входа в учетную запись и доступа к настройкам уровня администратора. Без пароля пользователи не смогут получить доступ к своей учетной записи или внести системные изменения в операционную систему Windows.
Но Microsoft меняет все это. В недавно выпущенной предварительной сборке Insider Preview Build 18936 Windows 10/11 избавилась от паролей и предоставляет более безопасный вариант входа для пользователей Windows. С этим новым обновлением Windows 10/11 теперь не будет иметь пароля, по крайней мере, для инсайдеров Windows в кольце Fast. Microsoft уже несколько месяцев работает над избавлением от паролей на устройствах с Windows 10/11 и учетных записях Microsoft, но это новое крупное обновление Windows воплощает в жизнь видение Microsoft беспарольной Windows 10/11.
Больше никаких паролей для Windows 10/11
В мае прошлого года менеджер Microsoft по криптографии, идентификации и аутентификации Йогеш Мехта объявил, что функция Windows Hello, запущенная с майским обновлением Windows 10/11, приблизила 800 миллионов пользователей Windows 10/11 на один шаг к будущему без паролей. Microsoft также медленно пытается убедить пользователей использовать другие процессы аутентификации, такие как приложение Microsoft Authenticator, физические ключи безопасности в соответствии со стандартом FIDO2 и возможность входа в систему с использованием номера телефона.
Почему Microsoft делает Windows 10/11 беспарольной? Ответ прост: пароли уязвимы и их легко забыть. Пользователи, как правило, повторно используют их на каждом веб-сайте и в приложениях на всех своих устройствах. Люди создают общие пароли для всех своих учетных записей. Поэтому, когда одна учетная запись взломана, другие учетные записи также подвергаются риску. Использование надежных паролей может свести риск к минимуму, но проблема заключается в их запоминании.
С выпуском Windows 10/11 Insider Preview Build 18936 (20H1) беспарольный мир Windows 10/11 стал реальностью, по крайней мере, для немногих счастливчиков Windows Insider.
Новые параметры входа
Это означает, что паролей для Windows 10/11 больше не будет, когда это обновление будет полностью развернуто. Экран входа в систему по-прежнему будет отображаться, но параметр пароля больше не будет включен в параметры входа. Вместо ввода пароля пользователи могут использовать современные методы аутентификации. Эти новые параметры входа включают распознавание лиц Windows Hello, сканирование отпечатков пальцев и PIN-код.
Чтобы включить эти новые параметры входа, откройте приложение «Настройки» и перейдите в меню «Учетные записи». Включите параметр Сделать ваше устройство без пароля в разделе Параметры входа, чтобы обеспечить беспрепятственный вход в систему. Вам больше не нужно вводить пароль при каждом входе в Windows.
Использование PIN-кода для входа в Windows 10/11
Использование PIN-кода значительно упрощает процесс входа в систему. Вместо того, чтобы пытаться вспомнить свой пароль, все, что вам нужно сделать, это запомнить строку цифр, чтобы иметь возможность войти в свою учетную запись Windows 10/11.
ПИН-код может показаться намного проще и его легче взломать, но на самом деле он более надежен, чем пароль. По словам Дайаны Хуанг, директора Microsoft по разработке безопасности Windows, PIN-код использует более простую форму аутентификации r по сравнению с паролем, но основное отличие заключается в симметрии. Пароль — это симметричный ключ, который обычно отслеживается сервером. С другой стороны, ПИН-код Windows Hello — это энтропия, а не симметричный ключ. Поэтому он не отслеживается сервером, и клиент Windows не сохраняет копию.
Чтобы настроить PIN-код в Windows 10/11, следуйте приведенным ниже инструкциям:
- Откройте приложение «Настройки», затем щелкните значок «Учетные записи».
- Нажмите «Параметры входа» слева и нажмите кнопку «Добавить» под PIN-кодом справа.
- Подтвердите пароль своей учетной записи, когда будет предложено, а затем нажмите OK.
- Введите цифры, которые вы хотите использовать в качестве PIN-кода, в диалоговом окне. Минимальная длина составляет четыре цифры только от 0 до 9, буквы или специальные символы не допускаются. Ваш PIN-код может быть любой длины.
- Если вам нужно просмотреть свой PIN-код, выберите значок справа от диалогового окна. Это кратко покажет номер, который вы ввели в поле.
- Нажмите OK, чтобы завершить настройку.
Использование лица Windows Hello для входа в Windows 10/11
Функция Hello в Windows 10/11 предлагает несколько способов входа в систему на вашем ноутбуке, включая распознавание лиц. Вам понадобится инфракрасная камера или камера Intel RealSense и PIN-код, чтобы настроить параметр входа в систему с распознаванием лиц. Если у вас нет PIN-кода, вы можете настроить его, следуя приведенным выше инструкциям.
Чтобы настроить распознавание лиц Windows Hello, выполните следующие действия:
- Откройте «Настройки» и выберите «Учетные записи».
- Нажмите «Параметры входа» на левой боковой панели и прокрутите вниз до «Windows Hello».
- Нажмите «Настроить» под опцией «Лицо».
- Нажмите кнопку «Начать», затем введите свой PIN-код.
- Смотрите в камеру, пока Windows Hello сканирует ваше лицо. Это должно быть быстрой процедурой, если вы не двигаетесь. Если вы носите очки или головной убор, снимите их, прежде чем сканировать лицо.
- Нажмите «Улучшить распознавание», если вы хотите выполнить дополнительное сканирование.
- Закройте процесс установки, как только вы будете удовлетворены.
В следующий раз, когда вы захотите войти в Windows, камера будет сканировать ваше лицо для аутентификации.
Использование отпечатка пальца для входа в Windows 10/11
Microsoft делает Windows 10/11 беспарольной, поэтому важно включить другие параметры входа, такие как сканирование отпечатков пальцев. Ваш отпечаток пальца уникален для вас, поэтому никто другой не может использовать его для получения доступа к вашей учетной записи. Кроме того, это более простой способ войти в свой компьютер вместо того, чтобы запоминать пароль или PIN-код.
Чтобы настроить вход по отпечатку пальца Windows Hello, выполните следующие действия.
- Перейдите в «Настройки» > «Учетные записи».
- Прокрутите вниз до Windows Hello, затем нажмите «Настроить» в разделе «Отпечаток пальца».
- Нажмите кнопку «Начать», затем введите свой PIN-код. Если у вас нет PIN-кода, создайте его, следуя приведенным выше инструкциям.
- Приложите палец к сканеру отпечатков пальцев, чтобы отсканировать отпечаток пальца. Возможно, вам придется сделать это пару раз, чтобы сканер получил хорошую копию ваших отпечатков.
- Нажмите «Добавить другой», если вы хотите использовать другой палец для входа по отпечатку пальца.
- Закройте программу после завершения.
Резюме
Если Microsoft продолжит эту тенденцию, в ближайшем будущем Windows 10/11 будет беспарольной. Хорошая новость заключается в том, что Microsoft представила более безопасные и удобные альтернативы входа в систему с помощью функции Windows Hello. Функция без пароля в настоящее время развертывается для избранных участников программы Insiders, и, вероятно, пройдет некоторое время, прежде чем эта опция появится для всех пользователей в настройках.
Вот совет: подготовьте свою систему к новому обновлению, оптимизировав ее с помощью Недорогой ремонт ПК. Этот инструмент повышает производительность вашего компьютера и обеспечивает постоянную бесперебойную работу всех функций.
Продолжить чтение