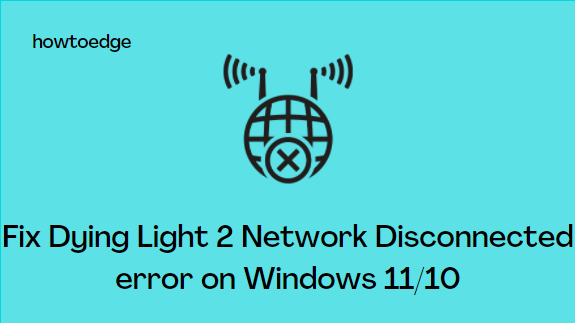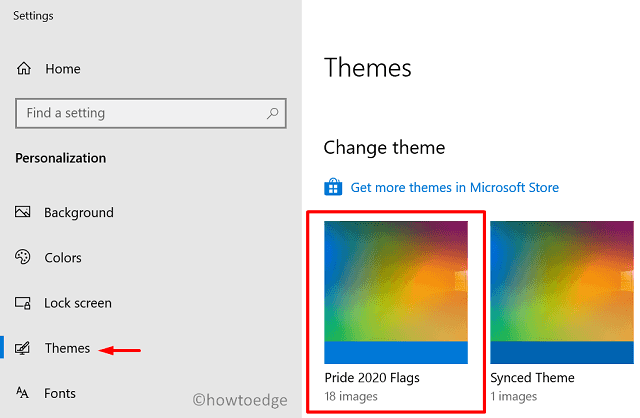Windows не может подключиться к принтеру Ошибка 0x000006e4
Код ошибки 0x000006e4 связан с принтером и обычно возникает при попытке распечатать документы. Эта ошибка возникает только после установки ожидающих накопительных обновлений (безопасности / не связанных с безопасностью / необязательно). Когда вы столкнетесь с этой проблемой, вы также можете получить сообщение об ошибке, подобное следующему:
«Windows не может подключиться к принтеру, операция завершилась ошибкой 0x000006e4»
Или RPC_S_CANNOT_SUPPORT, ошибка 0x000006e4

Что вызывает ошибку принтера 0x000006e4 в Windows?
Вот несколько причин, которые могут вызвать эту ошибку печати 0x000006e4 на ПК с Windows 11 или 10:
- Поврежденный реестр Windows
- Отсутствующие системные файлы
- Ошибочные записи приложений, которые уже были удалены с вашего устройства
Отслеживание того, что могло пойти не так, очень помогает исправить такие ошибки принтера. Давайте узнаем все возможные способы решения этой проблемы в Windows 11/10 –
Как исправить ошибку принтера 0x000006e4 в Windows 11/10
Если Windows 11/10 не распознает принтер или не подключается к нему во время печати документов, что приводит к появлению кода ошибки 0x000006e4, попробуйте эти решения один за другим. Прочтите решение заранее, прежде чем применять его. Это поможет вам найти точную причину этого, а также исправление, которое следует применить.
1]Удалите неисправное накопительное обновление
При обновлении существующей ОС сборки до следующей доступной версии все компоненты и службы Windows сбрасываются. Это приводит к тому, что система не распознает настройки печати, которые вы выполнили ранее. В результате может возникнуть ошибка 0x000006e4 или другие подобные проблемы. Лучший способ решить эту проблему – удалить накопительное обновление, которое вызвало проблему с принтером.
Однако, если вы не установили какое-либо недавнее накопительное обновление, но у вас возникла проблема с принтером, попробуйте исправления, описанные ниже:
2]Запустить проверку системных файлов
Часто ошибки, подобные 0x000006e4, возникают просто потому, что на вашем устройстве отсутствуют некоторые важные файлы после обновления Windows. Вы можете исправить это, запустив инструмент SFC. Вот как вы можете использовать служебную программу SFC в Windows 11/10:
- Нажмите Win + S и введите «CMD».
- Щелкните правой кнопкой мыши верхний результат и выберите вариант – Запуск от имени администратора.
- Командная строка будет запущена от имени администратора.
- На консоли с повышенными привилегиями введите следующее и нажмите Enter –
sfc / scannow

- Пусть этот код работает, пока он не достигнет 100%.
- Когда он достигнет этой отметки, закройте CMD и перезагрузите компьютер.
3]Очистить содержимое диспетчера очереди печати
Если вы не хотите откатывать свою операционную систему к предыдущей сборке, вам следует очистить все содержимое внутри службы диспетчера очереди печати. После очистки всего кеша вы можете вручную добавить принтер на свой компьютер. Вот как очистить сохраненный кеш внутри папки диспетчера очереди печати:
- Прежде всего, откройте проводник, нажав Win + E.
- Когда откроется проводник Windows, перейдите по пути ниже –
C: Windows System32 spool drivers x64 3

Примечание: Если вы используете 32-разрядный компьютер, перейдите по этому пути –
C: Windows System32 spool drivers W32X86 3
- После того, как вы перейдете к указанной выше папке, вырежьте все ее содержимое и переместите в отдельную папку. Храните эту папку в безопасном месте, так как она может потребоваться, если это решение не сработает.
- Нажмите Win + R, чтобы открыть диалоговое окно «Выполнить».
- Введите «services.msc» в «Выполнить» и нажмите «ОК».
- Когда на дисплее появится окно «Службы», найдите службу с названием «Диспетчер очереди печати».
- Щелкните эту службу правой кнопкой мыши и выберите параметр «Перезагрузить».

Примечание. Перезапуск диспетчера очереди печати является важной задачей, поскольку в противном случае сетевая печать была бы невозможна.
На данный момент мы удалили сохраненный кеш драйверов и перезапустили службу диспетчера очереди печати. Теперь вы открываете панель управления и удаляете ранее установленный принтер. После успешного удаления следуйте этим инструкциям, чтобы вручную добавить принтер к вашему компьютеру.
Я надеюсь, что этот способ поможет исправить ошибку принтера 0x000006e4 без удаления последних обновлений безопасности / не связанных с безопасностью на ПК с Windows 11/10.
4]Загрузите и установите DriverFix
DriveFix – отличный инструмент для работы с устаревшими или поврежденными драйверами печати. Прежде чем продолжить, знайте, что это сторонний инструмент и имеет свою цену. Вы можете запустить это, чтобы узнать, действительно ли проблема с вашими существующими драйверами.
- Прежде всего, посетите его официальный сайт и получите товар.
- Теперь, когда у вас есть установочный файл, дважды щелкните его, чтобы начать установку.
- После успешной установки этого программного обеспечения дважды щелкните его значок, чтобы запустить DriverFix.
- Этот инструмент запустит и проанализирует весь ваш компьютер на предмет возможных обновлений драйверов.
- Посмотрите, какие драйверы требуют обновления, и нажмите «Обновить все».
Примечание: Чтобы обновить драйверы с помощью этого инструмента, вам необходимо приобрести это программное обеспечение.