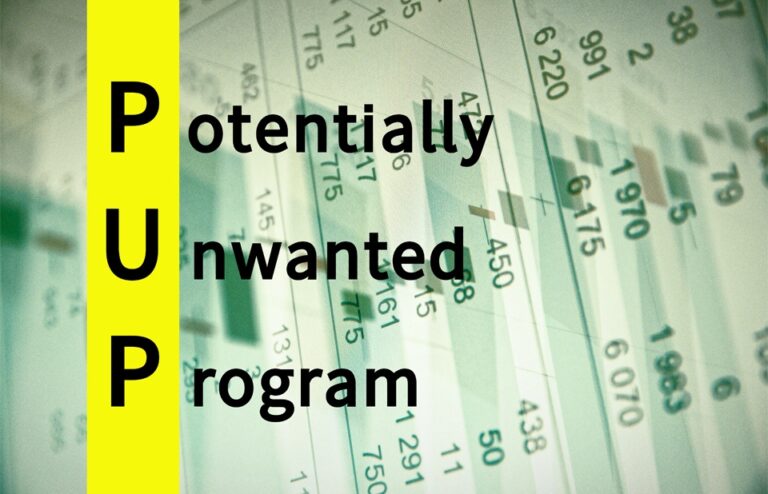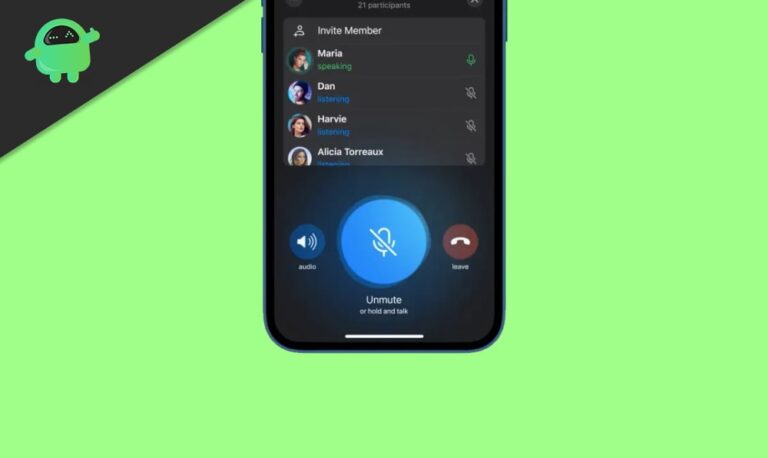XAudio2_7.dll аварийно завершает работу в играх в Windows 10/11
Итак, вы планируете сыграть в свою любимую компьютерную игру. Однако, когда вы пытаетесь запустить его, вас встречает сообщение об ошибке, говорящее о сбое XAudio2_7.dll. Что вы делаете?
Ну, не волнуйся. Эта статья создана, чтобы помочь вам. Читайте дальше, чтобы найти ответы и решения. Но прежде всего, что такое файл XAudio2_7.dll?
Что такое XAudio2_7.dll?
XAudio2_7.dll — это файл, являющийся частью продукта Microsoft DirectX. Это означает, что он поставляется с предустановленным Microsoft DirectX для Windows 10/11. Хотя он существует в различных версиях, этот законный файл считается частью XAudio2 Game Audio API.
Почему игра вылетает из-за XAudio2_7.dll?
Были сообщения о сбоях в играх из-за файла XAudio2_7.dll. Как и в случае с другими файлами DLL, этому файлу не чужды проблемы и ошибки, которые приводят к сбоям в играх. Эти случаи происходят из-за следующего:
- Недоступный или поврежденный файл XAudio2_7.dll, вызванный потерей данных
- Антивирусное решение блокирует доступ к файлу XAudio2_7.dll
- Поврежденная база данных реестра Windows
Как исправить сбой игр из-за XAudio2_7.dll
Есть много способов исправить сбой игр из-за XAudio2_7.dll. Мы перечислили некоторые из них ниже.
Решение № 1. Перезагрузите компьютер
Самый простой способ решить проблему сбоя — перезагрузить компьютер. В большинстве случаев возникают проблемы с кешем, которые можно сразу исправить с помощью быстрого перезапуска. Однако, если проблема заключается в отсутствующем файле DLL, знайте, что вы не можете перезагрузить компьютер. Это означает, что вы должны сделать принудительный перезапуск. Надеюсь, это решит проблему.
Чтобы перезагрузить компьютер, сделайте следующее:
- Нажмите кнопку «Пуск» или нажмите клавишу Windows.
- Нажмите значок питания.
- Выберите «Перезагрузить».
Решение № 2. Избавьтесь от вредоносных объектов
Если вы подозреваете, что вредоносный объект вызывает сбой игр из-за XAudio2_7.dll, лучшим решением будет избавиться от этих угроз. Использовать надежная антивирусная программа для сканирования вашей системы. А затем перезапустите его и проверьте, не вылетает ли игра по-прежнему.
Чтобы получить подробное руководство о том, что делать, выполните следующие действия:
Использование Защитника Windows
- Нажмите кнопку «Пуск».
- В поле поиска введите Защитник Windows и выберите наиболее релевантный результат поиска. Это запустит Защитник Windows.
- Затем вам может быть предложено проверить наличие обновлений системы. Продолжите, нажав ОК.
- Чтобы начать сканирование, нажмите кнопку «Сканировать».
- Затем Защитник Windows просканирует ваш компьютер. Он предупредит вас, если обнаружит какой-либо вредоносный процесс или активность.
Использование стороннего антивирусного пакета
- Дважды щелкните значок антивируса.
- Нажмите Сканировать и дождитесь результатов.
Решение № 3. Выполните восстановление системы
Хотя это не лучший вариант, вы можете выполнить восстановление системы, чтобы вернуться к моменту времени, когда проблема не существовала. Да, это может устранить ошибку, но учтите, что это может привести к изменению переменных реестра, а также установленных программ.
Если вы хотите продолжить восстановление системы, сделайте следующее:
- В строку поиска введите панель управления.
- Выберите наиболее релевантный результат поиска.
- В строке поиска панели управления введите восстановление.
- Нажмите «Восстановление» и выберите «Открыть восстановление системы».
- Затем в разделе «Восстановление системных файлов и настроек» нажмите «Далее».
- Выберите точку восстановления, которую вы хотите использовать.
- Выберите Сканировать на наличие уязвимых программ.
- На этом этапе вы увидите список элементов, которые будут удалены после удаления точки восстановления. Если вы согласны продолжить, нажмите «Закрыть».
- Продолжайте, нажав «Далее», затем «Готово».
Решение № 4. Удалите, а затем переустановите неисправное приложение.
Вы также можете попробовать переустановить игру, чтобы решить проблему. Вот как:
- В поле поиска введите Панель управления и выберите самый верхний результат поиска.
- Выберите «Программы» и нажмите «Программы и компоненты».
- Щелкните правой кнопкой мыши программу, которую вы хотите удалить, и нажмите «Удалить».
- Следуйте инструкциям на экране, чтобы продолжить удаление.
- После удаления переустановите программу. Вы можете сделать это с помощью компакт-диска или установочного файла программы.
Решение № 5. Обновите драйверы устройств
Иногда сообщение об ошибке появляется из-за проблемного аппаратного компонента. Чтобы исправить это, вам, возможно, придется обновить драйвер устройства оборудования.
Чтобы обновить драйверы устройства, выполните следующие действия:
- В поле поиска введите Диспетчер устройств и щелкните Диспетчер устройств.
- Выберите категорию, чтобы увидеть имена устройств.
- Щелкните правой кнопкой мыши драйвер устройства, которое вы хотите обновить.
- Выберите автоматический поиск обновленного программного обеспечения драйвера.
- Выберите Обновить драйвер.
- Если Windows не может найти новый драйвер, вы можете найти его вручную на веб-сайте производителя устройства.
В качестве альтернативы вы можете использовать сторонняя программа обновления драйверов для обновления всех драйверов вашего устройства. Все, что вам нужно сделать, это загрузить его из надежного источника и установить. После этого используйте его для установки обновлений для драйверов вашего устройства.
Решение № 6. Используйте утилиту проверки системных файлов
Чтобы решить проблемы, связанные с XAudio2_7.dll, попробуйте проверить, на месте ли системные файлы. Для этого вам нужно будет использовать утилиту проверки системных файлов. Это встроенный в устройства Windows инструмент, который позволяет пользователям проверять наличие поврежденных системных файлов Windows и восстанавливать их.
Вот как это использовать:
- Запустите командную строку, набрав команда в строку поиска.
- Щелкните правой кнопкой мыши наиболее релевантный результат поиска и выберите «Запуск от имени администратора».
- В командной строке введите эту команду: sfc/scannow.
- Теперь Windows просканирует все системные файлы и заменит поврежденные кэшированной копией.
- После завершения сканирования перезагрузите компьютер.
Решение № 7. Загрузите файл XAudio2_7.dll
Мы не рекомендуем скачивать файл XAudio2_7.dll. Это потому, что создатели файла никогда не собирались распространять его. Обычно он выпускается как часть установочного набора. Если вы загрузите и установите неправильный файл XAudio2_7.dll, это может привести к полной неисправности вашей системы.
Если вам необходимо загрузить этот файл для восстановления системы, убедитесь, что вы загружаете его из надежного источника, например, с веб-сайта производителя. Избегайте загрузки файлов и любого контента с небезопасных сайтов.
Резюме
Это лишь некоторые способы исправления сбоев, вызванных проблемной XAudio2_7.dll. Хотя некоторые из этих исправлений просты, вам, возможно, придется попробовать другие, потому что трудно сказать, что сработает в вашем случае. Но если вы не уверены в приведенных выше решениях, вы всегда можете обратиться за помощью к лицензированным специалистам по Windows.
Можете ли вы порекомендовать другие решения проблемы сбоя игры, вызванной файлом XAudio2_7.dll? Дайте нам знать об этом в комментариях!