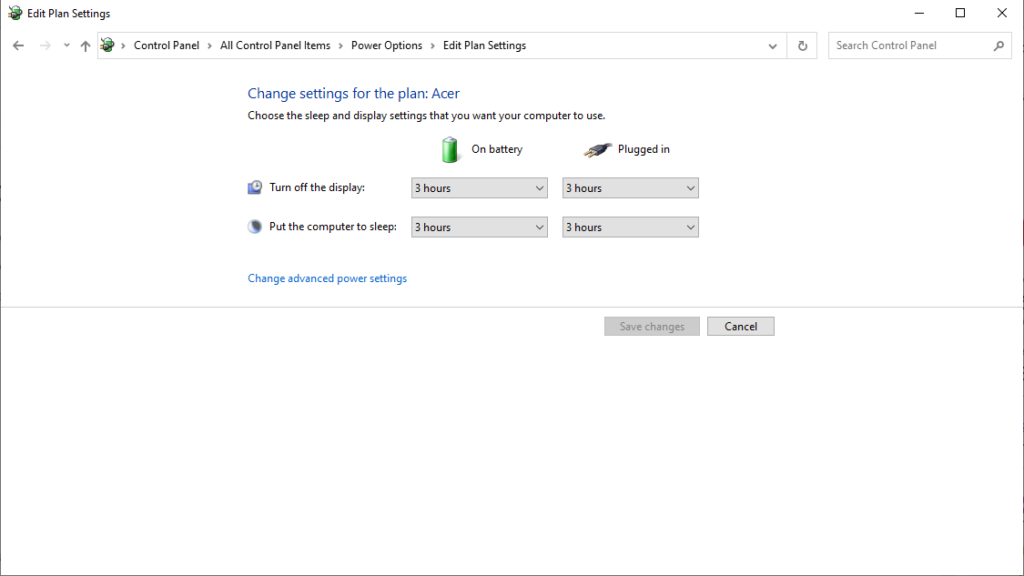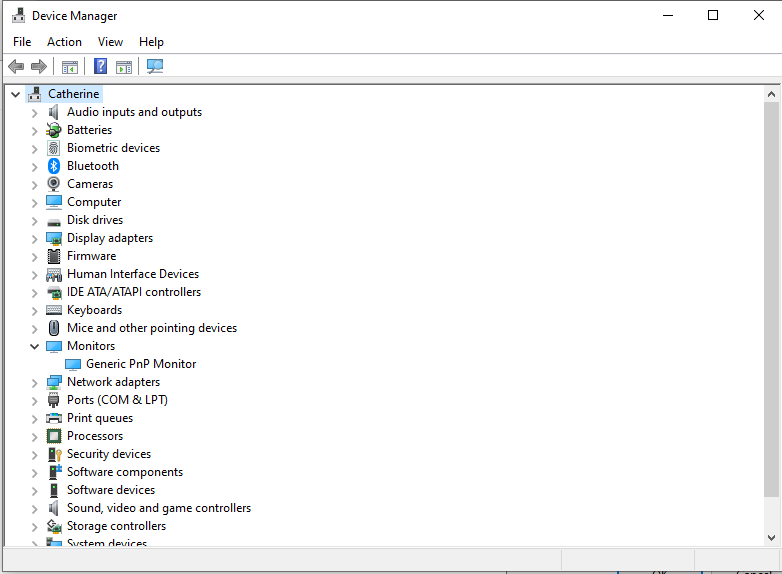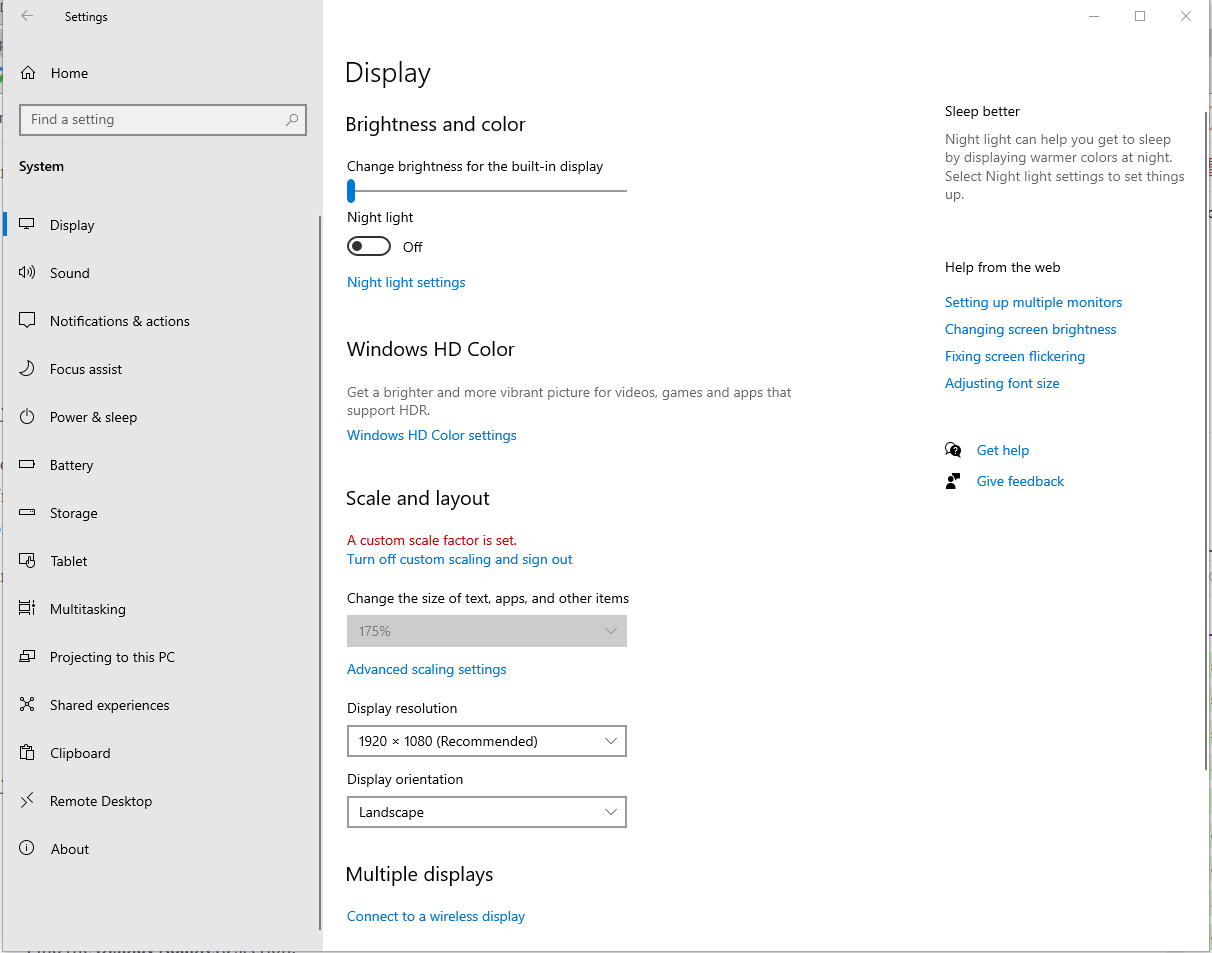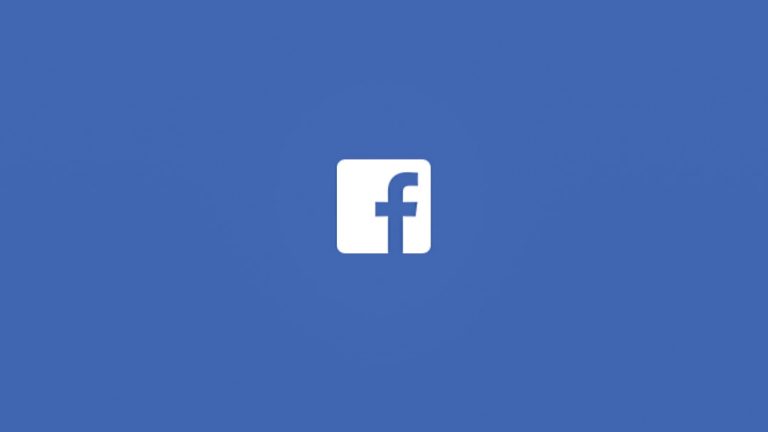Яркость дисплея Surface Pro 7 не меняется
Surface Pro 4 уже является мощным устройством. Но если вы ищете универсальный планшет для повседневного использования, поддерживающий Windows 10/11 и другие версии Windows, то Surface Pro 7 от Microsoft — это одна из моделей, которую вы можете рассмотреть.
Этот сверхлегкий гаджет, выпущенный Microsoft, включает в себя новые функции, что делает его одновременно современным и оснащенным новейшими технологиями. Вот некоторые особенности ноутбука:
Функции Surface Pro 7
Вот некоторые из особенностей, которыми славится Surface Pro 7:
12,3-дюймовый сенсорный экран

Как и Surface Pro 4, Surface Pro 7 оснащен 12,3-дюймовым сенсорным экраном, который автоматически подстраивается под разное освещение. Вы также можете рисовать или писать на дисплее с помощью стилуса Surface Pen, входящего в комплект поставки планшета.
Более быстрая вычислительная мощность

Он обладает мощностью следующего поколения, которая обеспечивает более быструю обработку и многозадачность на нескольких вкладках и в приложениях, а также улучшенную графику с максимальной емкостью 16 ГБ ОЗУ.
Легкий
 При весе всего 1,7 фунта вы можете превратить Surface Pro в ноутбук с помощью встроенной подставки Kickstand. Также есть съемная крышка. Это делает его идеальным инструментом для цифровых кочевников.
При весе всего 1,7 фунта вы можете превратить Surface Pro в ноутбук с помощью встроенной подставки Kickstand. Также есть съемная крышка. Это делает его идеальным инструментом для цифровых кочевников.
USB-A и USB-C
 Surface Pro 7 имеет как USB-A, так и USB-C, что позволяет планшету подключаться к нескольким док-станциям и дисплеям и заряжать ваши аксессуары и гаджеты.
Surface Pro 7 имеет как USB-A, так и USB-C, что позволяет планшету подключаться к нескольким док-станциям и дисплеям и заряжать ваши аксессуары и гаджеты.
Это лишь некоторые из фантастических технических характеристик планшета Surface Pro 7. Его универсальность, длительное время автономной работы, объем памяти и многие другие характеристики делают его привлекательным для многих любителей технологий.
2 распространенные проблемы с Surface Pro 7
Несмотря на многочисленные плюсы, у некоторых покупателей Windows 10/11 Surface Pro 7 возникли небольшие проблемы с этим гаджетом.
Например, некоторые говорят, что уровень яркости экрана Surface Pro 7 не меняется, даже когда вы его настраиваете. Вот некоторые из распространенных проблем, с которыми сталкиваются некоторые Surface Pro 7.
1. Незаметное изменение яркости
Если вы хотите отрегулировать яркость экрана на Surface Pro с помощью клавиатуры, вы не заметите никаких видимых изменений, если отрегулируете ее с 30% до 50%.
2. Параметр бокового смахивания не работает при регулировке яркости
Яркость на Surface Pro 7 не меняется при использовании параметра бокового смахивания для регулировки яркости.
Как решить распространенные проблемы с яркостью Surface Pro 7
Эти проблемы с яркостью экрана можно легко решить с помощью нескольких различных методов. Вот несколько способов решить проблему, связанную с тем, что яркость Surface Pro 7 не меняется.
Исправление № 1: использование параметра питания
Если яркость не регулируется на Surface Pro 7, это может быть результатом ошибки в настройках яркости. Эту проблему можно быстро решить, изменив некоторые параметры питания на планшете. Это можно сделать, выполнив следующие шаги: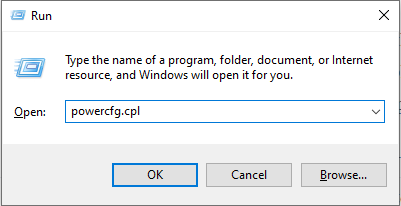
- Нажмите клавишу Windows + R, чтобы открыть окно «Выполнить».
- Введите «powercfg.cpl», затем нажмите Enter. Это откроет параметры электропитания.

- Нажмите «Изменить параметры плана» в параметрах электропитания, а затем нажмите «Изменить дополнительные параметры питания».
- В этом окне прокрутите до «Дисплей», затем нажмите «+», чтобы развернуть это раскрывающееся меню.
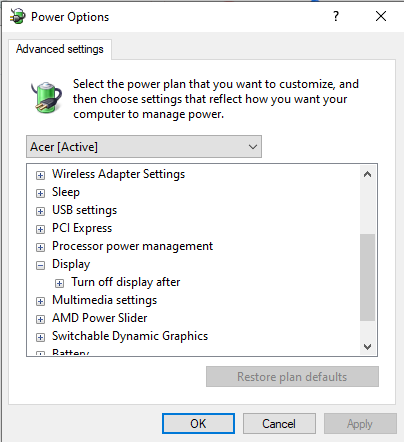
- Разверните меню «Яркость дисплея» и отрегулируйте яркость вручную в соответствии с вашими предпочтениями.
- Повторите последний шаг. На этот раз используйте затемненную яркость дисплея. Убедитесь, что вы отключили параметр «Включить адаптивную яркость».
После того, как вы установите все по своему усмотрению, нажмите кнопку «Применить». Это должно настроить яркость экрана на Surface Pro.
Другой способ настроить яркость экрана на Surface Pro — использовать меню «Свойства графики». Свойства графики управляются драйвером графической карты на вашем Surface Pro 7. Этот метод не сложен. Шаги следующие:
- Щелкните правой кнопкой мыши любую часть экрана и выберите Свойства графики.
- Нажмите «Расширенный режим», затем выберите «ОК».
- Разверните меню «Экран» и нажмите «Улучшение цвета».
- Используйте ползунок «Яркость», перемещая его вправо, чтобы изменить яркость, пока она не будет соответствовать вашим предпочтениям.
- Выберите «Применить», затем сохраните выбранную настройку яркости.
Исправление № 3. Повторно включите стандартный монитор PnP.
Иногда ошибка яркости возникает, как только ваш графический драйвер устанавливается автоматически. Проблема с яркостью может возникнуть при отключении вашего обычного монитора PnP и, в конечном итоге, ваших функций регулировки яркости.
Однако вы можете быстро решить эту проблему, выполнив следующие действия:
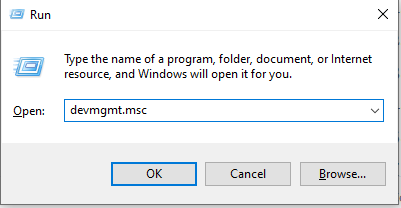
- Нажмите Windows + R, чтобы открыть диалоговое окно «Выполнить».
- Введите «devmgmt.msc», затем нажмите Enter, чтобы открыть диспетчер устройств.
- Разверните раскрывающееся меню «Мониторы».

- Щелкните правой кнопкой мыши параметр PnP, затем выберите «Включить устройство».
- Перезагрузите систему Surface Pro 7 еще раз, чтобы увидеть, решена ли эта проблема; и если вы теперь в состоянии изменить свою яркость.
Исправление № 4: проверьте наличие обновлений
Понятно, почему необходимо проверять наличие обновлений. Корпорация Майкрософт регулярно выпускает эти обновления для устранения ранее обнаруженных ошибок или добавления новых функций.
Чтобы проверить наличие доступных обновлений Windows, выполните следующие действия:
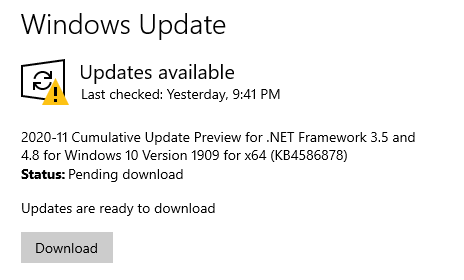
- Перейдите в «Настройки» и выберите «Обновления и безопасность».
- После этого нажмите кнопку Проверить наличие обновлений.
- Если обновление доступно, установите его прямо сейчас.
- Дождитесь завершения установки обновления.
- Проверьте, устранена ли проблема с яркостью экрана.
Исправление № 5: установите обновленный графический драйвер
Если вы подозреваете, что проблема с яркостью вызвана устаревшим драйвером видеокарты, обновите его. Для этого вам следует сделать следующее:
- Перейдите в Диспетчер устройств, щелкнув поле поиска и введя Диспетчер устройств. Нажмите Enter.
- Нажмите на наиболее релевантный результат поиска.
- В открывшемся окне нажмите кнопку Автоматический поиск обновленного программного обеспечения драйвера.
- Нажмите кнопку «Обновить драйвер».
- Если Windows не может найти новые драйверы, поищите их на веб-сайте производителя устройства.
- После обновления драйверов устройств проверьте, сохраняется ли проблема с яркостью экрана.
Теперь, если вы считаете, что шаги слишком громоздки, вы также можете использовать сторонний инструмент для обновления драйверов. Таким образом, вам больше не придется беспокоиться о проблемах совместимости.
Однако будьте осторожны при загрузке инструментов обновления драйверов. Некоторые из них могут содержать вредоносные объекты, которые приносят больше вреда, чем пользы. Устанавливайте средство обновления драйверов только из легальных источников.
Исправление № 6: откат к предыдущей версии Windows 10/11
Если вы только что установили обновление Windows до того, как у вас возникла проблема с яркостью экрана, вероятно, вы установили ошибочное обновление. В этом случае мы предлагаем вернуться к предыдущей версии Windows 10.
Вот как это сделать:
- Запустите приложение «Настройки» на устройстве с Windows 10/11, нажав клавиши Windows + I.
- Затем выберите «Обновления и безопасность».
- Щелкните Центр обновления Windows.
- Перейдите в раздел «История обновлений» и нажмите «Удалить обновления».
- Найдите обновление, которое вы недавно установили, и удалите его.
- После этого перезагрузите компьютер и проверьте, решена ли проблема.
Исправление № 7: изменение частоты обновления
Еще одно исправление, которое вы можете попробовать для проблемы с яркостью экрана Surface Pro, — это изменить частоту обновления дисплея. Хотя на самом деле это не влияет на отображение, стоит попробовать, так как это сработало для некоторых пользователей. А также, попробовав это, вы ничего не потеряете.
Вот как можно изменить частоту обновления экрана Surface Pro 7 в Windows 10/11:
- Перейти к настройкам.
- Перейдите к Система и выберите Дисплей.

- Затем выберите «Свойства адаптера дисплея».
- Перейдите на вкладку Монитор. Здесь проверьте, установлена ли частота обновления экрана на 60 Гц.
- Перезагрузите компьютер.
Исправление № 8. Используйте базовый видеоадаптер Microsoft.
Чтобы решить проблему с яркостью экрана, вы можете использовать базовый видеоадаптер Microsoft. Вот как:
- Одновременно нажмите клавишу I + Windows.
- Выберите Диспетчер устройств в результатах поиска. Это запустит окно диспетчера устройств. Найдите раздел «Видеоадаптеры».

- Разверните Адаптеры дисплея.
- Нажмите Intel(R) HD Graphics или любые доступные базовые настройки графики.
- Щелкните правой кнопкой мыши параметр «Обновить драйвер».
- Если вы видите вопрос «Как вы хотите искать драйверы», выберите «Выполнить поиск драйверов на моем компьютере».
- После этого выберите параметр «Позвольте мне выбрать из списка доступных драйверов на моем компьютере».
- Здесь вы найдете несколько графических драйверов. Выберите базовый видеоадаптер Microsoft.
- Нажмите «Далее», чтобы продолжить.
- Перезагрузите компьютер.
Попробуйте любой из этих методов, чтобы решить проблему с адаптивной яркостью Surface Pro.
Подведение итогов
Surface Pro 7 — действительно мощный компьютер, который идеально подходит для повседневного использования. Он оснащен множеством замечательных функций, таких как 12,3-дюймовый сенсорный экран, быстрый процессор и порты USB-A и USB-C. Не говоря уже о том, что он невероятно легкий, всего 1,7 фунта.
Опять же, каким бы безупречным ни казалось это устройство, ему не чужды проблемы. Некоторые пользователи сообщают, что у них возникают проблемы с яркостью экрана.
Ну, у этих проблем есть много исправлений. Вы можете использовать параметры питания для регулировки яркости, получить доступ к меню «Свойства графики», чтобы проверить драйвер видеокарты, внести изменения в настройки адаптера дисплея, использовать диспетчер устройств или просто повторно включить универсальный монитор PnP.
Теперь, если вы считаете, что не можете справиться с устранением неполадок самостоятельно, вы можете обратиться за помощью к профессионалам. Вы даже можете вернуть свой компьютер туда, где вы его купили, если он все еще находится на гарантии.
Сообщите нам, как вы решили проблему с яркостью экрана на Surface Pro 7, оставив комментарий ниже!
Продолжить чтение