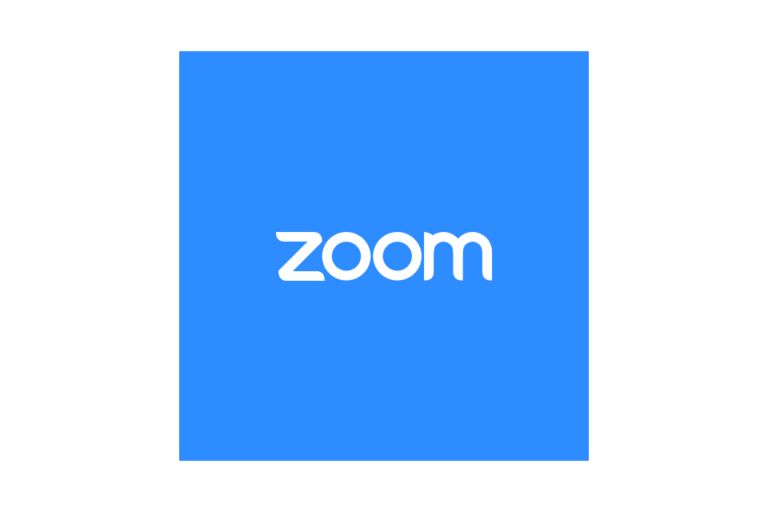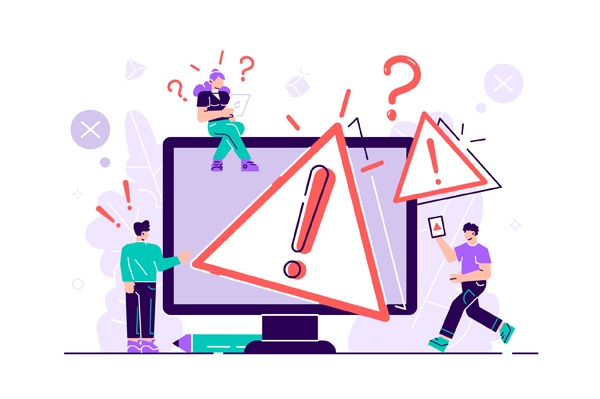Жест трекпада Mac — Жест трекпада Apple
Вы всегда читаете книги и статьи на своем Mac? Были ли вы в ситуации, когда вам приходилось закрывать то, что вы сейчас читаете, чтобы проверить значение определенного слова? Больше не беспокойтесь, потому что с помощью одного простого жеста трекпада Apple вы получите определение слова, не открывая браузер и не выполняя поиск. Просто выделите слово, нажав тремя пальцами на трекпаде Mac, и всплывет словарь. Это так быстро!
Сегодня этот простой жест трекпада на Mac вышел на новый уровень, позволяя вам не только проверять значение слова, но также предоставляя вам доступ к спискам App Store, сведениям о фильмах и другой информации, связанной с тем, что вы ищете.
Больше, чем словарь
Всплывающие словари существуют уже довольно давно. Просто не все об этом знают. Опять же, вам нужно только нажать тремя пальцами на определенное слово в электронном письме, опубликованной статье в Интернете или в книге, которую вы читаете, а затем появится панель, чтобы показать вам определение слова. слово, наряду с предложениями тезауруса и переводами.
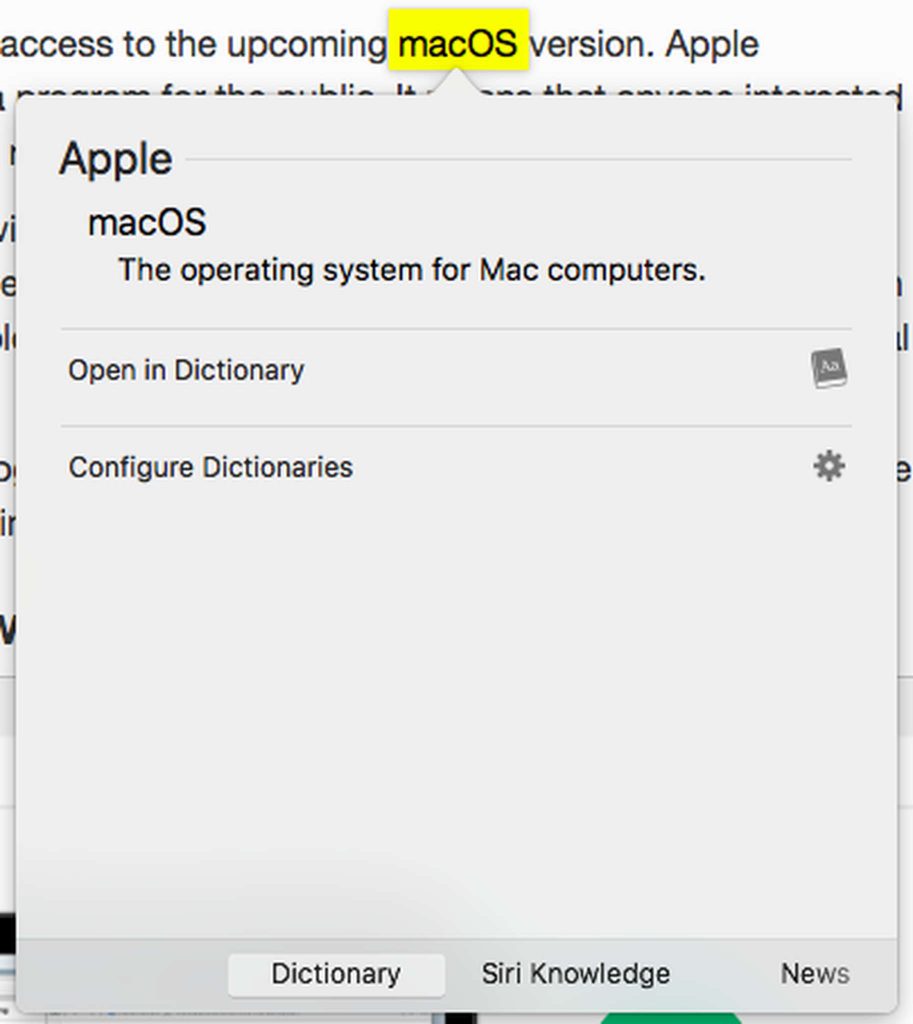
Если определения недостаточно, вы можете провести пальцем влево, чтобы увидеть несколько новых панелей, каждая из которых содержит информацию о выделенном вами слове. Этот жест на Mac, когда информация, основанная на том, что вы отправили, извлекается и отображается, называется «Поиск вверх». Он доступен не только на компьютерах Mac. Он также есть на iPad и iPhone.
Больше взаимодействия с поиском
Интересно, что многие панели, которые будут отображаться, являются интерактивными. Например, вы можете нажать на ссылку, чтобы открыть ее в Safari. Вы также можете прочитать всю статью в Википедии. Более того, вы также можете просмотреть полный трейлер фильма.
Если вы думаете, что это уже потрясающе, взаимодействие может быть больше. Попробуйте нажать на дату. Затем вы увидите небольшое всплывающее окно, в котором отображается ваш календарь и возможность назначить встречу. Еще лучше, если вы проверяете местоположение, появится приложение «Карты» со всеми указаниями, необходимыми, чтобы добраться до места.
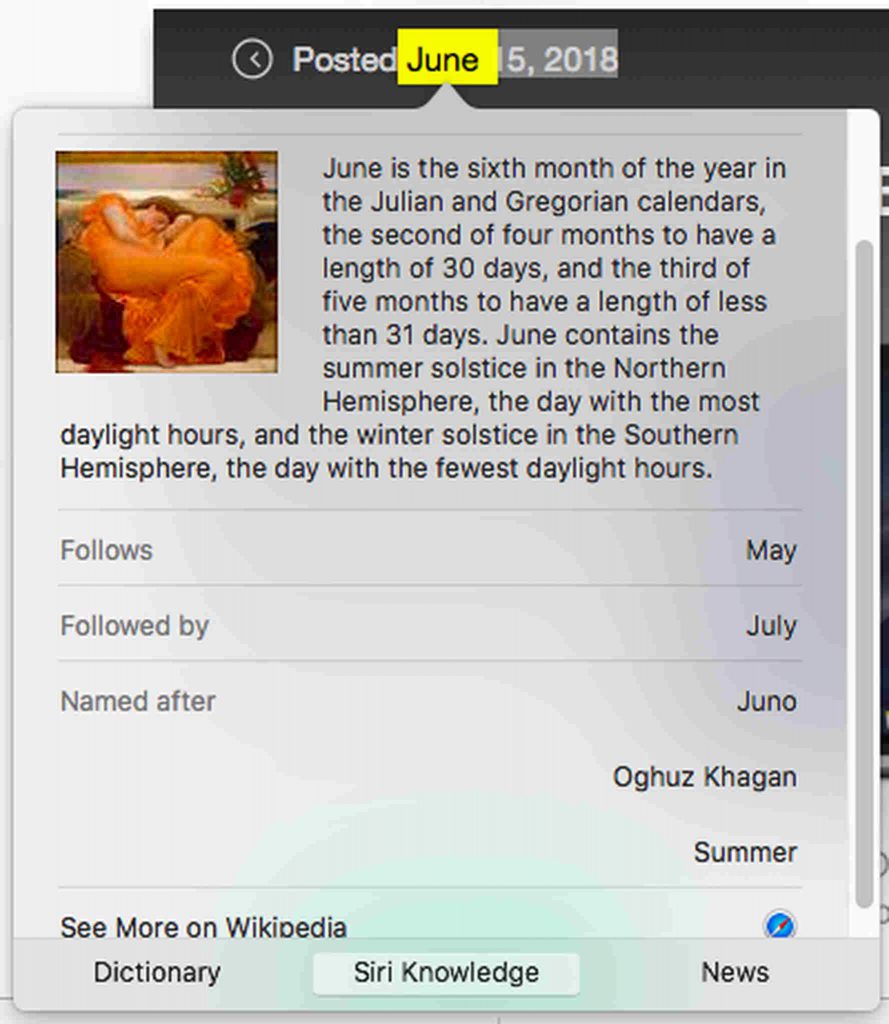
Опять же, панели, которые будут отображаться, различаются в зависимости от слова или фразы, которые вы отправляете. Хотя для их загрузки требуется некоторое время, сначала появится словарь. Все остальные посмотрю, как только они будут доступны. Таким образом, если вы не видите панель, которую ожидаете, дайте ей больше времени. Не беспокойтесь, потому что это все же более быстрый вариант, чем открытие Safari или Google.
Включение касания тремя пальцами на вашем Mac
Жест касания тремя пальцами должен работать автоматически. Однако, если это не так, выполните следующие действия:
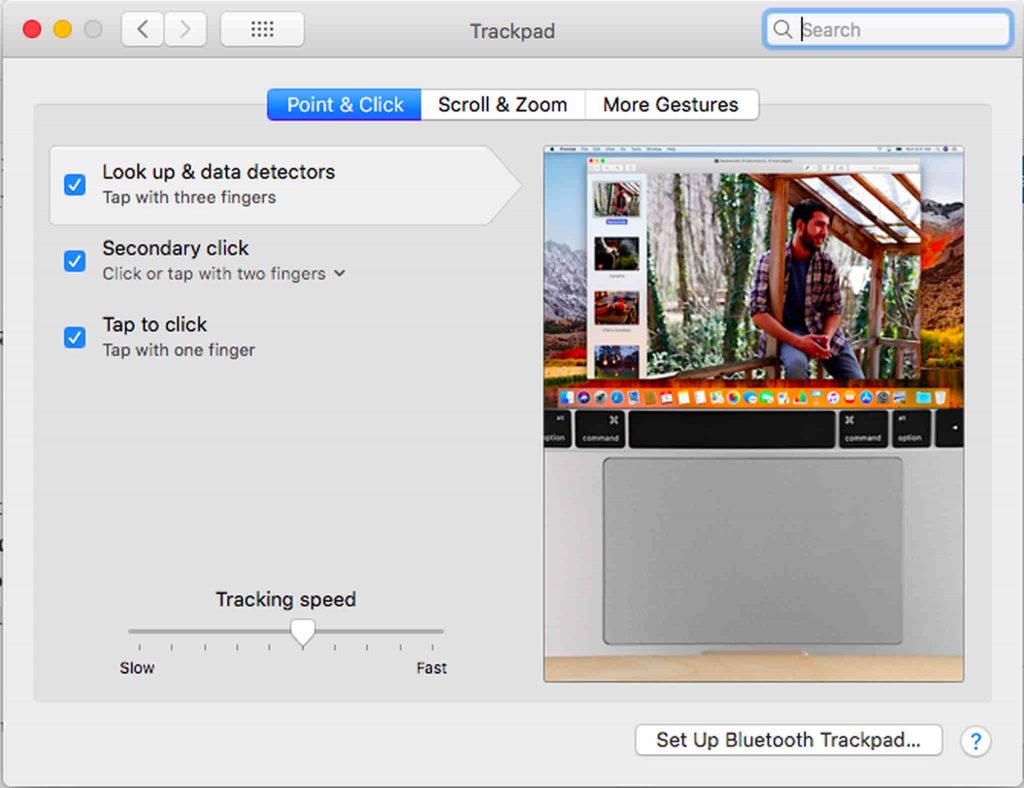
- Откройте «Настройки» > «Системные настройки» > «Трекпад».
- Перейдите на вкладку «Укажи и щелкни».
- Установите следующие параметры, чтобы включить щелчок одним касанием:
- Детекторы поиска и данных
- Вторичный клик
- Нажмите, чтобы щелкнуть
- Вот и все, теперь вы можете использовать жест касания тремя пальцами.
Резюме
Жест касания тремя пальцами прост в использовании и выполнении. Даже если вы редко используете его, его стоит держать под рукой. Прежде чем вы приступите к изучению этого фантастического жеста Mac, мы предлагаем загрузить Outbyte macAries и установить его на свой Mac. Хотя это не имеет ничего общего с определением слова, оно, безусловно, поможет вашему Mac работать быстрее, когда вы будете искать значение слова.