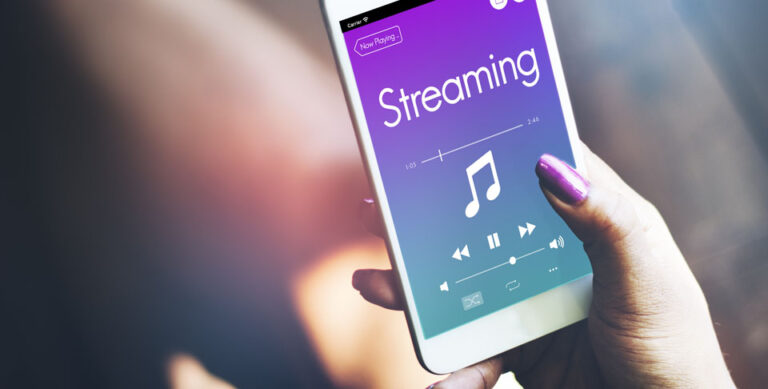Значки панели задач и приложения исчезли после исправления обновления Windows 10/11 2019-03
Все мы знаем, что панель задач — это ворота ко многим удобным инструментам и приложениям для Windows 10/11. Однако для некоторых это также может быть причиной технических проблем. Как только он не работает или не функционирует должным образом, выполнение каких-либо задач на вашем компьютере становится практически невозможным.
С запуском Windows 10/11 в 2015 году мы получили обновленную панель задач. Хотя его функции остались прежними, очевидно, что он получил гладкое визуальное обновление.
С другой стороны, это также сопровождалось тем, что не приветствовалось большинством пользователей Windows: ошибками и проблемами. Многие сообщали, что панель задач зависала, когда они выполняли другие важные задачи и процессы.
Проблема стала еще хуже после обновления 2019-03, когда, как сообщается, исчезли значки на панели задач и удалены приложения.
Учитывая, что панель задач считается ключевым элементом компьютеров с Windows 10/11, проблемы с ней представляют собой огромную проблему для пользователей. Поэтому, прежде чем вы перейдете в режим полномасштабной паники, мы предлагаем вам попробовать решить проблему с помощью решений, которые мы предлагаем для вас ниже.
Исправление № 1: перезапустите проводник Windows.
Быстрое и возможное решение проблемы «значки на панели задач исчезли, а приложения были удалены после обновления 2019-03» — перезапустить проводник Windows. Эта утилита отвечает за управление оболочкой Windows, которая включает в себя меню «Пуск», приложение «Проводник» и панель задач.
Чтобы перезапустить проводник Windows, выполните следующие действия:
- Запустите диспетчер задач с помощью клавиш CTRL + Shift + ESC.
- Прокрутите вниз до самой нижней части окна и нажмите «Подробнее».
- Перейдите на вкладку «Процессы» и найдите проводник Windows.
- Щелкните его правой кнопкой мыши и выберите «Перезагрузить». После этого вы заметите, что панель задач пропадает на минуту или две, но затем возвращается. Не беспокойтесь, потому что это нормально.
- Перезагрузите компьютер.
Исправление № 2: убедитесь, что панель задач не скрывается.
Если перезапуск проводника Windows не устраняет проблему с отсутствующими значками и приложениями на панели задач после обновления 2019-03, возможно, вы захотите проверить, включили ли вы функцию автоматического скрытия панели задач.
Вот как:
- Перейти к настройкам.
- Выберите Персонализация.
- Нажмите Панель задач.
- Проверьте, включен ли переключатель рядом с параметром Автоматически скрывать панель задач в режиме рабочего стола. Если нет, переключите переключатель.
Исправление № 3. Запустите команду проверки системных файлов.
Если ваша панель задач отсутствует, а на панели задач не отображаются часы и другие важные функции Windows 10/11, вам может потребоваться запустить команду проверки системных файлов, чтобы решить вашу проблему.
Вот подробная инструкция, как это сделать:
- Щелкните правой кнопкой мыши кнопку «Пуск».
- Выберите Командная строка (администратор) или Windows PowerShell (администратор).
- В командной строке введите ПФС /сканировать.
- Нажмите Enter, чтобы выполнить команду.
- Перезагрузите компьютер.
Исправление № 4: выполните команду DISM.
Если команда SFC не решит вашу проблему, вы можете попробовать другую: обслуживание образов дисков и управление ими (DISM).
Вот как:
- Щелкните правой кнопкой мыши кнопку «Пуск».
- Выберите Командная строка (администратор) или Windows PowerShell (администратор).
- В командной строке введите DISM/Online/Cleanup-Image/RestoreHealth.
- Нажмите Enter, чтобы запустить команду.
- Перезагрузите компьютер.
Панель задач должна вернуться и работать как обычно после успешной перезагрузки компьютера с Windows 10/11.
Исправление № 5. Попробуйте пару исправлений PowerShell.
Если ваша панель задач есть, но вы не можете нажать на нее, попробуйте перерегистрировать все приложения Windows 10/11 или удалить их все.
Перерегистрируйте приложения Windows 10/11
- В строке поиска введите PowerShell.
- Нажмите Enter.
- Щелкните правой кнопкой мыши верхний результат поиска. Выберите «Запуск от имени администратора».
- В командной строке введите это: Get-AppXPackage-AllUsers | Foreach {Add-AppxPackage -DisableDevelopmentMode -Register «$($_.InstallLocation)\AppXManifest.xml»}.
- Нажмите Ввод.
- Теперь перейдите к C:\Пользователи\[Username]\AppData\Local и найдите папку Tile Data Layer. Удалите это.
- Через несколько минут вы сможете нажимать на приложения и значки на панели задач.
Удалить все приложения Windows 10/11
- В строке поиска введите PowerShell.
- Нажмите Enter.
- Щелкните правой кнопкой мыши верхний результат поиска. Выберите «Запуск от имени администратора».
- В командной строке введите эту команду: Get-AppxPackage | Remove-AppxPackageGet-AppxProvisionedPackage-Online | Remove-AppxProvisionedPackage — онлайн.
- Нажмите Ввод.
- Перезагрузите компьютер, чтобы применить изменения.
Обратите внимание, что удаление всех приложений Windows 10/11 — это агрессивное решение, поскольку оно включает удаление важных приложений, таких как Microsoft Store.
Исправление № 6. Установите все доступные обновления Windows и драйверов.
Это исправление немного широкое, поэтому оно применимо ко многим проблемам Windows 10/11, включая отсутствие значков на панели задач и ошибки oobekeyboard.
Устаревшие драйверы устройств могут вызывать всевозможные проблемы. Поэтому стоит попробовать обновить их, особенно если вы все еще пытаетесь выяснить, что на самом деле влияет на вашу систему.
Для обновления устаревших драйверов устройств мы рекомендуем использовать сторонний программа обновления драйверов. Таким образом, вы можете быть уверены, что устанавливаете драйвер, совместимый как с вашей системой, так и с оборудованием.
Помимо обновления устаревших драйверов устройств, вам также необходимо проверить, обновлена ли ваша ОС Windows 10/11. Для этого перейдите в «Настройки». Выберите Обновление и безопасность. Наконец, нажмите «Центр обновления Windows» и проверьте, есть ли ожидающие обновления, которые необходимо установить.
Исправление № 7: Создайте новую учетную запись пользователя.
Все еще не можете щелкнуть что-либо на панели задач? Значки и приложения на панели задач отсутствуют? Вполне вероятно, что ваша текущая учетная запись пользователя не соответствует требованиям, установленным контролем доступа пользователей (UAC).
Разработанный Microsoft, UAC отвечает за то, чтобы только доверенные пользователи могли получить доступ к определенным приложениям и инструментам. Он предоставляет пользователям административные привилегии для защиты от вредоносных программ. Если вы используете гостевую учетную запись и не можете даже получить доступ к калькулятору, возможно, существует конфликт UAC.
В этом случае лучшее, что вы можете сделать, это попросить администратора создать для вас новую учетную запись пользователя. Но если у вас есть права администратора, просто выполните следующие действия:
- Убедитесь, что вы вошли в учетную запись администратора.
- Перейдите в «Настройки» и нажмите «Учетные записи».
- Перейдите в раздел «Семья и другие пользователи».
- Выберите «Добавить кого-то еще на этот компьютер».
- Следуйте инструкциям на экране, чтобы создать новую учетную запись пользователя Windows.
- Когда вас попросят ввести адрес электронной почты или пароль пользователя, выберите параметр «У меня нет данных для входа этого человека».
- Щелкните Добавить пользователя без Microsoft.
- Предоставьте все запрашиваемые детали.
- Вернитесь к настройкам.
- Перейдите в «Учетные записи», а затем «Ваша учетная запись».
- Под фотографией своей учетной записи нажмите «Войти с локальной учетной записью».
- Укажите текущий пароль учетной записи администратора.
- Нажмите «Далее».
- Введите имя пользователя и пароль только что созданной учетной записи.
- Выберите Выйти и закончить.
- На этом этапе вы можете легко переключиться с учетной записи администратора на только что созданную локальную учетную запись. Отсюда теперь вы можете удалить учетную запись с конфликтом UAC.
- Проверьте, нормально ли работает панель задач.
Исправление № 8: освободите место на диске.
Есть вероятность, что у вас недостаточно места на диске, поэтому ваша панель задач барахлит. Чтобы быстро освободить место, используйте надежный инструмент для очистки ПК. После нескольких щелчков вы сможете избавиться от системного мусора и освободить ценное место на диске.
Вывод
После того, как вы попробуете указанные выше исправления, мы надеемся и молимся, чтобы у вас больше не возникало проблем с панелью задач. Но если вы это сделаете, мы уверены, что вы уже знаете, что делать.
Есть ли у вас какие-либо возможные исправления для добавления? Поделитесь этим ниже!
Продолжить чтение