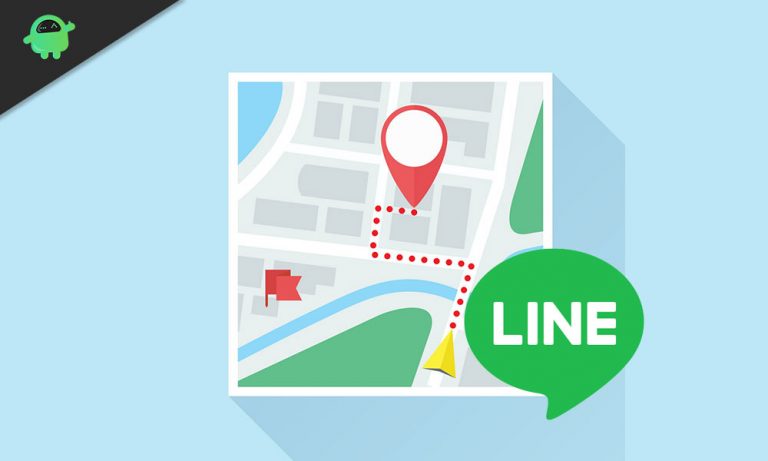Звуковая карта перестала работать после установки обновлений Windows 10/11
Большинство людей находят много полезного при обновлении до более новой версии Windows 10/11. К сожалению, большие обновления также могут создавать новые проблемы.
Одной из самых частых проблем, возникающих после установки обновлений, является проблемная звуковая карта. Многие согласятся, что есть всего несколько вещей, которые хуже, чем запустить фильм Netflix или видеоигру на вашем ПК только для того, чтобы обнаружить, что звук не работает.
Если ваша звуковая карта перестала работать после установки обновлений, будьте уверены, вы не одиноки. Многие пользователи Windows 10/11 жаловались, что после установки KB4503293 и KB4498523 перестала работать звуковая карта.
До сих пор от Microsoft не было ни слова о том, как решить эту проблему. Но вам не о чем беспокоиться. Мы поможем вам восстановить нормальную работу звука.
Почему ваша звуковая карта перестала работать после установки обновлений?
Проблема с неработающими аудиоустройствами после установки обновлений может возникать по многим причинам. Например, в вашем случае наиболее вероятно, что обновления KB4503293 и KB4498523 включали какие-то компоненты, несовместимые с вашим аудиодрайвером, или вызывали конфликты со звуковой картой на вашем ПК.
Вот распространенные причины проблемы с неработающей звуковой картой после обновления Windows 10/11:
- Драйвер звуковой карты или аудиодрайвер устарел, и поэтому он не может работать безупречно.
- Аудиодрайвер удален или поврежден во время установки.
- Во время установки обновлений произошло неожиданное изменение настроек звука.
Поэтому лучший способ решить проблему — изменить настройки звука или исправить драйвер звуковой карты Windows 10/11. В этой статье мы предложим различные предложения о том, как исправить ужасный звук тишины.
Как исправить аудиоустройства, которые не работают после установки обновлений?
Если ваша звуковая карта перестала работать после установки обновлений, попробуйте выполнить следующие действия по устранению неполадок. Вам не обязательно пробовать их все. Просто начните с первого решения и продвигайтесь вниз.
Способ 1: проверьте кабели и громкость
Если звука нет вообще, проблема может заключаться в том, что Windows пытается вывести звук на другое устройство, например, на динамик Bluetooth, который не включен, или на наушники, которые вы забыли подключить. подключил кабели к правильным гнездам, и громкость не была отключена. Другие вещи, которые вам нужно проверить:
- Подключение наушников
- Подключение динамиков
- Кабели
- Любые другие аудио соединения
Способ 2: проверьте настройки звука
Иногда проблема может возникнуть из-за того, что динамики могут быть отключены в настройках звука. Для устранения этого недостатка выполните следующие действия:
- Найдите значок звука в правом нижнем углу рабочего стола, затем щелкните его правой кнопкой мыши и выберите «Устройства воспроизведения».
- На панели «Звук» перейдите на вкладку «Воспроизведение» и проверьте, отмечен ли параметр «Динамики» зеленой галочкой.
- Если ваши динамики не установлены по умолчанию (не отмечены галочкой), выберите их и нажмите кнопку «Установить по умолчанию», а затем «ОК».
Если у вас по-прежнему возникают проблемы со звуком, попробуйте поэкспериментировать с различными звуковыми форматами. Вот как это сделать:
- Выделите «Динамики» и нажмите «Свойства».
- Теперь перейдите на вкладку «Дополнительно», затем перейдите в раздел «Формат по умолчанию» и протестируйте различные звуковые форматы. Просто начните сверху и нажимайте Test после каждого выбора.
- Надеюсь, вы найдете звуковой формат, который вам подходит.
Способ 3: перезагрузите компьютер после обновления
Причиной проблемы с неработающей звуковой картой после обновления Windows 10/11 может быть не вступившее в силу обновление. Таким образом, перезагрузка может решить проблему. Фактически, большинство обновлений Windows 10/11 требуют перезагрузки компьютера после установки.
Помимо перезагрузки компьютера, вам также может потребоваться перезапустить аудиосервисы. Не оскорбляя свои вычислительные способности, выясните, отключаются ли чудесным образом аудиосервисы. Их перезапуск может дать вашей звуковой карте толчок. Вот как это сделать:
- Введите услуги в поле поиска и нажмите Enter.
- Когда появится список результатов, прокрутите вниз, пока не увидите Windows Audio, затем дважды щелкните по нему.
- Выберите опцию «Пуск», чтобы перезапустить аудиосервисы.
- Кроме того, дважды проверьте тип запуска. По умолчанию для параметра «Аудиосервисы» установлено значение «Автоматически». Если это не так, измените его на рекомендуемое значение по умолчанию.
Метод 4: исправить драйвер звуковой карты
Всякий раз, когда вы сталкиваетесь с проблемой отсутствия звука на своем ПК, проверьте, совместим ли аудиодрайвер с вашей версией Windows 10/11, а затем при необходимости установите подходящий драйвер.
Шаг 1. Обновите аудиодрайвер
- Сначала нажмите кнопку «Пуск» и введите диспетчер устройств в поле поиска.
- Теперь выберите Диспетчер устройств из списка результатов.
- После этого нажмите на стрелку рядом с Звуковые, видео и игровые контроллеры, чтобы развернуть ее.
- Как только вы обнаружите свою звуковую карту, щелкните ее правой кнопкой мыши и выберите «Свойства».
- Перейдите на вкладку «Драйвер» и выберите «Обновить драйвер».
- Windows попытается найти новый драйвер, но если не найдет, найдите последнюю версию на веб-сайте производителя устройства.
Шаг 2. Удалите аудиодрайвер
- Откройте диспетчер устройств и найдите аудиодрайвер.
- Далее щелкните по нему правой кнопкой мыши и выберите «Удалить».
- Когда вы перезагрузите компьютер, Windows попытается переустановить драйвер.
- Если Windows не переустанавливает драйвер, попробуйте использовать встроенный драйвер High Definition Audio, поставляемый с Windows 10/11. Просто зайдите в Диспетчер устройств и щелкните правой кнопкой мыши драйвер звуковой карты.
- Теперь выберите «Обновить драйвер» > «Выполнить поиск драйвера на моем компьютере».
- Выберите параметр «Позвольте мне выбрать из списка драйверов устройств на моем компьютере», затем нажмите «Аудио высокой четкости» > «Далее».
- Отсюда следуйте предоставленным инструкциям, чтобы установить его.
Способ 5. Запустите средство устранения неполадок со звуком в Windows 10/11.
Хотя встроенное средство устранения неполадок Windows может не уловить все, оно того стоит. В нашем случае мы будем использовать средство устранения неполадок со звуком, чтобы выявить и устранить проблему отсутствия звука. Чтобы запустить средство устранения неполадок со звуком, выполните следующие действия.
- Перейдите в «Пуск», введите средство устранения неполадок со звуком в поле поиска и нажмите Enter.
- В списке результатов выберите параметр «Найти и устранить проблемы с воспроизведением звука», а затем нажмите «Далее».
- Теперь выберите устройство, которое вы хотите устранить.
- После выбора проблемного аудиоустройства следуйте инструкциям на экране.
Способ 6: отключить улучшения звука
Улучшения звука — это встроенные пакеты, которые улучшают работу аудиоустройств вашей системы. Однако эти самые «улучшения» также могут вызвать проблему отсутствия звука. К счастью, у вас есть возможность отключить их. Давайте теперь сделаем именно это:
- Нажмите кнопку «Пуск» и найдите «Звук».
- Когда появится список результатов, выберите параметр «Панель управления звуком».
- Дождитесь появления всплывающего окна, затем щелкните правой кнопкой мыши аудиоустройство по умолчанию и выберите «Свойства».
- Затем перейдите на вкладку «Улучшения» и установите флажок «Отключить все улучшения».
- После этого нажмите Применить.
- Если проблема затрагивает несколько устройств, повторите описанный выше процесс для каждого из перечисленных устройств.
Способ 7: откатите аудиодрайвер
Если больше ничего не работает, попробуйте откатить драйвер звуковой карты до последней удачной конфигурации. Для этого выполните следующие действия:
1. Щелкните правой кнопкой мыши «Пуск» и активируйте параметр «Диспетчер устройств».
2. В разделе «Звуковые, видео и игровые контроллеры» щелкните правой кнопкой мыши звуковой драйвер и выберите «Свойства».
3. После этого перейдите на вкладку «Драйвер» и выберите «Откатить драйвер».
Кроме того, вы можете вернуться к предыдущей точке восстановления системы, если вы ее создали.
Ваше аудиоустройство снова работает?
Мы надеемся, что наши предложенные решения помогли вам решить проблему со звуком. Хотя это и не окончательное решение для каждой проблемы со звуком, сосредоточение внимания на встроенном аудиодрайвере высокой четкости обычно решает проблему. Обновление, удаление, откат или переустановка этого драйвера помогли многим пользователям.
Для еще лучшего результата рассмотрите возможность сканирования и очистки вашего ПК. К счастью, вы можете положиться на достойный инструмент, такой как Ремонт ПК Outbyte для выполнения задачи. Этот инструмент выявит и удалит поврежденные ключи и недействительные записи в реестре, ненужные журналы проблем, кеш веб-браузера и все виды мусора ПК.
Было ли это руководство полезным для вас? Оставьте нам свой отзыв или вопросы в разделе комментариев ниже.
Продолжить чтение