Превратите свой телефон в микрофон Windows 11 (бесплатно и просто)
Зависимость от цифровых коммуникационных платформ стала более распространенной, чем когда-либо. Сегодня мы используем цифровую связь, посещая онлайн-классы, участвуя в виртуальных встречах или просто оставаясь на связи с друзьями и семьей. Важность доступных и универсальных цифровых коммуникационных инструментов в настоящее время преобладает 5,35 миллиарда человек во всем мире пользуются Интернетом по состоянию на 2024 год.
С появлением удаленной работы и онлайн-общения возросла потребность в надежных устройствах ввода звука. Одним из экономичных и удобных решений является использование имеющегося у вас телефона в качестве выделенного микрофона для Windows 11. Независимо от того, являетесь ли вы создателем контента, подкастером или удаленным работником, преобразование вашего телефона в микрофон обеспечивает гибкость и мобильность без необходимости использования дополнительных устройств. инвестиции в оборудование.
В этой статье мы поговорим о том, как использовать телефон в качестве микрофона для Windows 11. Мы обсудим, как можно устранить распространенные проблемы с подключением, используя пошаговые инструкции, которые помогут вам легко интегрировать телефон в настройку Windows. . Мы также поможем вам обрести уверенность в использовании всего потенциала вашего телефона в качестве микрофона и предоставим вам возможность эффективно общаться и сотрудничать в цифровом формате.
Шаг 1. Подготовьте телефон в качестве микрофона
Прежде чем использовать телефон в качестве микрофона для Windows 11, убедитесь, что ваше оборудование совместимо и полностью настроено. Вот как подготовить телефон к этой задаче:
Проверьте работу микрофона вашего телефона
Оцените свой телефон. Проверьте, есть ли у него работающий микрофон. Большинство смартфонов, независимо от операционной системы, имеют встроенные микрофоны, подходящие для этой цели.
Взгляните на системные требования
Мы советуем вам использовать компьютер с Windows 11 и стабильным подключением к Интернету. Мы рекомендуем вам использовать последнюю доступную версию Windows. Вам также следует обновить систему, чтобы обновить драйверы.
Шаг 2. Используйте свой телефон в качестве микрофона
Существуют разные способы использования телефона в качестве микрофона в Windows 11. Хорошей новостью является то, что вы можете легко включить свой телефон в качестве микрофона в свою систему Windows 11. Вы можете свободно выбрать метод, который лучше всего соответствует вашим требованиям, будь то кабельное соединение или беспроводные альтернативы, такие как Bluetooth или Wi-Fi. В этом разделе нашей статьи мы предоставим подробный обзор каждого метода с пошаговыми инструкциями.
Использование кабеля
Для Android
Пользователям Android проще всего выбрать кабель, используя телефон в качестве микрофона. Для этого помните следующее:
- На вашем телефоне Android откройте Google Play Store. Найдите приложение «Микрофон» от Wonder Grace.
- Установите приложение. Подключите один конец аудиокабеля к телефону Android. Другой конец кабеля должен находиться в порту микрофона вашего компьютера.
- В настройках Windows установите «Микрофон» в качестве устройства по умолчанию.
- На телефоне Android откройте приложение «Микрофон». Предоставьте все запрошенные разрешения и коснитесь значка микрофона, чтобы включить его.
Для iPhone
Для пользователей iPhone использование телефона в качестве микрофона может немного отличаться. Вот шаги, которые вам нужно сделать:
- Зайдите в магазин приложений. Найдите, скачайте, а затем установите на свой iPhone приложение «Мегафон».
- Подключите iPhone к разъему микрофона вашего компьютера с помощью соответствующего кабеля.
- Установите микрофон iPhone в качестве записывающего устройства по умолчанию в настройках Windows.
- На вашем iPhone откройте приложение «Мегафон». Нажмите кнопку «Воспроизвести» для воспроизведения и говорите в микрофон.
Использование микрофона WO
Получить Приложение WO микрофон использовать телефон в качестве микрофона. Этот инструмент позволяет подключить микрофон вашего телефона к компьютеру через USB, Bluetooth или Wi-Fi. WO Mix — отличный инструмент, поскольку он бесплатен, обеспечивает низкую задержку и работает так же, как стандартный микрофон. И самое приятное — оно совместимо с Windows 11.
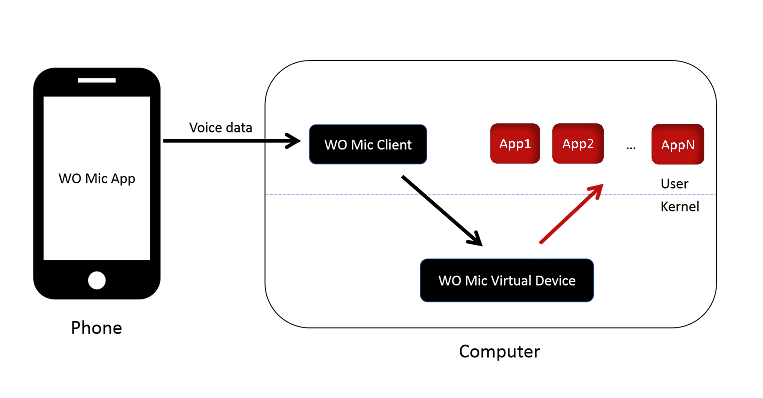
Изображение с сайта wolicheng.com
Для Android
Вот руководство по началу использования телефона Android в качестве микрофона через WO Mic:
- Загрузите приложение WO Mic из магазина Google Play на свой телефон Android.
- Затем посетите веб-сайт WO Mic и загрузите клиент для ПК.
- При появлении запроса установите распространяемый пакет среды выполнения VC от Microsoft.
- Дважды щелкните установочный файл. Следуйте инструкциям мастера установки.
- Перезагрузите компьютер после установки.
- Если будет предложено, установите распространяемый пакет среды выполнения VC (x86) от Microsoft.
- Проверьте диспетчер устройств, чтобы убедиться, что драйвер WO Mic установлен.
- Откройте приложение WO Mic на своем телефоне Android и коснитесь значка настроек.
- В разделе «Настройки виртуального микрофона» нажмите «Транспорт» и выберите предпочтительный вариант — Wi-Fi или Bluetooth (см. шаги ниже).
- Начните трансляцию соединения, нажав на значок воспроизведения.
- Откройте приложение WO Mic в Windows 11, щелкните меню подключения, выберите «Подключиться», выберите Wi-Fi в качестве варианта передачи и введите IP-адрес вашего телефона Android.
Подключиться через Bluetooth
- Включите функцию Bluetooth на телефоне и компьютере с Windows 11.
- Выполните сопряжение устройств и выберите Bluetooth в качестве типа транспорта в настройках приложения WO Mic.
Подключайтесь через Wi-Fi Direct
- Настройте и активируйте точку доступа Wi-Fi на своем телефоне Android.
- Подключите ноутбук с Windows 11 к точке доступа и выберите Wi-Fi Direct в качестве типа транспорта в настройках приложения WO Mic.
Для iPhone
Использовать WO Mic для iPhone немного проще. Просто выполните следующие действия:
- Загрузите мобильное приложение WO Mic из App Store на свой iPhone.
- Затем скачайте клиент для ПК с веб-сайта WO Mic и установите его.
- Запустите программу WO Mic после установки обоих приложений.
- В программе перейдите в «Соединения» и выберите «Подключиться».
- В качестве типа транспорта выберите Bluetooth, Wi-Fi или Wi-Fi Direct. (См. шаги ниже).
- После подключения выберите устройство WO Mic в качестве аудиовхода для видеочата или записи.
- Вы также можете напрямую установить устройство WO Mic в качестве записывающего устройства по умолчанию.
Подключиться через Bluetooth
- На своем компьютере откройте настройки Bluetooth и активируйте Bluetooth.
- Включите Bluetooth на своем iPhone и соедините его с компьютером.
- Установите тип транспорта в программе для ПК и приложении для телефона на Bluetooth.
Подключиться через Wi-Fi
- Убедитесь, что ваш телефон и компьютер подключены к одной и той же сети Wi-Fi.
- Установите в приложении телефона режим Wi-Fi и запишите IP-адрес вашего телефона.
- В программе для ПК установите тип транспорта Wi-Fi и введите IP-адрес телефона.
- Альтернативно используйте Wi-Fi Direct, подключив компьютер к точке доступа Wi-Fi вашего телефона.
Как устранить распространенные проблемы с подключением
Рабочий микрофон жизненно важен для предоставления вашей аудитории профессионального и увлекательного опыта, будь то в гибридных рабочих сценариях или во время личной деятельности. При решении распространенных проблем с подключением микрофона в Windows 11 начните с фундаментальных шагов, прежде чем изучать более сложные решения.
Следуя этим рекомендациям, вы сможете эффективно устранять проблемы. Это обеспечит четкое и надежное звучание во время онлайн-встреч и вебинаров. Ниже приведено простое руководство, которое поможет вам решить эти проблемы.
Обеспечьте правильное соединение
Дважды проверьте микрофон и убедитесь, что он надежно подключен к компьютеру. Прежде чем продолжить, убедитесь, что он надежно подключен, поскольку неплотное соединение часто может вызвать проблемы.
Проверьте настройки микрофона
В настройках микрофона убедитесь, что микрофон не отключен. Иногда простая регулировка настроек может решить проблему.
Установите обновления Windows
Если ваш микрофон по-прежнему не работает, убедитесь, что ваша операционная система обновлена, установив все доступные обновления Windows. Убедившись, что ваша система обновлена, вы можете помочь решить проблемы совместимости.
Обновить драйвер микрофона
Используйте мастер настройки микрофона, чтобы установить последнюю версию драйвера микрофона. Устаревший драйвер может вызывать проблемы с подключением. Установив обновленную версию, вы можете решить проблему.
Установить правильный микрофон по умолчанию
Выберите правильный микрофон в качестве активного устройства ввода в настройках Windows. Установите его в качестве устройства по умолчанию, чтобы ваша система распознавала и отдавала приоритет правильному микрофону.
Запустите средство устранения неполадок Windows
Диагностика и решение проблем с подключением микрофона с помощью встроенного средства устранения неполадок Windows 11. Этот инструмент выявляет распространенные проблемы и предлагает решения для их устранения.
Перезапустите службы Windows.
Если все остальное не помогло, вам не понадобится сброс Windows 11. Вы можете просто попробовать перезапустить службы Windows или Services.msc, чтобы обновить системные процессы. Бывают случаи, когда простая перезагрузка может решить проблемы с подключением и восстановить функциональность микрофона.
Советы по оптимальной работе телефона в качестве микрофона
Независимо от вашей цели, работаете ли вы над подкастом о самая быстрая степень, чтобы получить, участвуя в онлайн-встречах или общаясь в онлайн-видеоиграх, важно повысить производительность вашего телефона в качестве микрофона. Вот несколько ключевых советов по оптимизации работы микрофона вашего телефона:
Учитывайте свое окружение
Выберите среду записи с минимальным количеством отражающих поверхностей, чтобы уменьшить отражения звука. Вы можете использовать такие предметы, как коврики, циновки и мебель, для поглощения звука. Вам также следует избегать ветреной погоды и использовать ветровое стекло из пенопласта или меха, чтобы уменьшить шум ветра.
Контролируйте свой звук
Наличие высококачественного звука имеет важное значение, поскольку 58% сотрудников работают удаленно. Слушайте звук вашего микрофона в режиме реального времени через наушники. Таким образом, вы можете настроить параметры для наилучшего качества записи. Путем мониторинга вы можете обеспечить оптимальные уровни звука и при необходимости отрегулировать их.
Подключайтесь правильно
Если вы используете внешний микрофон, убедитесь, что он правильно подключен к телефону. В зависимости от типа микрофона вы можете подключиться через Bluetooth, интерфейс Type-C или порт для наушников 3,5 мм. Правильное подключение обеспечивает наилучшую производительность.
Соблюдайте правильное расстояние
Закрепите микрофон на воротнике или привяжите его на подходящем расстоянии для записи звука. Тестирование перед записью, использование ветрозащитных чехлов для подавления фонового шума и запись в тихой обстановке могут способствовать улучшению звуковых эффектов.
Обновите систему и драйверы
Поддерживайте совместимость и производительность звука, проверяя актуальность операционной системы и драйверов вашего телефона. Обновив систему, вы поможете решить потенциальные проблемы и обеспечить бесперебойную работу при использовании телефона в качестве микрофона.
Испытайте удобство, используя телефон в качестве микрофона
Простое, но эффективное средство удовлетворения разнообразных требований к звуку — использование телефона в качестве микрофона в Windows 11 Presents. Просто подключите компьютер к телефону и настройте параметры, и все готово.
Удобство данной установки заключается в ее универсальности. Например, вы можете просто выбрать метод подключения, который соответствует вашим предпочтениям и потребностям. Более того, использование телефона в качестве микрофона снижает необходимость покупки дополнительного оборудования, что позволяет сэкономить время и деньги.
Используя телефон в качестве микрофона, вы можете повысить производительность, оптимизировать рабочий процесс и наслаждаться плавным воспроизведением звука в различных приложениях и на различных платформах. Следуйте инструкциям, описанным в этой статье, и испытайте удобство и гибкость использования телефона в качестве микрофона в Windows 11 уже сегодня.
Подарите нам немного любви и оцените наш пост!

