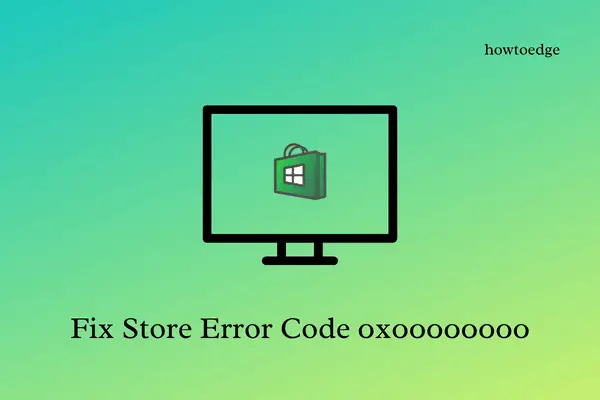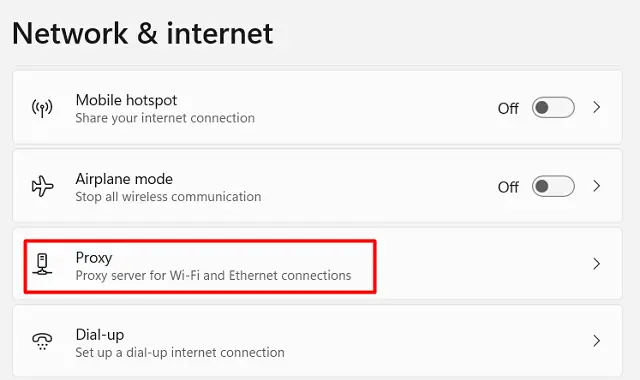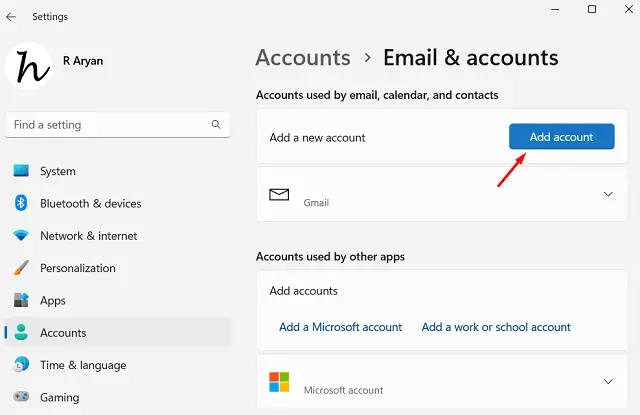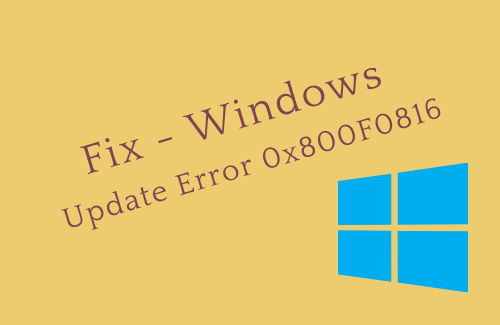Исправление ошибки Microsoft Store с кодом 0x00000000 в Windows
Недавно вы столкнулись с кодом ошибки 0x00000000 при установке новых приложений через Microsoft Store в Windows 11? Если да, то вы, должно быть, задаетесь вопросом о причинах этого кода ошибки и потенциальных исправлениях, которые могут решить эту проблему от вашего имени.
Ну, в этом посте мы придумали семь обходных путей, которые могут помочь вам найти основную причину ошибки 0x00000000 и исправить ее для вас. Столкнувшись с этой проблемой в Windows, вы также можете получить следующие сообщения об ошибках –
Код ошибки — 0x00000000, если он вам нужен.
Или произошло что-то неожиданное, Код: 0x00000000
Что вызывает ошибку Store с кодом 0x00000000?
Коды ошибок Microsoft Store обычно возникают, когда на вашем устройстве возникает одна или несколько из следующих проблем:
- Проверьте дату и время: дата и время на вашем устройстве должны быть синхронизированы с регионом, в котором вы живете. В противном случае это может привести к появлению различных кодов ошибок, связанных с магазином. Исправьте дату и время и убедитесь, что они остаются синхронизированными.
- Слабое интернет-соединение – возможно, у вас медленная сеть, и именно поэтому новые приложения не загружаются и не устанавливаются. Что ж, перезагрузите сетевой маршрутизатор и проверьте, решена ли эта проблема. Узнайте, как сбросить настройки сети в Windows 11/10.
- Вы используете прокси-сервер. Если вы используете прокси-сервер для посещения определенных веб-сайтов, обязательно отключите его, так как Microsoft Store не работает эффективно через прокси-сервер.
- Служба установки Microsoft Store отключена или не запущена. Это наиболее востребованная причина в случаях возникновения ошибки в Microsoft Store.
- Внутренние сбои. Если вы уже убедились в наличии вышеуказанных условий, ошибка 0x00000000 может быть результатом некоторых внутренних сбоев, таких как поврежденные системные файлы, ненужное сохранение кэша и т. д.
Вы можете устранить повреждение файла с помощью SFC/DISM. Если проблема все еще существует, вы можете попробовать эти исправления –
Как исправить код ошибки 0x00000000 в Windows
Чтобы устранить ошибку Microsoft Store 0x00000000 в Windows, попробуйте выполнить следующие исправления одно за другим.
1. Проверьте настройки прокси-сервера.
Прежде всего, проверьте, используете ли вы какой-либо прокси для посещения различных сайтов на вашем компьютере. В случае, если вы обнаружите использование какого-либо прокси, удалите его с вашего ПК с Windows. Вот как выполнить эту задачу –
- Нажмите Windows + I, чтобы запустить Параметры.
- Выберите «Сеть и Интернет» и перейдите на правую панель.
- Нажмите «Прокси» и, когда этот раздел развернется, найдите «Автоматическая настройка прокси».
- Теперь включите переключатель рядом с пунктом «Параметры автоматического определения».
Закройте окно «Параметры» и перезагрузите ПК. Когда Windows 11 перезагрузится, проверьте, можете ли вы теперь загружать новые приложения из Microsoft Store.
2. Перезапустите службу установки Microsoft Store.
Microsoft Store Install — это важная служба в Windows 11/10, и она должна быть запущена для загрузки и установки новых приложений из Магазина Windows. По умолчанию эта служба настроена на ручной запуск. Измените ее тип запуска на «Автоматически» и проверьте, можете ли вы теперь устанавливать новые приложения или обновлять существующие приложения через встроенное приложение Магазина.
Вот как открыть эту службу и изменить ее тип запуска –
- Нажмите на значок Windows и начните вводить Службы.
- Сверху появится опция Services. Что ж, нажмите на это системное приложение, чтобы запустить Services.
- Прокрутите страницу вниз до пункта «Служба установки Microsoft Store» и дважды щелкните по нему.
- В окне свойств воспользуйтесь раскрывающимся меню рядом с пунктом «Тип запуска» и измените его на «Автоматически».
- Нажмите Применить > ОК, чтобы подтвердить последние изменения и закрыть окно свойств.
- Вернувшись в окно служб, щелкните правой кнопкой мыши службу установки Microsoft Store и выберите «Запустить/Перезапустить».
Теперь, когда вы включили службу установки Microsoft Store для автоматического запуска, перезагрузите компьютер. Снова войдите в систему, откройте Microsoft Store и проверьте, можете ли вы устанавливать новые приложения или обновлять существующие приложения через приложение Store.
3. Устранение неполадок в приложениях Магазина Windows
Если код ошибки 0x00000000 все еще появляется, вам определенно следует попробовать устранить неполадки приложений Магазина Windows. Этот инструмент проверит основные причины на вашем ПК и исправит их. Вот что вам нужно сделать –
- Нажмите Windows + I, чтобы запустить Параметры.
- Выберите «Система» на левой боковой панели и «Устранение неполадок» на правой панели.
- Нажмите, чтобы развернуть Другие средства устранения неполадок.
- Прокрутите страницу вниз на следующем экране и найдите там приложения Магазина Windows.
- Найдя приложение, нажмите кнопку «Выполнить», расположенную рядом с приложениями Магазина Windows.
Когда запустится средство устранения неполадок, нажмите «Далее» и следуйте инструкциям на экране. Этот инструмент проверит причины возникновения этого кода ошибки и исправит их (если найдет). В конце вы получите сообщение «Устранение неполадок завершено».
Если это действительно решило проблему, нажмите «Да» или нажмите Посмотреть подробную информацию чтобы получить представление о том, что на самом деле пошло не так на вашем ПК с Windows. Закройте окно устранения неполадок и перезагрузите компьютер. Снова войдите в систему и проверьте, устранена ли ошибка 0x00000000 таким образом.
4. Сброс настроек Microsoft Store
Другой эффективный способ устранения кодов ошибок в Microsoft Store — запуск команды WSReset.exe. Этот инструмент сбросит все ваши данные в Windows Store до настроек по умолчанию, и, таким образом, вы можете больше не увидеть ошибку 0x00000000. Вот как выполнить эту задачу:
- Щелкните правой кнопкой мыши значок Windows и выберите «Выполнить».
- Тип WSReset.exe и нажмите ОК.
- Командная строка запустится следующим образом, выполняя код, который вы ввели в диалоговом окне «Выполнить».
Как только эта команда завершится, вы увидите Microsoft Store, всплывающий на экране дисплея. Проверьте, можете ли вы устанавливать новые приложения или обновлять существующие здесь.
5. Переустановите Microsoft Store с помощью PowerShell.
Если ни одно из вышеперечисленных решений не помогло устранить код ошибки 0x00000000 в Windows 11, следует переустановить это настольное приложение на своем устройстве. Однако, поскольку прямого способа удалить Microsoft Store нет, вам потребуется запустить командлет в PowerShell (администратор), чтобы выполнить эту задачу.
Следуйте приведенным ниже инструкциям по переустановке Microsoft Store с помощью PowerShell.
- Нажмите Windows + X и выберите Терминал (администратор).
- Когда терминал запустится, скопируйте/вставьте в него приведенный ниже командлет и нажмите Enter.
Get-AppxPackage -allusers Microsoft.WindowsStore | Foreach {Add-AppxPackage -DisableDevelopmentMode -Register “$($_.InstallLocation)\\AppXManifest.xml”}
- Приведенная выше команда сначала удалит Microsoft Store, подождет следующие 2–3 секунды, а затем переустановит Windows Store на вашем ПК.
После того, как вы снова войдете в систему на своем компьютере, проверьте, устранена ли ошибка 0x00000000.
Как исправить ошибку «Магазин Microsoft не работает в Windows 11»
6. Используйте точку восстановления системы
Я искренне надеюсь, что ошибка с кодом 0x00000000 уже устранена. Несколько пользователей сообщили, что сталкивались с этой ошибкой снова и снова, даже несмотря на то, что они переустанавливали Microsoft Store. Если вы помните, что некоторое время назад создавали точку восстановления системы на своем компьютере, вы можете использовать ее, чтобы вернуть систему в предыдущее стабильное состояние.
При использовании точки восстановления ваше устройство теряет все файлы и настройки приложений, которые были добавлены после создания резервной копии системы. Вот полное руководство о том, как вернуть систему в предыдущее стабильное состояние.
7. Создайте новую учетную запись пользователя.
Как указано выше, эта ошибка, как известно, время от времени повторяется. Это происходит в основном, когда ваш профиль пользователя поврежден. Чтобы исправить эту ошибку 0x00000000 раз и навсегда, вы должны создать новый профиль пользователя и войти в систему, используя только что созданный идентификатор пользователя и его пароль.
Это устранит любые повреждения, связанные с настройками фона, заставками, настройками различных приложений или кэшем, накопленным в вашем профиле пользователя. Вы можете попробовать восстановить свой профиль пользователя, но было обнаружено, что это всегда превращается в безнадежное дело. Поэтому мы предлагаем создать новый профиль пользователя и войти в систему, используя его.
Чтобы создать новый профиль пользователя, выполните следующие действия:
- Нажмите Windows + I, чтобы запустить Параметры.
- Перейдите в раздел Учетные записи > Электронная почта и учетные записи и нажмите Добавить учетную запись.
- Если вы хотите создать локальную учетную запись, перейдите по ссылке Аккаунты > Ваша информацияи выберите «Войти вместо этого с локальной учетной записью».
Следуйте инструкциям на экране, чтобы завершить добавление новой локальной учетной записи/учетной записи Microsoft на вашем ПК с Windows. Выйдите из ранее выполненного входа в учетную запись, перезагрузите компьютер и войдите снова в недавно созданную учетную запись. Ошибка 0x00000000 сейчас не должна возникать.
Примечание: Вы можете удалить или не удалить свой старый профиль пользователя со своего устройства.
Почему я не могу установить новые приложения из Microsoft Store?
Microsoft Store блокирует установку новых программ или обновление существующих по разным причинам. Вот некоторые из них: плохое сетевое подключение, поврежденные файлы магазина, использование стороннего антивируса или плохой кэш, связанный с вашей учетной записью. Хотя, не всегда, это также может произойти, когда выбранное приложение больше не доступно для вашей страны.
Поэтому, прежде чем применять какие-либо исправления, обязательно проверьте совместимость приложения с вашим устройством, проверьте, доступно ли оно в вашей стране, а затем приступайте только к установке новых приложений.
Читать далее: