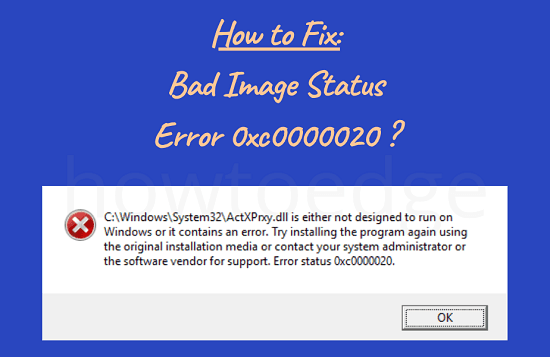Как исправить код ошибки 0x80073D0D в Windows 11/10
Код ошибки 0x80073D0D — это проблема, связанная с магазином, и она часто появляется, когда вы пытаетесь открыть Microsoft Store или загруженные из него приложения. Эта проблема также может возникнуть при попытке установить новые приложения или обновить существующие в Магазине Windows. Если вы также боретесь с этим кодом ошибки и не знаете, как решить эту проблему, мы предлагаем применить исправления, описанные в этой статье. Однако перед этим давайте узнаем, почему это происходит на ПК с Windows 11 или 10.
Что может вызвать ошибку 0x80073D0D в Windows 11/10?
Вы можете получить сообщение об ошибке 0x80073D0D, если ваше устройство соответствует одному или нескольким из следующих условий:
- Вы установили глючное приложение
- Внутренние сбои в Microsoft Store
- Поврежденные службы хранилища или обновления
- Увеличенный кеш в приложении Store

Ошибка магазина Microsoft 0x80073D0D
Если вы получаете код ошибки 0x80073D0D при запуске Microsoft Store или приложений, загруженных из него, попробуйте эти предложения один за другим. Обязательно применяйте их в точном порядке, указанном ниже.
Примечание: Прежде чем применять какие-либо решения, описанные ниже, обязательно один раз перезагрузите компьютер. Перезапуск Windows устраняет все временные проблемы, которые могут вызывать проблемы с открытием приложения Store.
1]Переустановите конфликтующее приложение.
Если код ошибки 0x80073D0D возникает только для определенного приложения, проблема должна быть связана только с установкой. Итак, удалите это приложение, снова перезагрузите компьютер. Снова войдите в свое устройство и переустановите программное обеспечение, которое вызывало проблемы с запуском.
Вы можете снова столкнуться с этой ошибкой, если на вашем компьютере есть проблемы с сетевым подключением. Итак, убедитесь, что у вас стабильное подключение к Интернету, а затем попробуйте только решения, представленные ниже.
2]Устранение неполадок с приложениями Магазина Windows
Первое решение проблемы с кодом ошибки 0x80073D0D — устранение неполадок в приложениях Магазина Windows. Этот инструмент выявит возможные причины и устранит их. Вот как выполнить эту задачу –
Windows 11:
- Прежде всего, нажмите Win + I и перейдите по указанному ниже пути —
Настройки > Система > Устранение неполадок > Другие средства устранения неполадок
- Когда вы перейдете по указанному выше пути, нажмите «Другие средства устранения неполадок» и прокрутите вниз.
- Здесь вы найдете кнопку «Выполнить» рядом с приложениями Магазина Windows.
- Нажмите кнопку «Выполнить» и подождите, пока Windows загрузит средство устранения неполадок.

- Нажмите «Далее» и следуйте инструкциям на экране, чтобы решить проблемы с Магазином на вашем ПК.
Windows 10:
- Прежде всего, нажмите Win + I и перейдите в указанное ниже место —
Настройки > Обновление и безопасность > Устранение неполадок > Дополнительные средства устранения неполадок
- Нажав Дополнительные средства устранения неполадок, вы перейдете на новую страницу.
- Прокрутите вниз и найдите Приложения Магазина Windows.
- Нажмите, чтобы развернуть его поле, и нажмите «Запустить средство устранения неполадок».

- Когда запустится средство устранения неполадок, нажмите «Далее».
- Следуйте инструкциям на экране и примените исправления, рекомендованные этим инструментом.
3]Сбросить Магазин Microsoft
Внутренние сбои или связанный кеш с Microsoft Store также могут помешать пользователям устанавливать новые приложения, обновлять существующие или открывать их. Поскольку это может быть возможно, вам лучше сбросить настройки приложения Store. Вот как это сделать —

- Позвольте этой команде выполниться, и как только это закончится, перезагрузите компьютер.
- Вы можете подтвердить это, когда приложение Store автоматически запустится на экране рабочего стола.
Если проблема возникла из-за связанного кеша, код ошибки 0x80073D0D уже должен быть устранен.
4]Восстановите Microsoft Store и обновите компоненты
Файлы Магазина или Центра обновления Windows со временем устаревают или устаревают. Именно по этой причине Microsoft предлагает своим пользователям регулярные обновления безопасности, не связанные с безопасностью и необязательные обновления. Если вы отключили установку ежемесячных обновлений, это могло вызвать код ошибки 0x80073D0D на вашем компьютере. Это связано с тем, что компоненты обновления должны быть повреждены или повреждены.
Чтобы решить эту проблему, необходимо восстановить Магазин Windows и компоненты обновления, выполнив следующие простые шаги:
- Сначала запустите командную строку от имени администратора.
- Для этого нажмите Выиграть + Р, введите CMD и нажмите Ctrl + Shift + Enter вообще ключи.
- Когда появится окно UAC, нажмите Да.
- На консоли с повышенными привилегиями остановите все основные службы, выполнив приведенные ниже коды:
чистые стоповые биты
чистая остановка
чистая остановка appidsvc
чистая остановка cryptsvc
- Теперь, когда вы остановили все службы, связанные с обновлением и хранением, переименуйте папки SoftwareDistribution и Catroot2, выполнив следующие два кода:
rmdir %systemroot%SoftwareDistribution /S /Q
каталог %systemroot%system32catroot2 /S /Q
- Затем удалите все файлы кеша, связанные с вашим профилем пользователя. Для этого запустите этот код —
Del “%ALLUSERSPROFILE%Application DataMicrosoftNetworkDownloader*.*”
- Поскольку коррупция могла разрушить некоторые реестры, обязательно перерегистрируйте их. Для этого выполните эти команды —
regsvr32.exe/s atl.dll
regsvr32.exe/s urlmon.dll
regsvr32.exe / с mshtml.dll
- Сбросьте запросы ввода/вывода, а также настройки прокси-сервера, выполнив эти две команды:
netsh сброс винсока
netsh winsock сбросить прокси
- Перезапустите все службы хранения и обновления, которые вы остановили ранее.
чистые стартовые биты
чистый старт
чистый старт appidsvc
чистый старт cryptsvc
Перезагрузите компьютер, чтобы сохранить сделанные изменения. Снова войдите в свое устройство и посмотрите, устранена ли ошибка 0x80073d0d. Если нет, переустановите само приложение Microsoft Store.
5]Переустановите Магазин Microsoft с помощью PowerShell.
Если ни одно из вышеперечисленных исправлений не помогает устранить код ошибки 0x80073d0d, вы можете попытаться переустановить приложение Microsoft Store. Поскольку на ПК с Windows 11 или 10 нет настроек для удаления Магазина Windows, вы можете удалить его, выполнив команду в Windows PowerShell (администратор).
Вот как выполнить эту задачу —
- Откройте меню питания, одновременно нажав Win + X.
- Далее выберите Терминал Windows (Администратор).
- Когда появится окно UAC, нажмите «Да».
- Терминал по умолчанию загружается в Windows PowerShell (Admin).
- Скопируйте/вставьте код ниже и нажмите клавишу Enter –
Get-AppxPackage -allusers Microsoft.WindowsStore | Foreach {Add-AppxPackage -DisableDevelopmentMode -Register «$($_.InstallLocation)\AppXManifest.xml»}
- Эта команда сначала удалит Microsoft Store, а затем установит его обратно на ваш компьютер.
Проверьте, устранен ли код ошибки 0x80073d0d на вашем ПК с Windows 11 или 10.
Почему я не могу устанавливать приложения из магазина Microsoft?
Что ж, может быть множество причин, которые мешают вам устанавливать новые приложения на ваш компьютер. Устраните неполадки в приложениях Магазина Windows, как описано выше, и проблема будет решена автоматически. Вы можете найти настройку средства устранения неполадок, посетив указанный ниже путь —
Windows 11:
Настройки (Win + I) > Система > Устранение неполадок > Другие средства устранения неполадок > Приложения Магазина Windows > Выполнить
Windows 10:
«Настройки» (Win + I) > «Обновление и безопасность» > «Устранение неполадок» > «Дополнительные средства устранения неполадок» > «Приложения Магазина Windows» > «Запустить средство устранения неполадок».
Если проблема не устранена даже после этого, рассмотрите возможность очистки кеша Store. Для этого откройте CMD от имени администратора и выполните эту команду — WSreset.exe.