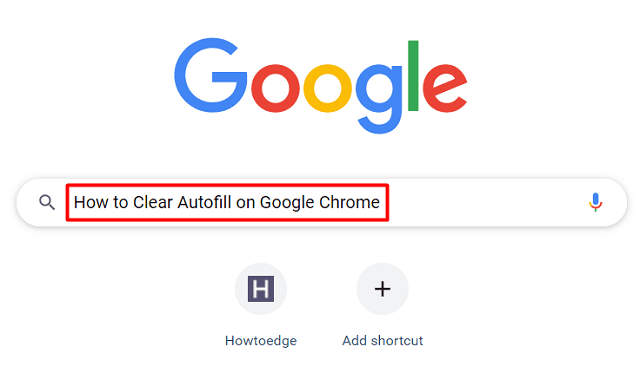Как исправить ошибку Центра обновления Windows 0x8007370a
Ошибка обновления Windows 0x8007370A связана с обновлением и не позволяет пользователям обновлять свои системы до следующей доступной сборки ОС. В этом случае вы также можете увидеть сообщение об ошибке следующего содержания:
ERROR_SXS_INVALID_IDENTITY_ATTRIBUTE_VALUE
В сообщении об ошибке четко указано, что значение атрибута внутри идентификатора выходит за пределы допустимого диапазона. Чтобы устранить эту проблему, необходимо сбросить или восстановить компоненты Центра обновления Windows.

Что может вызвать ошибку 0x8007370a в Windows?
Ошибка 0x8007370A в первую очередь появляется, когда ваша система сталкивается с одной или комбинацией следующих проблем:
- Внутренние сбои
- Поврежденные системные файлы и папки
- Повреждение образа системы
- Поврежденные папки кэша Windows
Теперь, когда вы знаете, что может вызвать этот код ошибки на ПК с Windows 11/10, давайте узнаем, как можно устранить эту ошибку обновления.
1. Запустите средство устранения неполадок Центра обновления Windows.
Всякий раз, когда у вас возникает какая-либо проблема, связанная с обновлением, сначала запустите средство устранения неполадок Центра обновления Windows и проверьте, устраняется ли код ошибки таким образом. Вот как активировать этот инструмент в Windows:
Windows 11:
Откройте «Настройки» (Windows + I) > «Система» > «Устранение неполадок» и нажмите «Другие средства устранения неполадок». Найдите Центр обновления Windows в разделе «Самые частые» и нажмите кнопку «Выполнить», расположенную на его правом конце.

Подождите, пока запустится этот инструмент устранения неполадок, и когда он запустится, нажмите кнопку «Далее». Следуйте инструкциям на экране, чтобы выполнить эту задачу. Я надеюсь, что после того, как это закончится, вы сможете нормально обновлять Windows.
Windows 10:
Все остается именно тем, что мы объяснили выше, с небольшими изменениями в том, где вы можете найти этот инструмент. Нажмите Win + I, чтобы запустить настройки, и перейдите по указанному ниже пути внутри него –
Обновление и безопасность > Устранение неполадок > Дополнительные средства устранения неполадок
В разделе «Наиболее частые» найдите и щелкните, чтобы развернуть Центр обновления Windows, и нажмите «Запустить средство устранения неполадок».

Следуйте инструкциям на экране, чтобы выполнить эту задачу, а когда она будет завершена, перезагрузите компьютер.
2. Очистите папки кэша Windows.
Две папки кэша в Windows, т.е. SoftwareDistributin и catroot2, содержат всю информацию, связанную с прошлыми и текущими обновлениями на вашем компьютере. Эти данные со временем становятся неактуальными, и поэтому вам придется время от времени удалять их.
Однако, поскольку они напрямую связаны со службами обновления Windows, вы не можете просто удалить их. Есть правильный способ очистки этих папок. Лучше переименовать обе эти папки, чтобы все ваши файлы остались нетронутыми, и когда придет время, вы также сможете избавиться от них.
Вот как –
- Нажмите Windows + R, чтобы открыть диалоговое окно «Выполнить».
- Введите CMD и нажмите Ctrl + Shift + Enter.
- При этом запустится командная строка с правами администратора.
- В консоли с повышенными привилегиями введите следующую команду и нажмите клавишу Enter.
чистая остановка wuauserv
чистая остановка cryptSvc
чистые стоповые биты
чистая остановка мссервера
- Вышеупомянутые четыре кода остановят Центр обновления Windows, службы шифрования, фоновую интеллектуальную службу и службу передачи, а также все службы Microsoft.
- Затем запустите эти два кода, чтобы переименовать обе папки кэша во что-то новое.
ren C:\Windows\SoftwareDistribution SoftwareDistribution.old
ren C:\Windows\System32\catroot2 catroot2.old
- Альтернативно вы также можете перейти в C:\Windows\SoftwareDistriution и удалить все файлы и папки, находящиеся внутри него. Вы найдете папку catroot2 по адресу C:\Windows\System32.
- После того как вы очистили или переименовали обе эти папки, перезапустите службы, которые вы остановили ранее.
чистый запуск wuauserv
чистый запуск cryptSvc
чистые стартовые биты
чистый запуск мссервера
- Выйдите из командной строки и перезагрузите компьютер.
Снова войдите в свое устройство и проверьте, можете ли вы обновить Windows в обычном режиме, не получая снова и снова один и тот же код ошибки.
3. Запустите сканирование SFC и DISM.
Центр обновления Windows также может выйти из строя из-за кода ошибки 0x8007370a, когда внутренние файлы и папки либо отсутствуют, либо повреждены. В этом случае вы можете устранить этот код ошибки, запустив сканирование SFC и DISM. Оба представляют собой два разных инструмента, целью которых является поиск и устранение внутренних повреждений на вашем компьютере.
Вот как выполнить оба этих сканирования в Windows:
- Нажмите Windows + X и выберите Терминал (Администратор).
- Когда в окне UAC появится запрос, нажмите «Да», чтобы разрешить открытие терминала с правами администратора.
- Нажмите Ctrl + Shift + 2, чтобы запустить командную строку внутри терминала.
- В консоли с повышенными правами скопируйте/вставьте приведенный ниже код и нажмите Enter.
СФЦ /сканноу
- Подождите, пока средство проверки системных файлов обнаружит и устранит отсутствующие или поврежденные системные файлы на вашем компьютере.
- После того, как сканирование завершится на 100%, вы можете запустить код DISM следующим образом:
DISM /онлайн /cleanup-image /restorehealth

- DISM также потребуется 10–15 минут, чтобы найти и устранить повреждение в образе вашей системы.
- После успешного запуска обоих этих инструментов закройте CMD и перезагрузите компьютер.
Надеемся, что код ошибки 0x8007370a к настоящему времени устранен. Если нет, попробуйте следующий обходной путь.
4. Сброс компонентов Центра обновления Windows
Отсутствие или повреждение файлов DLL на вашем компьютере также может привести к появлению аналогичного кода ошибки. В этом случае вам необходимо восстановить и восстановить все файлы DLL, сбросив компоненты Центра обновления Windows.
Ошибка обновления 0x8007370a также может возникать из-за наличия поврежденных файлов и папок в папках кэша Windows. Таких папок две, они называются SoftwareDistribution и catroot2.
Как указано выше, сбросьте компоненты обновления и проверьте, исчезнет ли эта проблема с обновлением после этого. Если ошибка обновления не устранена, вы можете вручную загрузить соответствующий автономный пакет с сайта Каталог обновлений Microsoftа затем установите их, дважды щелкнув по ним.
Я надеюсь, что эта статья окажется для вас полезной и простой в использовании. Сообщите нам в разделе комментариев, какое решение работает в вашем случае.